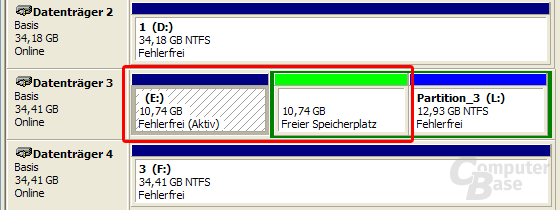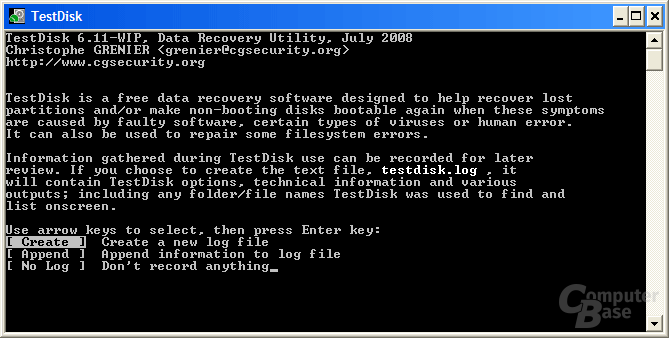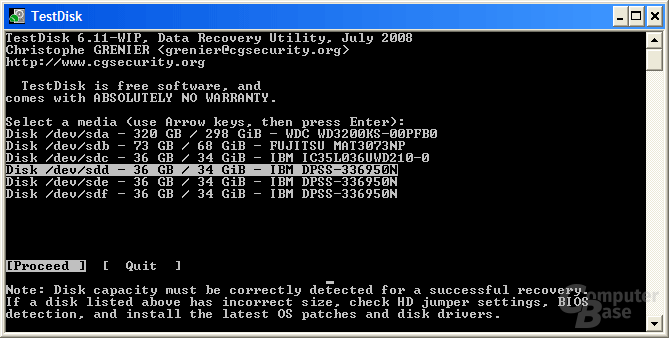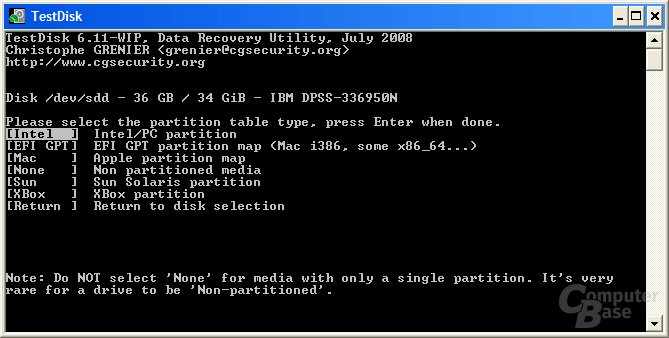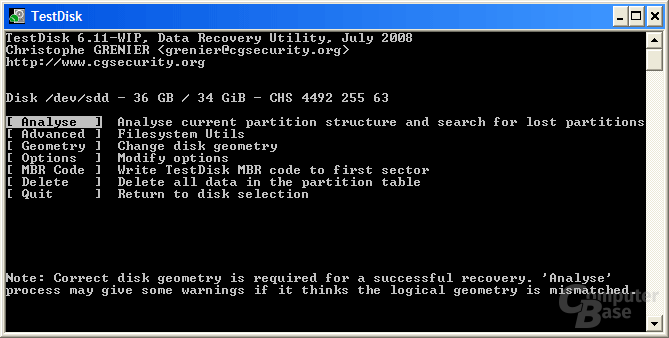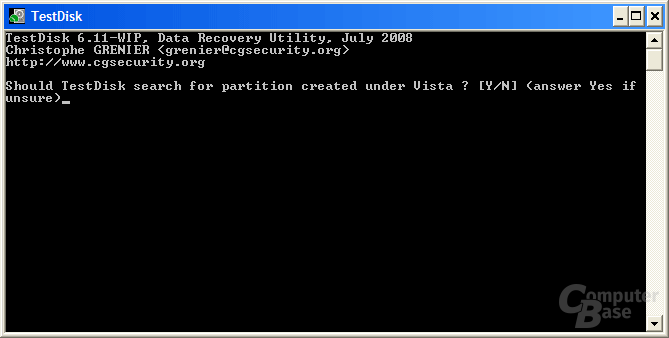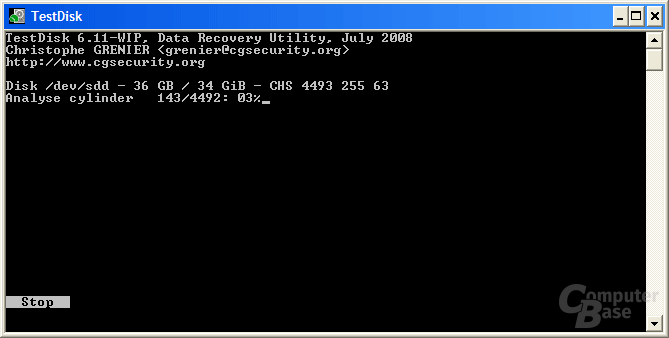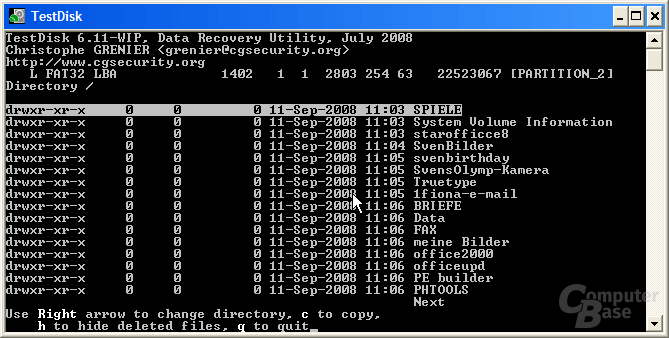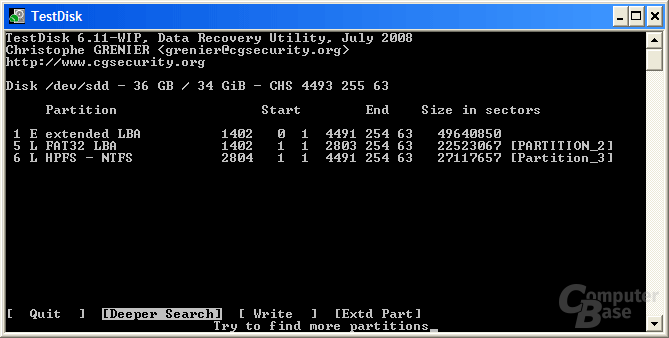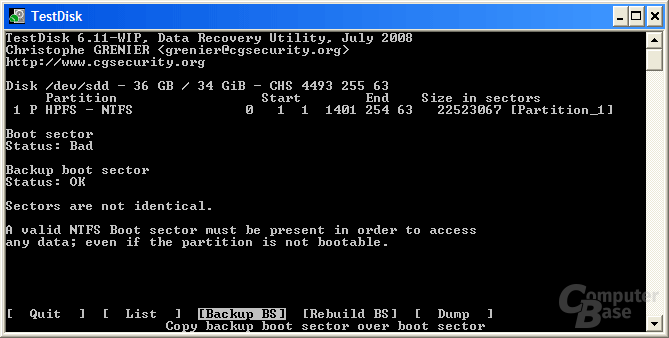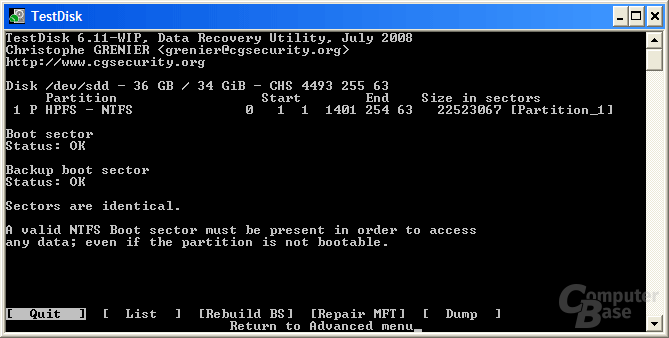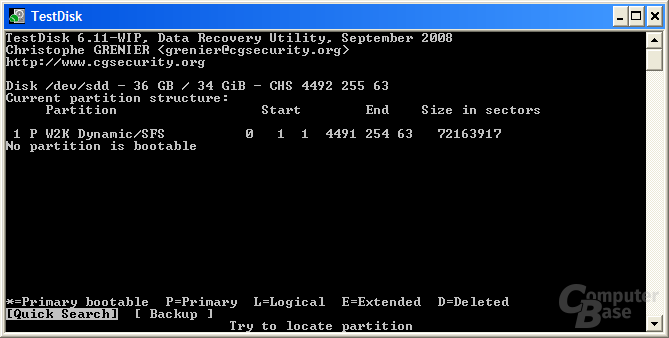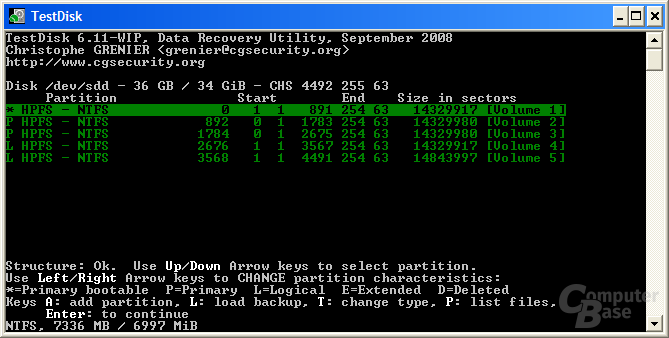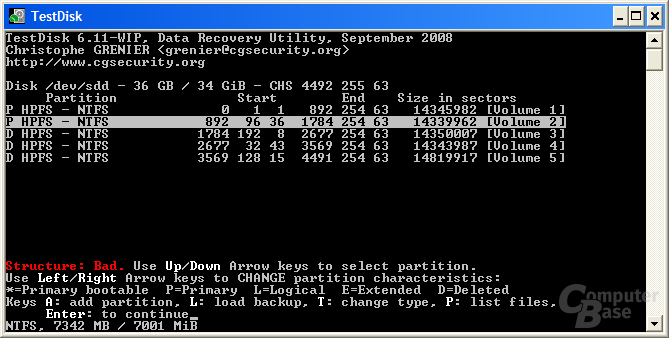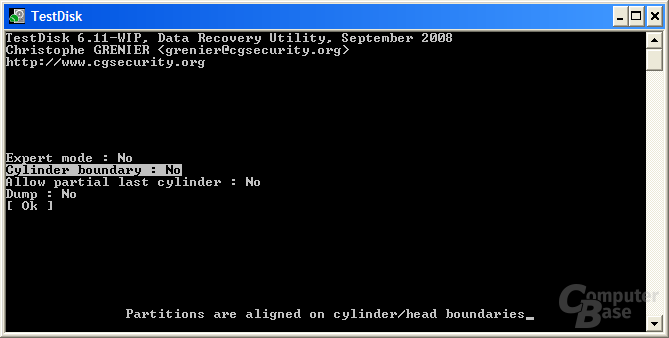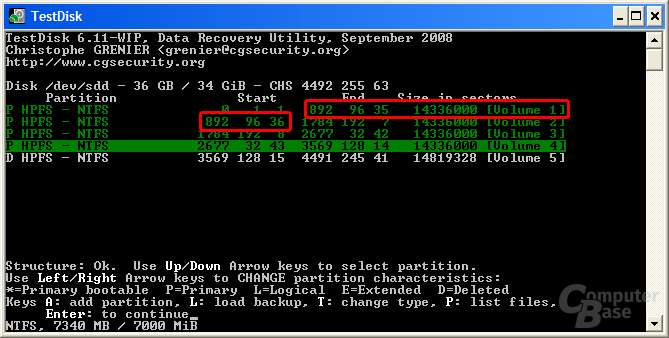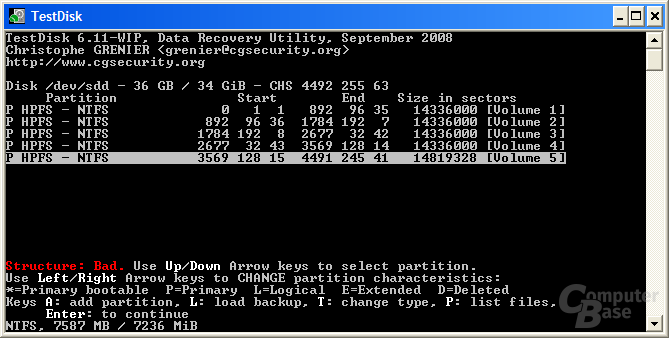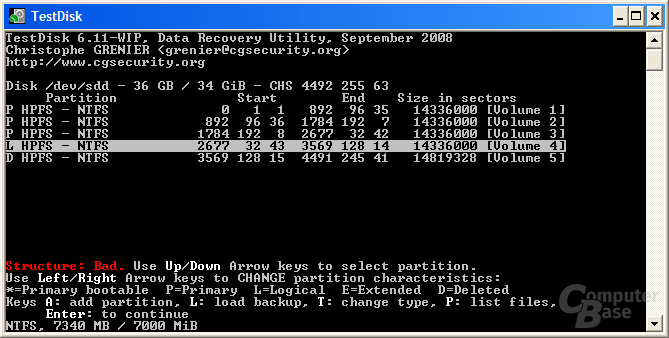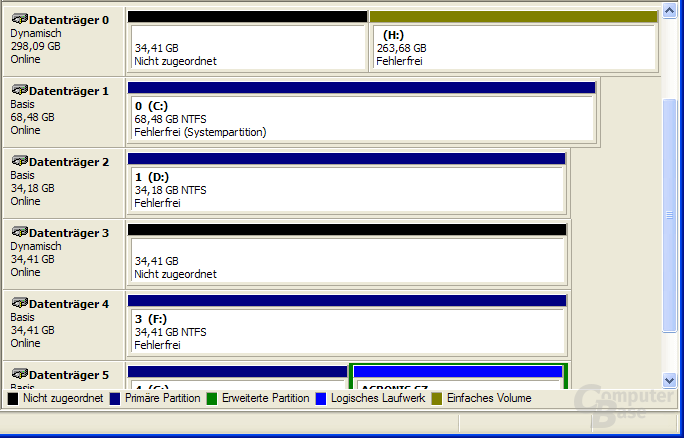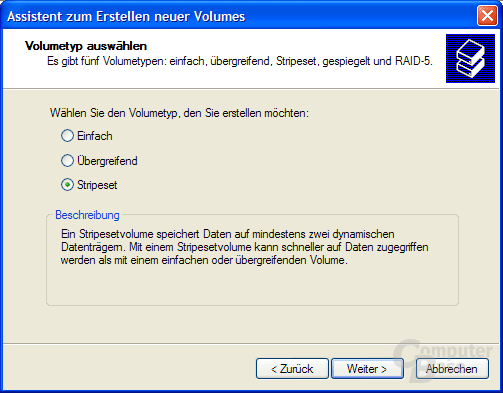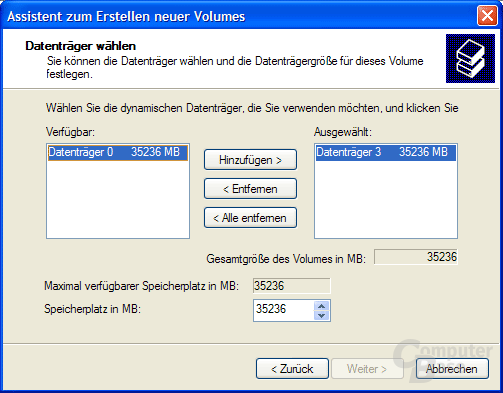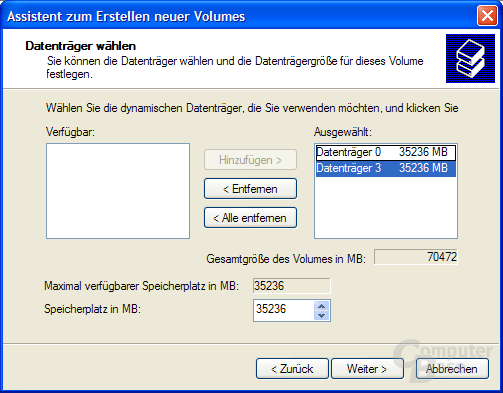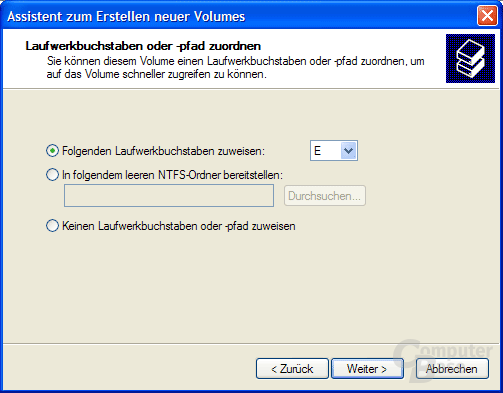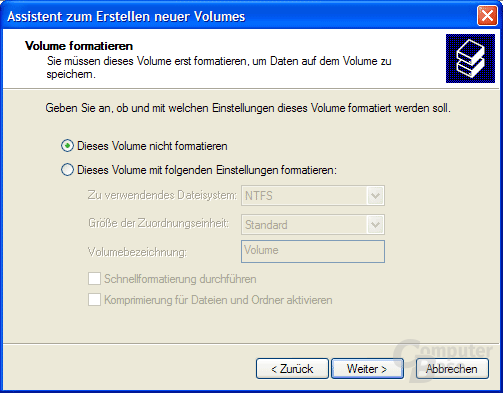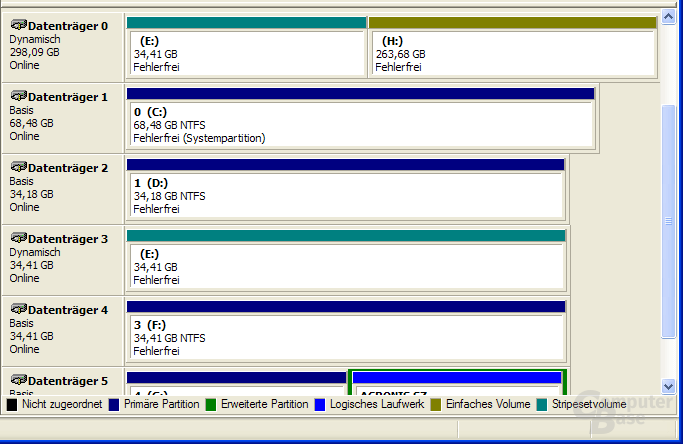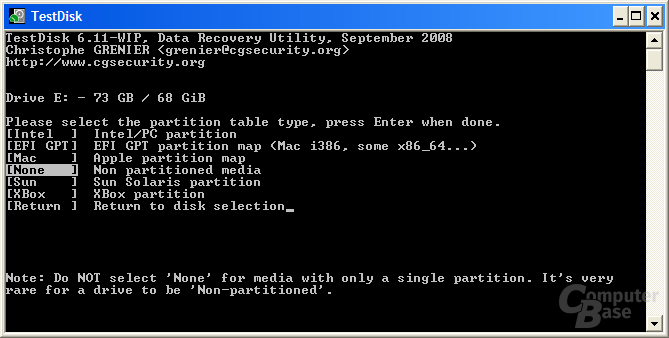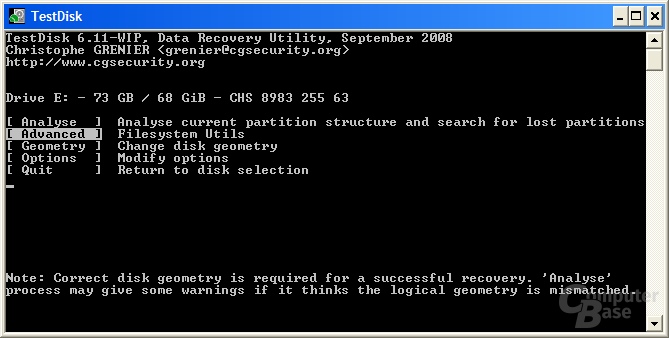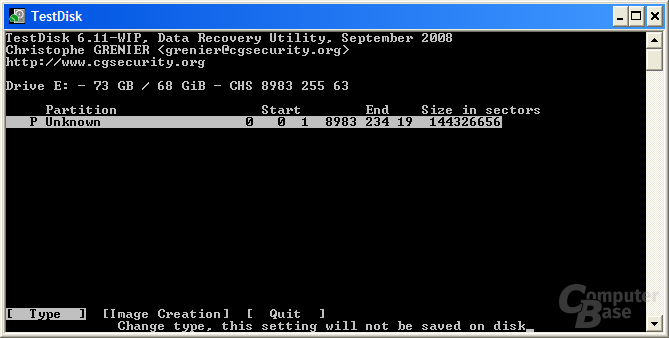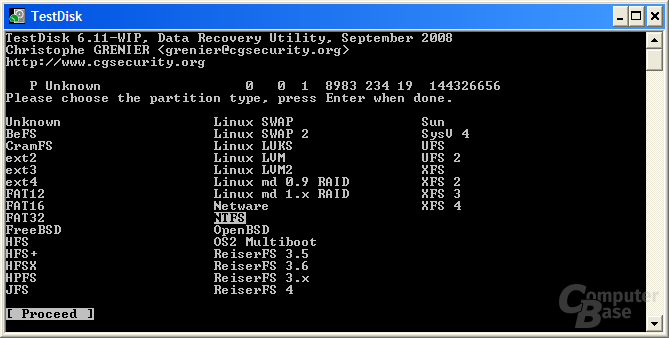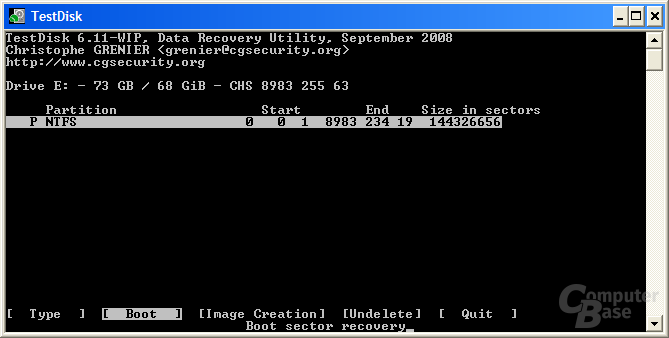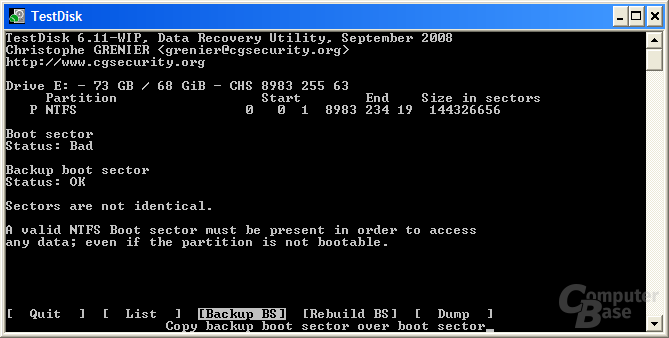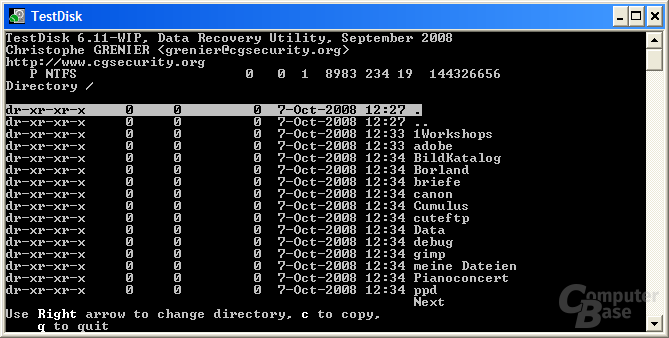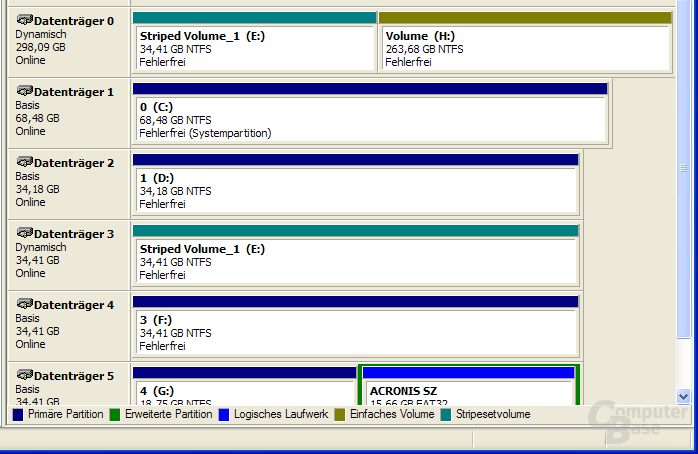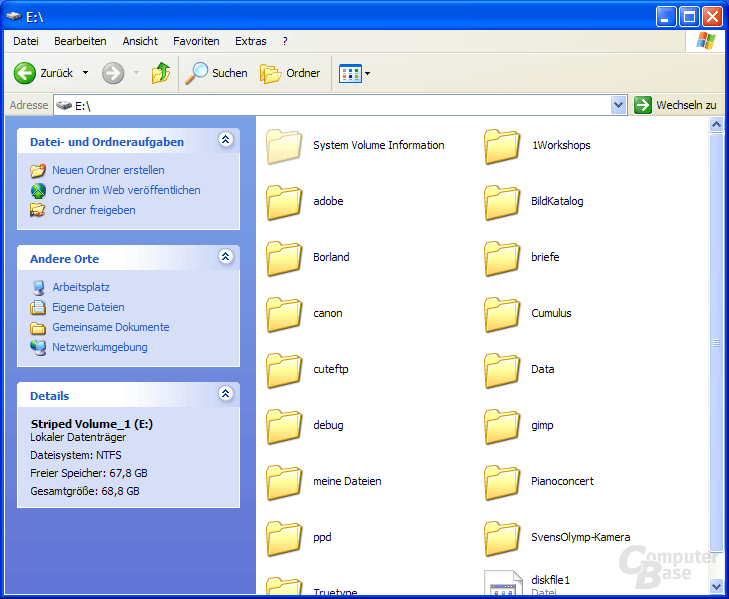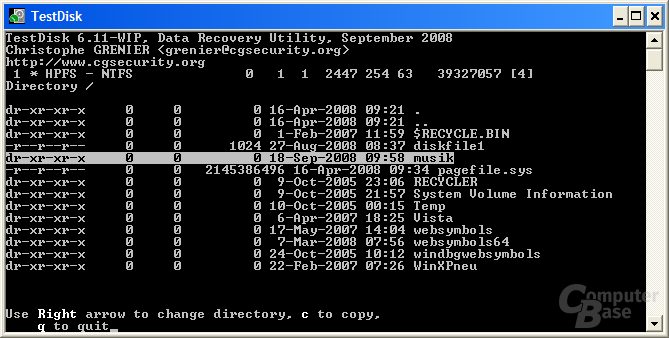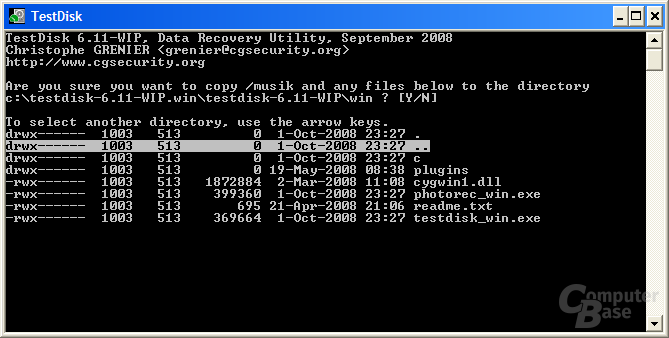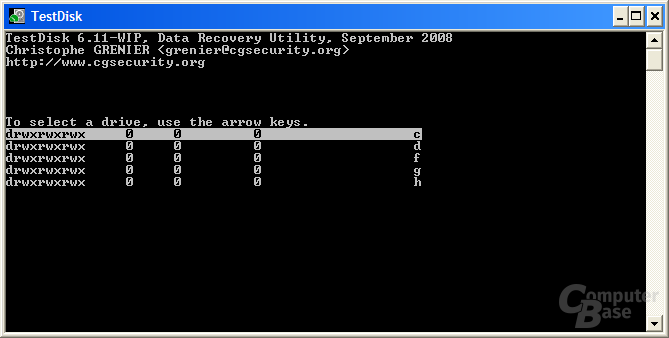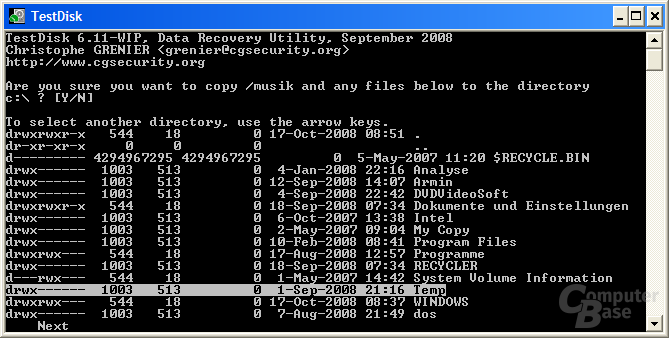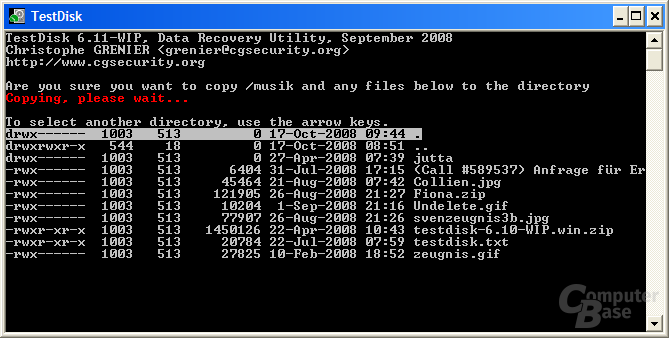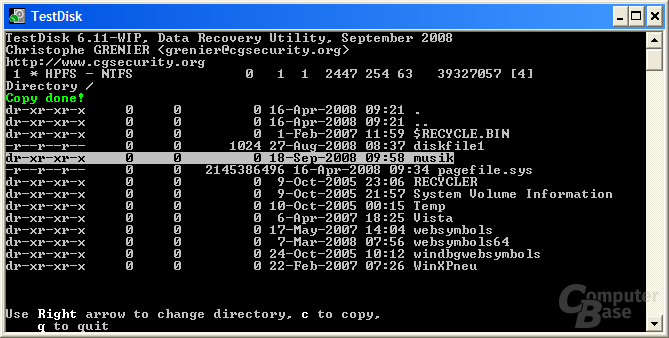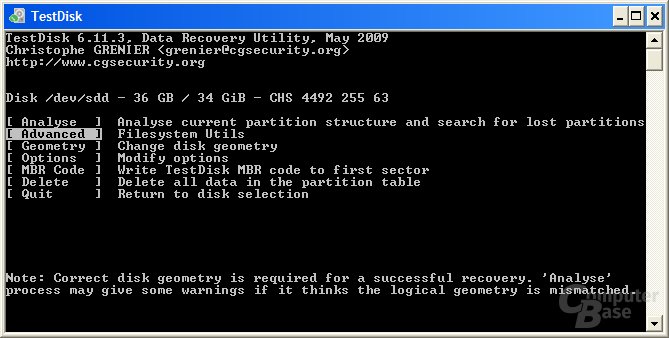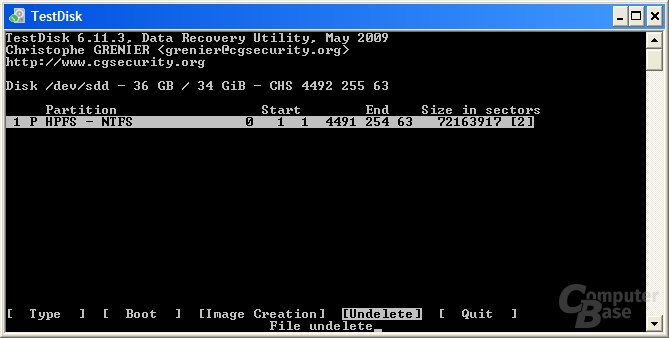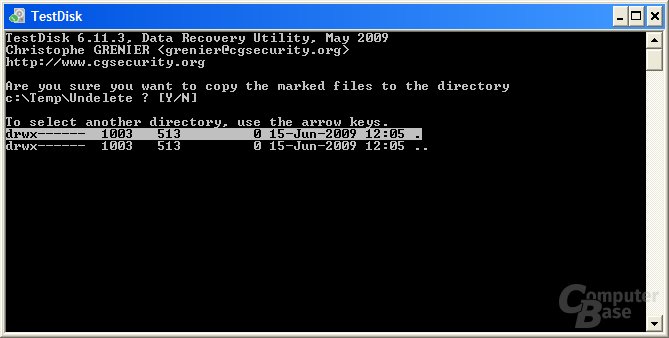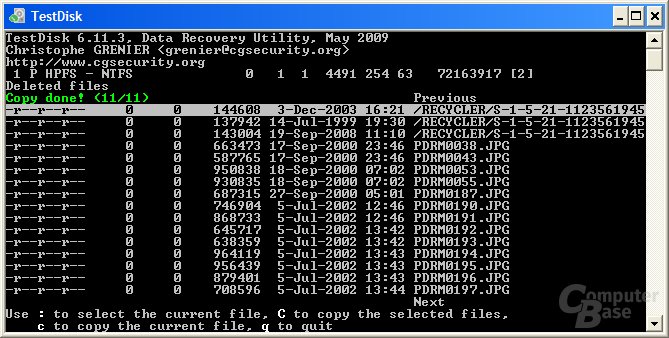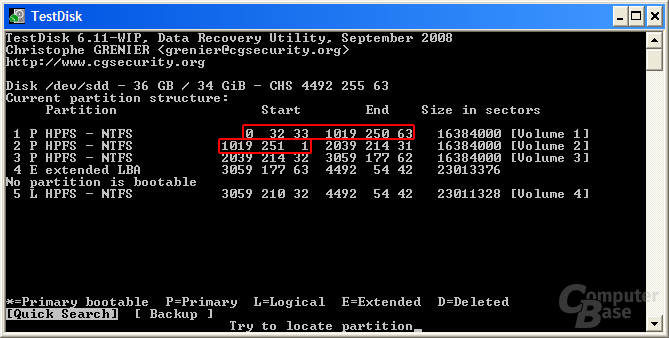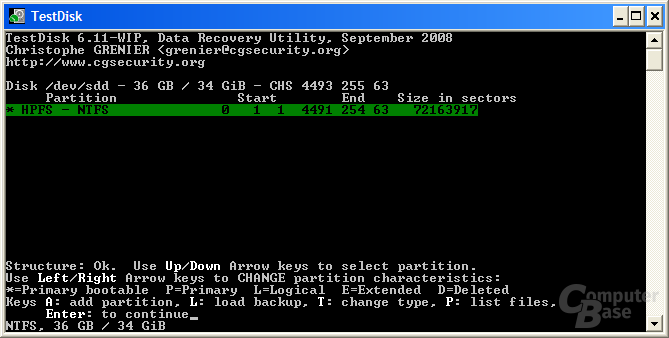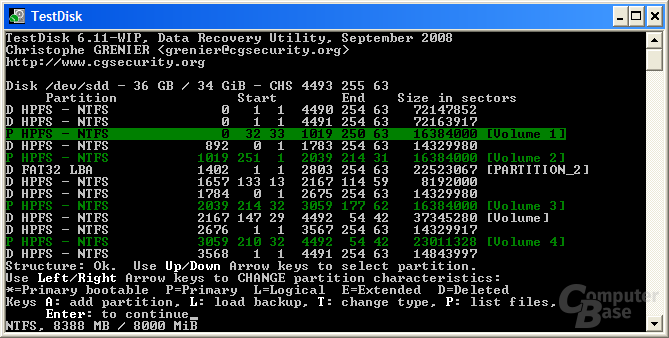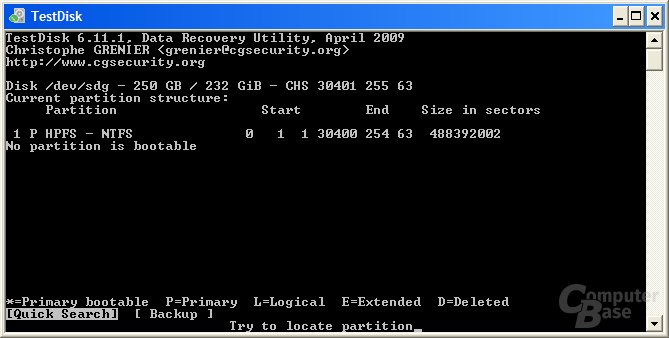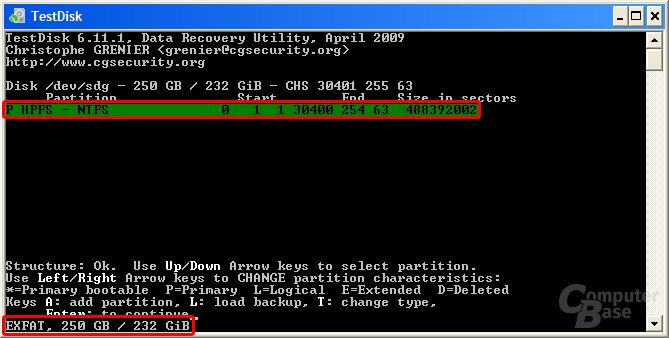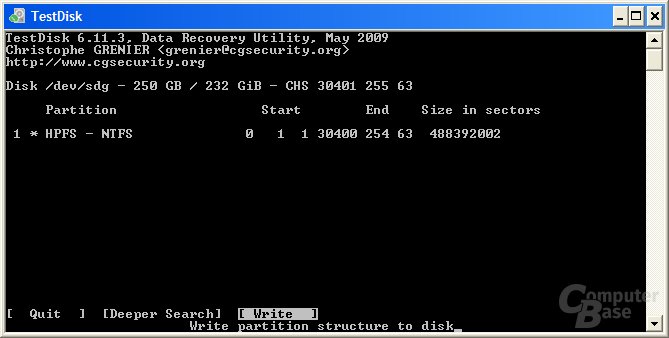Datenrettung mit „TestDisk“: Rettung für verlorene Partitionen, Daten und Co.
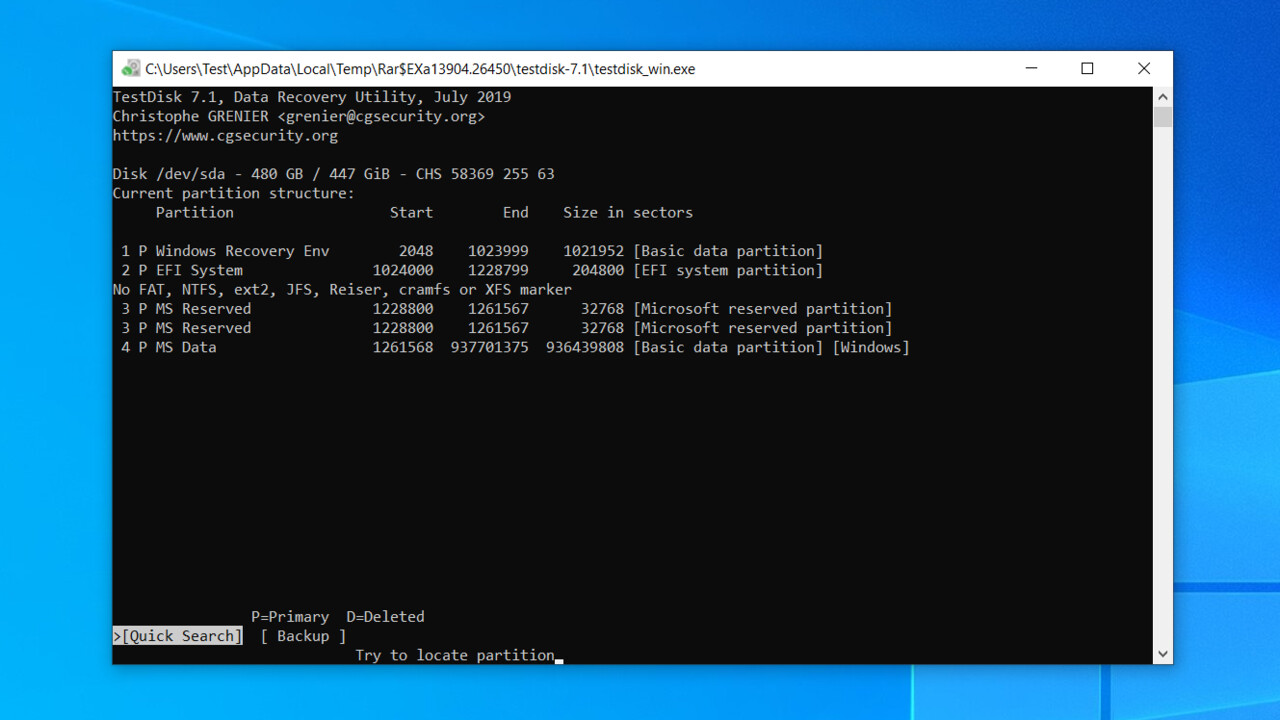
Datenrettung mit TestDisk
Was tun, wenn Daten auf SSD, Festplatte, USB-Sticks oder Speicherkarte plötzlich weg sind? Erst einmal:
Ruhe bewahren und keinerlei Schreibzugriffe oder unwissentliche Reparaturen an den Datenträgern ausführen!
Dadurch kann eine Datenrettung vor Ort erschwert oder unmöglich gemacht werden.
Möglicherweise können am Ende nur noch Datenrettungsfirmen helfen. Ein großer Helfer in der Not, bevor der Griff zum Telefonhörer zur Pflicht wird, kann hingegen das Programm TestDisk (Download) sein. TestDisk ist Freie Software und unterliegt der GNU General Public License (GPL).
Der Anwendungsbereich von TestDisk ist in erster Linie, verlorene Partitionen wiederherzustellen und nicht bootende SSDs oder Festplatten wieder bootfähig zu machen, wenn das Problem durch fehlerhafte Software, bestimmte Arten von Viren oder menschliche Fehler (wie versehentliches Löschen der Partitionstabelle) verursacht wurde.
Unter seiner unscheinbaren Oberfläche wartet TestDisk zusätzlich mit einigen sehr überraschenden und leistungsstarken Funktionen auf, die nicht nur eine sofortige Wiederherstellung von verlorenen Partitionen, sondern auch bei einem beschädigten Dateisystem oder fehlerhaften Sektoren oftmals das Kopieren von Daten, die unter Windows nicht mehr angezeigt werden, auf einen anderen intakten Datenträger ermöglichen.
Mit im Paket enthalten ist PhotoRec. PhotoRec ist als Pendant und Ergänzung zu TestDisk in der Lage, Dateien wie Bilder, Videos, Dokumente, Archive etc. von einem schwer beschädigten oder formatierten Dateisystem wiederherzustellen. Dabei ignoriert PhotoRec das Dateisystem und scannt nur die darunter liegenden Daten.
Das kann TestDisk
TestDisk kommt mit einer zeichenorientierten Benutzerschnittstelle (TUI, Text User Interface) daher. Der Begriff TUI wurde erst spät als Äquivalent zur grafischen Benutzerschnittstelle (GUI, Graphical User Interface) und zur Abgrenzung der auf Befehlseingabe basierenden Benutzerschnittstelle (Command Line Interface, CLI) geprägt. Die Anzeige in TestDisk ist somit über den Textmodus flächig und nicht zeilenorientiert komplett menügesteuert. Programme, die auch über den Textmodus gesteuert werden, sind das BIOS, der Midnight Commander oder Norton Commander. Vorteil einer zeichenorientierten Benutzerschnittstelle ist die hohe Portierbarkeit zwischen Plattformen wie Windows und Linux.
Diese Funktionen bietet TestDisk an
- die Partitionstabelle reparieren und gelöschte Partitionen wiederherstellen
- einen FAT32-Bootsektor von seinem Backup wiederherstellen
- einen FAT12/FAT16/FAT32-Bootsektor wieder aufbauen (Rebuild)
- eine FAT-Dateizuordnungstabelle reparieren
- einen NTFS-Bootsektor von seinem Backup wiederherstellen
- einen NTFS-Bootsektor wieder aufbauen (Rebuild)
- bei NTFS die MFT (MasterFileTable = Hauptdateitabelle) unter Verwendung des Spiegels (MFT mirror) wiederherstellen
- einen „ext2/ext3 Backup SuperBlock“ lokalisieren
- Dateien von gelöschten FAT-, NTFS- und ext2/ext3-Partitionen kopieren
- gelöschte Dateien von FAT-, NTFS- und ext2-Dateisystemen wiederherstellen
TestDisk läuft unter:
- DOS (entweder im realen DOS-Modus oder in einer Windows-9x-DOS-Box),
- Windows (NT4, 2000, XP, 2003, Vista),
- Linux,
- FreeBSD, NetBSD, OpenBSD,
- SunOS und
- MacOS
Testdisk findet verlorene Partitionen für folgende Dateisysteme:
- BeFS (BeOS)
- BSD disklabel (FreeBSD/OpenBSD/NetBSD)
- CramFS, Compressed File System
- DOS/Windows FAT12, FAT16 und FAT32
- Windows exFAT
- HFS and HFS+, Hierarchical File System
- JFS, IBMs Journaled File System
- Linux ext2 und ext3
- Linux RAID
- RAID 1: mirroring
- RAID 4: striped array with parity device
- RAID 5: striped array with distributed parity information
- RAID 6: striped array with distributed dual redundancy information
- Linux Swap (Versionen 1 und 2)
- LVM and LVM2, Linux Logical Volume Manager
- Mac partition map
- Novell Storage Services NSS
- NTFS (Windows NT/2K/XP/2003/Vista/2008)
- ReiserFS 3.5, 3.6 und 4
- Sun Solaris i386 disklabel
- Unix File System UFS und UFS2 (Sun/BSD/...)
- XFS, SGIs Journaled File System
TestDisk kann praktisch mit jedem RAID umgehen, solange es vom Betriebssystem unterstützt wird. Auch werden in neuen Versionen (ab TestDisk 6.11WIP beta) dynamische Volumen, Software-RAID wie Windows-Stripesets und übergreifende Volumen unterstützt.
In den folgenden Abschnitten sollen konkret folgende Funktionen und Datenrettungsoptionen von TestDisk im Detail präsentiert werden.
- Einfache Diagnose und Wiederherstellung
- Konvertieren von dynamischen Datenträgern
- Wiederaufbau eines Striped Volume (Software-RAID0)
- Reparieren von Flash-Speichermedien
- Daten von einem beschädigten Datenträger kopieren
- Mit TestDisk gelöschte Daten wiederherstellen
Es wird auch aufgezeigt, inwieweit TestDisk dem Anwender die volle Kontrolle während der Diagnose oder Analyse ohne jegliche Änderungen am beschädigten Datenträger bietet. Das Tool sollte somit auch für weniger versierte Anwender geeignet sein.
Wesentlich Datenrettungsfunktionen im Detail
Einfache Diagnose und Wiederherstellung
Der Ausgangspunkt für das Problem „Einfache Diagnose und Wiederherstellung“ ist eine Festplatte mit drei Partitionen und folgenden Symptomen.
- Die erste primäre Partition weist auf einen korrupten Bootsektor hin und
- eine zweite logische Partition mit Namen „Partition_2“ wurde versehentlich gelöscht.
Die Symptome äußern sich unter Windows wie folgt:
- In der Datenträgerverwaltung (Bild 1) von WinXP fehlt bei der ersten primären Partition das Dateisystem NTFS. Der Laufwerksbuchstabe ist vorhanden. Die zweite logische FAT32-Partition fehlt komplett. Die Datenträgerverwaltung zeigt freien Speicherplatz an. Dieser kann bei einer primären Partition aber auch als nicht zugewiesen oder unallocated erscheinen.
- Im Explorer erscheint die erste Partition mit Laufwerksbuchstaben. Der Name fehlt und wird nur als „Lokaler Datenträger“ angezeigt. Beim Versuch, den Datenträger zu öffnen, erscheint die Meldung, ob jetzt formatiert werden soll (siehe Bild 2). Diese Frage sollte jedoch immer verneint werden. Unter Rechtsklick auf dem Laufwerk und Eigenschaften (siehe Bild 3) erscheint das Dateisystem als RAW (Rohformat). RAW bedeutet unformatiert. Die zweite versehentlich gelöschte Partition ist im Explorer nicht vorhanden.
Der nachfolgende Weg zeigt die Wiederherstellung der zwei verlorenen Partitionen mit TestDisk durch:
- Reparatur eines korrupten Bootsektors und
- Wiederherstellung einer versehentlich gelöschten logischen Partition.
Nach dem Download und der Extraktion der Dateien einschließlich der Unterverzeichnisse kann TestDisk direkt ohne Installation ausgeführt werden. Zum Ausführen werden die Benutzerrechte vorausgesetzt. Ältere Versionen als TestDisk 6.11 werden unter Vista mit Rechtsklick auf testdisk_win.exe und „Als Administrator ausführen“, ausgeführt.
Hinweis zur Bedienung: TestDisk wird ausschließlich über die Pfeil- und Bild-Nach-Oben/Unten-Tasten bedient. Bestätigt wird jeweils mit der Eingabetaste. Mit der q-Taste („q“ für Quit) kann zur vorherigen Anzeige zurückgekehrt oder TestDisk beendet werden. TestDisk nimmt nur Änderungen vor, wenn dies ausdrücklich befohlen wird. Dazu muss in TestDisk die Funktion „Write“ (Schreiben) explizit markiert und mit der Eingabetaste bestätigt werden. Bevor TestDisk dann die Daten aus dem TestDisk-Speicherpuffer auf die Festplatte schreibt, muss nochmals mit „y“ für ja bestätigt werden. TestDisk arbeitet dynamisch. D.h. wenn keine Partition für eine Wiederherstellung vorhanden oder gesetzt ist, dann wird auch die Funktion „Write“ nicht angeboten.
Die ersten Schritte nach dem Start sind:
Schritt 1: Log-Datei erstellen: TestDisk kann jeden Schritt protokollieren. Dies ist in erster Linie ein Tool für Anwender, die nichts oder nicht viel über Datenwiederherstellung wissen. Die Log-Datei kann an einen Techniker für weitere Analysen weitergeleitet werden. Die Optionen sind a) eine Log-Datei erstellen, b) Daten an einer existierenden Log-Datei anhängen oder c) keine Log-Datei erstellen. Es sollte auf Standard belassen werden, es sei denn, es gibt einen Grund, dies zu ändern. Ansonsten einfach mit der Eingabetaste weiter bestätigen.
Schritt 2: Festplattenauswahl:
TestDisk sollte alle Festplatte in der korrekten Größe mit Hersteller und Modell anzeigen. Es können die Nach-Oben-und-Unten-Pfeile benutzt werden, um die Festplatte mit den verlorenen Partitionen auszuwählen. Nach der Auswahl kann mit der Eingabetaste bestätigt werden.
Schritt 3: Partitionstabellentyp (partition table type) auswählen:
TestDisk erkennt den Partitionstabellentyp in der Regel automatisch. Er sollte daher nur geändert werden, wenn man genau weiß, dass die Angabe falsch ist. Ansonsten mit der Eingabetaste einfach weiterbestätigen.
Schritt 4: TestDisk Menüpunkte:
In TestDisk werden die einzelnen Menüpunkte angezeigt. Das Standardmenü „Analyse“ ist für eine Diagnose von verlorenen Partitionen bereits voreingestellt. Für eine Analyse kann mit der Eingabetaste bestätigen werden.
Schritt 5: Status der Partitionstabelle: Diese Ansicht zeigt die Übersicht der gegenwärtigen Partitionstabelle. Es kann für eine Diagnose verwendet werden, zum Beispiel um zu prüfen, ob Partitionen fehlen oder falsch eingetragen sind.
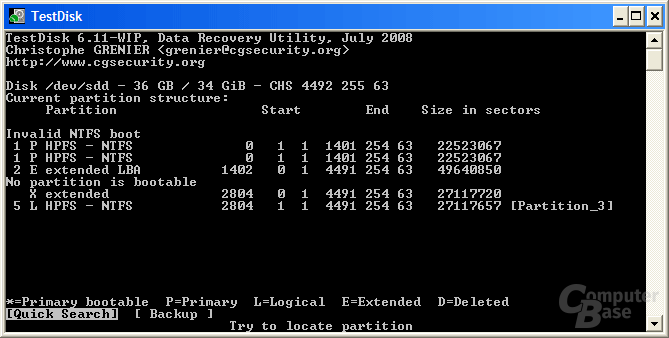
Als Ergebnis wird die erste primäre Partition doppelt angezeigt. Das bedeutet jedoch nicht, dass die erste Partition in der Partitionstabelle doppelt vorhanden ist, sondern TestDisk gibt die Meldung „Invalid NTFS Boot“ aus, was auf einen korrupten oder nicht vorhandenen Bootsektor hinweist. Zur Meldung „Invalid NTFS Boot“ wird in TestDisk die betroffene Partition zusätzlich aufgeführt! Nach der beschädigten, ersten primären NTFS-Partition startet die erweiterte Partition (E extended LBA). In der erweiterten Partition befindet sich freier Speicherplatz. Es ist nur eine logische Partition „Partition_3“ vorhanden. Die mittlere logische Partition „Partition_2“ fehlt komplett. Die Funktion „Backup“ ist dazu da, um ein Backup von der gegenwärtigen Situation der Partitionstabelle zu machen. Es stellt im Fall die Ausgangssituation wieder her. Weiter geht es mit Bestätigen bei „Quick Search“ (Schnelle Suche).
6: Vista Check: TestDisk fragt, ob nach Partitionen, die unter Vista erstellt wurden, gesucht werden soll. Wer unsicher ist, sollte mit „y“ für ja bestätigen. Auch dies ist eine dynamische Funktion.
7: TestDisk Partitionssuche: Wenn sich auf der Festplatte freier Speicherplatz befindet, kann TestDisk in der schnellen Suche „Quick Search“ das Laufwerk auch nach verlorenen Partitionen scannen.
8: Erste Ergebnisse nach Quick Search: TestDisk sucht bei der schnellen Suche „Quick Search“ nach jedem möglichen Bootsektor und zeigt die Partitionen für eine Wiederherstellung an.
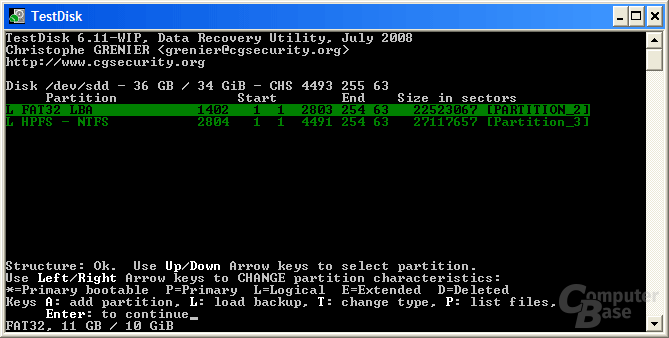
TestDisk hat die „Partition_2“ gefunden und den Status L für logische Partition automatisch gesetzt (siehe ganz links in Ansicht 8). Die erste primäre NTFS-Partition fehlt immer noch.
Schritt 9: Dateien anzeigen (P: list files): Wenn TestDisk Partitionen gefunden hat, sollte der Zustand der Daten überprüft werden. Es sollten nur Partitionen wiederhergestellt werden, die auch die Daten komplett anzeigen. Bei Fehlermeldungen ist es ratsam, Datenrettungssoftware für beschädigte Dateisysteme zu verwenden. Durch Markieren der Partition und drücken der Taste „p“ werden die Daten gelistet. Um zur vorherigen Ansicht (Bild 8:) zurückzukehren, genügt es „q“ für Quit zu drücken.
Weiter geht es mit der Eingabetaste.
Schritt 10: Partitionstabelle abspeichern oder mehr Partitionen suchen: Wenn bereits alle Partitionen gefunden wurden, kann auf dieser Ansicht die Partitionstabelle (mit allen Partitionen) bei „Write“ (Schreiben) komplett in die Partitionstabelle geschrieben werden. Da aber immer noch die erste primäre Partition fehlt, wird noch die tiefere Suche „Deeper Search“ ausgeführt.
Wenn nicht bereits automatisch ausgewählt, sollte die Funktion „Deeper Search“ (tiefere Suche) markiert und mit der Eingabetaste bestätigt werden.
Schritt 11: Ergebnisse nach Deeper Search (tiefere Suche): Die tiefere Suche sucht im Gegensatz zur schnelleren Suche (Quick Search) zusätzlich nach jeglichen Sicherheitskopien von Bootsektoren oder Superblöcken und zeigt die Partitionen für eine Wiederherstellung an. Hierbei können auch ältere Partitionen anhand von Überbleibseln erkannt werden.
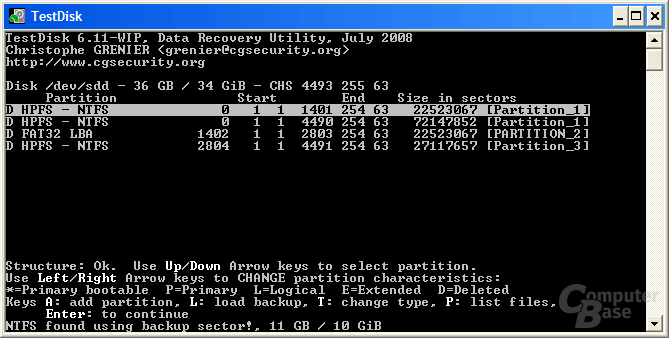
Nach der tieferen Suche findet Testdisk noch zwei Partitionen mehr. Alle Partitionen werden ganz links mit dem Status D für deleted (gelöscht) angezeigt. Grund hierfür: die zweite Partition von oben belegt den gesamten Speicherplatz der Festplatte. Mehrere Partitionen können aber nicht denselben Speicherplatz belegen. Bei dem Versuch, zwei Partitionen auf denselben Speicherplatz für eine Wiederherstellung zu setzen, wird die Meldung „Structure: Bad“ ausgegeben. TestDisk bietet nun die volle Kontrolle, welche Partitionen wiederhergestellt werden sollen. Partitionen können durch Markieren und mit dem Links- oder Rechtspfeil auf der Tastatur entweder auf * (Stern) für primär und aktiv als bootfähig, auf P für nur primär, L für logische Partitionen oder auch auf D für deleted (gelöscht) gesetzt werden. Partitionen, die auf D für gelöscht stehen, werden nicht wiederhergestellt.
12: Hilfestellung zum Setzen von primären und logischen Partitionen:
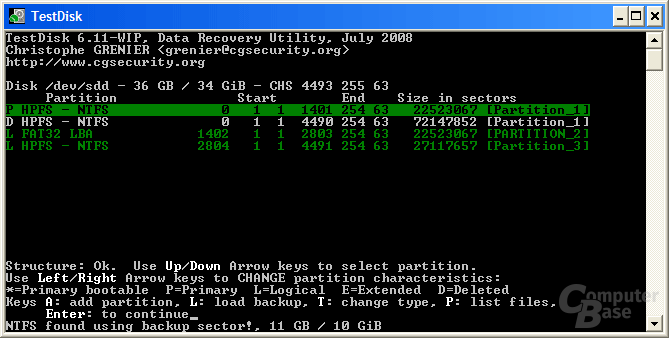
Partitionen, die mit 0 beginnen, sind primäre Partitionen. Bei nachfolgenden primären Partitionen ist der zweite Wert 0. Logische Partitionen starten mit den Wert 1. Bei darauf folgenden logischen Partitionen ist der zweite Wert 1 (siehe Bild 12). Wenn die Partitionen für eine Wiederherstellung gesetzt sind, kann mit der Eingabetaste bestätigt werden.
13: Ansicht zum Schreiben der wiederherzustellenden Partitionen:
TestDisk zeigt auf dieser Ansicht alle Partitionen an, die in der Partitionstabelle registriert werden können.
Die erweiterte Partition (E extended LBA) in der sich die logischen Partitionen befinden, wird automatisch gesetzt.
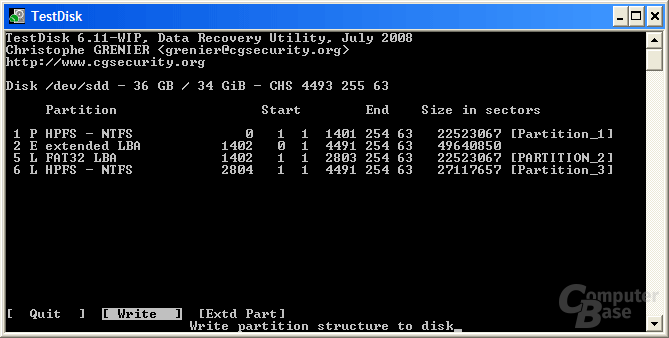
Wenn alle gewünschten Partitionen angezeigt werden, können diese durch Bestätigen bei „Write“ mit der Eingabetaste in die Partitionstabelle eingetragen werden. Dies ist das erste Mal, dass TestDisk überhaupt etwas schreibt, und muss noch mit „y“ für ja bestätigt werden.
Schritt 14–15: Reparatur des Bootsektors: Da bei der ersten Partition „Partition_1“ der Bootsektor beschädigt ist, erscheint jetzt noch das Menü „Boot“ (Bild 14). Der Bootsektor wird als Status mit schlecht (bad), aber das Backup vom Bootsektor mit gut (Ok) angezeigt. Auch sind der Bootsektor und das Backup vom Bootsektor nicht identisch (sectors are not identical).
Die Reparatur erfolgt durch Bestätigen bei der Funktion „Backup BS“ mit Eingabe und „y“. Dadurch wird das gültige Backup des Bootsektor über den Bootsektor kopiert. TestDisk zeigt jetzt beide Sektoren als OK und identisch an (siehe Bild 15). Für den Fall, dass der Bootsektor und sein Backup beschädigt sind, kann auch ein Wiederaufbau des Bootsektors mit der Funktion „Rebuild BS“ (Bootsektor wieder aufbauen) in Betracht gezogen werden. Das Schreiben eines wiederaufgebauten Bootsektors sollte nur erfolgen, wenn die Daten im Menü „List“ vollständig angezeigt werden.
TestDisk gibt noch die letzte Meldung aus. Nach Bestätigen bei Ok kann TestDisk mit Quit beendet werden.
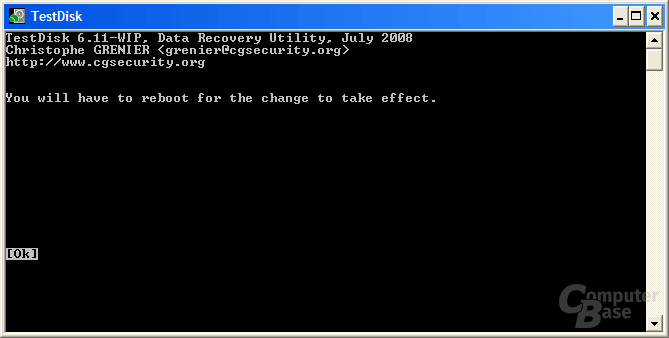
Schritt 16: Abschluss der Wiederherstellung
Um auf die Daten wieder zuzugreifen, muss der Computer noch neu gestartet werden.
Nach der Beschreibung der grundlegenden Arbeitsweise um Partitionen wiederherzustellen, zeigen wir auf den folgenden Seiten noch einige spezielle Techniken wie das „Konvertieren von dynamischen Volumen ohne Datenverlust“ und „Wiederherstellung von einem Stripeset“ (Software-RAID 0) unter Windows.
Konvertieren von dynamischen Datenträgern
Im Folgenden wird beschrieben, wie ein dynamischer Datenträger mit TestDisk ohne Datenverlust wieder zurück in einen Basis-Datenträger konvertiert werden kann. Ausgangsproblem: Eine Festplatte wird in der Datenträgerverwaltung plötzlich als „Dynamisch“ angezeigt.
Ursachen für diese Probleme sind zumeist:
- Eine Festplatte wurde in der Datenträgerverwaltung versehentlich in einen dynamischen Datenträger konvertiert.
- Der Master Boot Record (MBR) ist beschädigt und der Datenträger wird in der Datenträgerverwaltung möglicherweise als „Dynamic Unreadable“ oder nicht lesbar angezeigt.
Mit Windows-Bordmitteln ist das Konvertieren eines dynamischen Datenträgers zurück in einen Basisdatenträger ohne Datenverlust nicht möglich. Es würde nur funktionieren, wenn alle Volumen mit Daten vorher gelöscht werden (siehe auch).
Dynamische Datenträger verwenden ein anderes Partitionsschema und legen Informationen zum Verwalten von Volumen nicht in der Partitionstabelle sondern am Ende der Festplatte ab. In der Partitionstabelle werden aber Infos wie ein Partitionstyp (z.B. „W2K Dynamic/SFS“ mit dem Hexadezimal-Wert „42“) für die Partitionstyp-Kennung als Attrappe für eine primäre Partition im Nicht-DOS-Format abgelegt. Dadurch wird vermieden, dass andere Systeme die Festplatte nicht irrtümlich als neu erkennen und verwenden wollen. Erst ab Vista und höher werden auch die erstellten dynamischen Volumen als primär und „W2K Dynamic/SFS“ gelistet. Mit TestDisk ist es möglich, nach den vorherigen Partitionen in der Partitionstabelle suchen zu lassen. Wenn die Partitionen angezeigt werden, können diese mit der Funktion Write wieder in der Partitionstabelle registriert werden. Die Partitionstabellen-Attrappe „W2K Dynamic/SFS“ wird dabei überschrieben. Nach dem Neustart ist die Festplatte wieder als Basisdatenträger mit Partitionen und Daten vollständig vorhanden.
Nachfolgend ein Beispiel zu der soeben beschriebenen Vorgehensweise:
Schritt 1: TestDisk zeigt bei Analyse die gegenwärtige Partitionstabelle mit der Attrappe W2K Dynamic/SFS als eine primäre Partition über den gesamten Speicherplatz. Es werden keine Partitionen mit Daten angezeigt.
Schritt 2: Nach Bestätigung bei Quick Search zeigt TestDisk sofort alle Partitionen an. Der Status wie „Primär“ und „Logisch“ wird regulär automatisch erkannt und gesetzt. Nur wenn es falsch sein sollte, kann jeweils durch Markieren der Partition und mit den Links- oder Rechtspfeil auf der Tastatur der Status korrigiert werden. Wenn Partitionen fehlen sollten, kann zusätzlich die tiefere Suche „Deeper Search“ ausgeführt werden. Zur Sicherheit wird empfohlen, die Partitionen jeweils zu markieren und durch Drücken der Taste „p“ die Dateien noch anzeigen zu lassen. Zurück geht es einfach mit „q“ für Quit. Wenn alles ordnungsgemäß angezeigt wurde, kann mit der Eingabetaste bestätigt werden.
Schritt 3: Auf dieser Ansicht kann nochmal die komplette Partitionsstruktur (bevor sie mit der Funktion Write in die Partitionstabelle registriert wird) überprüft werden. Wenn die Partitionsstruktur stimmt und alle Partitionen vorhanden sind, kann bei Write mit der Eingabetaste, „y“ und Ok bestätigt werden.
Um auf alle Partitionen und Daten zugreifen zu können, muss der Computer noch ein letztes Mal neu gestartet werden. In seltenen Fällen kann es sein, dass in der Windows-Datenträgerverwaltung noch ein Laufwerksbuchstabe zugewiesen werden muss.
Hinweise zum Konvertieren von dynamischen Datenträgern, die nicht als Basisdatenträger erstellt wurden: Ein Datenträger, der versehentlich als dynamisch konvertiert wurde, oder durch einen Fehler verkehrt angezeigt wird, kann regulär ohne Probleme wiederhergestellt werden, da die Partitionen als Basisdatenträger erstellt wurden und die Partitionsstruktur sich normal nicht geändert haben sollte. Nicht so einfach gestaltet es sich bei dynamische Datenträger, die bereits als solche erstellt wurden. Auf einem dynamischen Datenträger können theoretisch bis zu 2000 Volumen erstellt werden. Microsoft empfiehlt aber nicht mehr als 32 zu benutzen. Basisdatenträger unterliegen der Intel-Partitionstabelle. Diese unterstützt nur bis zu vier primäre Partitionen oder drei primäre Partitionen und eine erweiterte Partition für logische Laufwerke (Anzahl der logischen Laufwerke ist je nach Verfügbarkeit von Laufwerksbuchstaben beschränkt). Auch gibt es bei dynamische Datenträgern keine erweiterte Partition oder logische Laufwerke. Alle dynamischen Volumen haben den Status wie eine primäre Partition. Daher können beim Konvertieren maximal nur vier primäre Partitionen wiederhergestellt werden. Noch ein Unterschied bei Basisdatenträger ist: Partitionen sind zumeist an Zylindergrenzen (cylinder boundary) ausgerichtet. Zylindergrenzen funktionieren wie ein Raster (snap in). Beispiel: wenn ein Zylinder eine Standardgröße von 8 MB hat und eine Partition mit 25 MB erstellt werden soll, dann wird die Partition auf den am nächsten liegenden Zylinder (den dritten) gerundet. Dynamische Volumen sind nicht an Zylindergrenzen ausgerichtet. Was es dabei zu beachten gibt, zeigen die folgenden Hinweise.
Bild 1: Es lässt sich nicht mehr als ein dynamisches Volumen für eine Wiederherstellung setzen, da dynamische Volumen nicht an Zylindergrenzen ausgerichtet sind und bei „Start“ und „End“ denselben Zylinder benutzen. TestDisk gibt die Meldung „Structure: Bad“ aus.
Bild 2: Unter TestDisk wurde im Menü „Options“ die Funktion „Cylinder boundary“ (Zylindergrenzen) von Yes (ja) auf No (nein) gestellt.
Bild 3: Partitionen lassen sich jetzt für eine Wiederherstellung setzen, obwohl diese am Ende und am Anfang denselben Zylinder benutzen (im Bild 3 rot markiert).
Bild 4: In der Partitionstabelle können nur vier primäre Partitionen registriert sein. Bei dem Versuch eine fünfte Partition auf primär zu setzen quittiert TestDisk mit „Structure: Bad“.
Bild 5: Dynamische Volumen haben einen Status wie primäre Partitionen. Der Versuch, diese auf „L“ für logisches Laufwerk zu setzen, quittiert TestDisk ebenfalls mit der Meldung „Structure: Bad“.
Wenn ein dynamischer Datenträger, der als solcher erstellt wurde, konvertiert werden soll, sollte man genau wissen, warum und was man tut. Ein Backup ist auf jeden Fall zu empfehlen. Auch bei dynamischen Volumen können die in TestDisk angezeigten Daten mit der Funktion „copy“ auf einen anderen Datenträger gesichert werden. Nach Einrichten des Datenträgers in einen Basisdatenträger können die Daten zurück kopiert werden.
TestDisk kann auch dynamische Volumen reparieren. Dieses trifft auch bei übergreifenden Volumen und Software-RAID (Stripeset) zu. Die folgende Seite zeigt den kompletten Wiederaufbau eines Software-RAID0 (Stripeset).
Wiederaufbau eines Striped Volume (Software-RAID0)
Die Ausgangsposition für den Wiederaufbau eines „Striped Volume“ (Software-RAID0) ist:
- Ein Software-RAID0 ist verschwunden. In der Datenträgerverwaltung wird der Speicherplatz auf dem dynamischen Datenträger als nicht zugeordnet angezeigt. Im Explorer ist das Laufwerk komplett verschwunden.
- Bei dem Folgenden einfachen Volumen fehlt das Dateisystem NTFS und Windows möchte es im Explorer bei Zugriff formatieren.
Da dynamische Datenträger keine Partitionstabelle besitzen, kann für eine Rekonstruktion mit TestDisk keine Analyse durchgeführt werden, um die Laufwerke in die Partitionstabelle einzutragen. Um die Partitionstabelle zu umgehen, kann die Windows-Datenträgerverwaltung zur Hilfe genommen werden. Wenn das Stripeset wieder identisch und unformatiert erstellt wurde, kann mit TestDisk versucht werden, das RAID0 (Stripeset) direkt über den Wiederaufbau des verlorenen Bootsektors wiederherzustellen.
Hinweis!: Es darf nie identisch formatiert werden, da ansonsten das unterliegende Dateisystem überschrieben wird. TestDisk würde dann nur noch das neu erstellte und leere Dateisystem finden.
Das identische Anlegen eines unformatierten Stripesets mit der Windows-Datenträgerverwaltung wird im Folgenden beschrieben:
Schritt 1: Um das Stripeset nachzubilden, muss in der Datenträgerverwaltung der Datenträger in der Reihenfolge, in der das Stripeset ursprünglich erstellt wurde, ausgewählt werden. Dazu erfolgt ein Rechtsklick auf den dynamischen Datenträger 3 im nicht zugeordneten Bereich. Um den Assistenten zu starten, muss aus dem Kontextmenü „Neues Volume...“ ausgewählt werden. Nach dem Start des Assistenten kann mit „Weiter“ bestätigt werden.
Schritte 2-6: Das Stripeset wird über den Assistenten Schritt für Schritt identisch und unformatiert angelegt. Einfach den Schritten folgen, bis der Assistent abgeschlossen ist.
Schritt 7: Zeigt das unformatierte Stripeset an. Beim Erstellen wurde bereits ein Laufwerksbuchstabe („E:“) vergeben.
Die Diagnose mit TestDisk für eine Wiederherstellung des Bootsektors gestaltet sich anschließend wie folgt:
Schritt 8: TestDisk listet Stripesets und übergreifende Volumen nicht als Platte (Disk) sondern als Laufwerk (Drive) auf. Das Stripeset muss in der Laufwerksliste ausgewählt werden. Wenn es sich um mehrere Laufwerke handeln sollte und nicht alle angezeigt werden, kann TestDisk über ein Terminal oder Konsole (Eingabeaufforderung) und den Pfad zum TestDisk-Ordner mit den Parametern „testdisk_win.exe /all“ (für die Windowsversion) ausgeführt werden. Wenn das Laufwerk ausgewählt wurde, kann mit der Eingabetaste bestätigt werden.
Schritt 9: Da es bei dynamische Volumen oder Stripesets keinen Partitionstabellentyp gibt, wird „None“ ausgewählt.
Weiter geht es mit der Eingabetaste.
Schritt 10: Die Menü-Liste wird angezeigt. Für den Versuch, den unterliegenden Bootsektor auf das Stripeset wiederherzustellen, wird das Menü „Advanced“ (Fortgeschritten) gewählt und mit der Eingabetaste bestätigt.
Schritt 11: Das Stripeset wird als „Unbekannt“ (Unknown) angezeigt. Abhilfe bringt, dem Stripeset den Partitionstyp NTFS zuzuweisen. Dies geschieht über das Menü „Type“. Wenn das Menü „Type“ nicht ausgewählt ist, kann es mit dem Pfeil markiert und mit der Eingabetaste bestätigt werden.
Schritt 12: TestDisk listet die Partitionstypen. Hier muss – typisch für übergreifende oder Stripset-Volumen – NTFS ausgewählt werden. FAT wird bei übergreifende oder Stripset-Volumen nicht unterstützt. Es wird mit der Eingabetaste bei „Proceed“ fortgesetzt.
Schritt 13: Das Stripeset wird jetzt mit Partitionstyp NTFS angezeigt. Zusätzlich erscheinen Menüs wie „Boot“ und „Undelete“.
Für eine Diagnose und Wiederherstellung des Bootsektors ist das Menü „Boot“ interessant. Das Menü „Undelete“ ist in der Lage, gelöschte Dateien anzuzeigen, was für die Wiederherstellung des Stripesets aber nicht interessant ist. Es muss in diesem Fall bei „Boot“ mit der Eingabetaste bestätigt werden.
Schritt 14: TestDisk zeigt den Bootsektor als schlecht (Bad) und das Backup des Bootsektors als gut (Ok) an. Beide Sektoren sind nicht identisch (sectors are not identical), da der Bootsektor entweder beschädigt oder nicht vorhanden ist. Die Reparatur erfolgt somit nicht über einen Wiederaufbau mit dem Menü „Rebuild BS“, sondern über die Funktion „Backup BS“ (Backup Bootsektor). Diese Funktion erstellt kein Backup vom Bootsektor, sondern kopiert das gefundene Backup vom Bootsektor über den Bootsektor, womit dieser repariert ist. Bevor dieser Schritt unternommen wird, wird empfohlen, die Daten vorher zu überprüfen. Dazu wird das Menü „List“ markiert und mit der Eingabetaste bestätigt.
Schritt 15: Nach Bestätigen bei „List“ werden alle Daten komplett angezeigt. Durch Markieren eines Ordners und Bestätigen mit dem Rechtspfeil kann in einen Ordner navigiert werden. Um zur vorigen Anzeige zurückzukehren, kann mit „q“ für Quit bestätigt werden. Jetzt kann – wie auf der Ansicht bei Schritt 14 – die Funktion „Backup BS“ markiert und mit der Eingabetaste bestätigt werden.
Schritt 16: Um den Bootsektor zu reparieren, fragt TestDisk, ob das Backup des Bootsektors über den Bootsektor kopiert werden soll.
Schritt 17: TestDisk zeigt nun beide Sektoren als Ok und identisch an. Um auf die Daten wieder zugreifen zu können, kann TestDisk mit Quit beendet und der Computer neu gestartet werden.
Das Ergebnis: Nach dem Neustart ist das Stripeset wieder mit Namen (Label) in der Datenträgerverwaltung vorhanden (Bild 1) und das Laufwerk wird auch im Explorer mit allen Daten angezeigt (Bild 2). Die Wiederherstellung des dynamischen Volumens, welches nach dem Stripeset angezeigt wird (Bild 1), wurde mit derselben Prozedur gelöst. Die Windows-Datenträgerverwaltung wurde hierzu nicht benötigt, da das Volume ohne Dateisystem und unformatiert noch vorhanden war. Die Wiederherstellung war daher nur auf die Schritte 8-17 über die Reparatur des Bootsektors beschränkt. Das Volumen H: wird anschließend auch wieder mit Namen „Volume“ (Label) und Dateisystem angezeigt.
TestDisk ist bei Software-RAID nicht nur auf die Wiederherstellung von dynamischen Stripesets oder übergreifenden dynamischen Volumen beschränkt, sondern kann auch eine Diagnose und Reparatur für RAID über RAID-Manager-Software ermöglichen. Bedingung ist, dass das Laufwerk in der Laufwerksliste angezeigt wird. Je nach Partitionstyp kann dann auch eine Diagnose über die Partitionstabelle durchgeführt werden. Ein Array von einem Hardware-RAID wird immer als Platte (Disk) in der Laufwerksliste gelistet und wie eine einzelne Festplatte behandelt. Das Array muss immer intakt sein, um eine Diagnose mit TestDisk durchzuführen.
Reparieren von Flash-Speichermedien
Bei Wechselmedien wie USB-Sticks oder digitalen Speicherkarten für Kameras ist eine Diagnose mit TestDisk über das Menü Analyse (um die Partition in die Partitionstabelle zu schreiben) zumeist nicht erforderlich. Es sollte nur in Betracht gezogen werden, wenn die Partition im Menü „Advanced“ nicht gelistet wird oder falsch ist. Fehler weisen zumeist auf den Bootsektor oder das Dateisystem hin. Durch eine Reparatur des Bootsektors in TestDisk kann der Datenträger wieder komplett mit Daten funktionsfähig gemacht werden. Wenn der Bootsektor nicht beschädigt ist, weist es auf ein beschädigtes Dateisystem hin. Solange TestDisk die Daten noch anzeigt, können diese auf ein intaktes Laufwerk kopiert werden.
Ausgangssituation in diesem Fall ist eine 1-GB-Micro-SD-Karte mit Verdacht auf einen korrupten Bootsektor oder Dateisystem.
Schritt 1: Nach dem Start von TestDisk und Bestätigen mit der Eingabetaste wurde die Speicherkarte in der Laufwerksliste ausgewählt.
Schritt 2: Ab der Laufwerksliste kann in TestDisk regulär mit der Eingabetaste – bis die Menüliste und das Menü „Advanced“ erscheint – durchbestätigt werden. Nach Auswählen und Bestätigen beim Menü „Advanced“ zeigt TestDisk den Partitionstyp als FAT16 >32M an. Speichermedien bis 2 GB sind oftmals als FAT16 vorformatiert. Wenn das Menü „Boot“ nicht automatisch voreingestellt ist, kann es ausgewählt und mit der Eingabetaste bestätigt werden.
Schritt 3: Der Bootsektor wird als schlecht (Bad) angezeigt. Bei FAT12 oder FAT16 gibt es kein Backup vom Bootsektor. Dieses wurde erst in FAT32 integriert. Bei einem korrupten oder nicht vorhandenen Bootsektor ist es nicht möglich, die Daten vorher anzeigen zu lassen. Für den Wiederaufbau des Bootsektors wird bei „Rebuild BS“ bestätigt.
Schritt 4: TestDisk untersucht das Dateisystem und zeigt hinterher das Ergebnis an. Für eine Kontrolle ist das Menü „List“ voreingestellt. Um die Daten zu überprüfen, kann bei „List“ mit der Eingabetaste bestätigt werden.
Schritt 5: TestDisk listet alle Verzeichnisse und Dateien auf. Zusätzlich werden gelöschte Ordner und Dateien bei FAT in Rot markiert und mit Namen angezeigt. Mit „h“ für hide (verstecken) können gelöschte Dateien ausgeblendet werden. Diese Option wurde in TestDisk integriert, um gelöschte Dateien bei FAT schnell über die Kopierfunktion wiederherzustellen.
Schritt 6: Da die Daten bei „List“ komplett angezeigt wurden, kann der Bootsektor durch Bestätigen bei „Write“ geschrieben werden.
Schritt 7: TestDisk fragt, ob der FAT-Bootsektor geschrieben werden soll, und es muss explizit nochmals mit „y“ für ja bestätigt werden.
Schritt 8: TestDisk zeigt den Bootsektor jetzt als Ok (gültig) an und kann mit Quit beendet werden.
Nach erneutem Einbinden des Laufwerks über einen USB-Port oder Neustart des Computers sind alle Daten wieder vorhanden und das Speichermedium kann wieder verwendet werden.
Oftmals sind Partitionen von Flash-Medien nicht zum Intel-Standard konform. Wenn unter dem Partitionstabellentyp Intel keine Partition gefunden wurde, kann es hilfreich sein, den Partitionstabellentyp „None“ auszuwählen. Wenn die Partition dann im Menü „Advanced“ als Unknown (Unbekannt) angezeigt wird, kann bei dem Menü „Type“ das vorige Dateisystem zugewiesen werden. Erst dann ist eine Diagnose über das Menü „Boot“ wie beschrieben möglich. Für jemanden der sein Dateisystem nicht weiß, kann in der Regel bei Speichermedien bis zu 2 GB das Dateisystem FAT16 und darüber hinaus FAT32 getestet werden. Flash-Medien mit NTFS sind in der Regel selber formatiert.
Auch ist es mit TestDisk oftmals noch möglich, Daten von einem beschädigten Dateisystem zu kopieren. Wann die Daten kopiert werden sollten und wie es dann funktioniert, zeigt die nächste Seite.
Daten von einem beschädigten Datenträger kopieren
Oftmals werden Daten bei einem beschädigten Dateisystem oder fehlerhafte Sektoren, die unter Windows nicht mehr angezeigt werden, in TestDisk noch angezeigt. Fehlermeldungen unter Windows können sein:
- „Das Laufwerk ist nicht formatiert, möchten Sie es formatieren?“
- Beim Zugriff auf das Laufwerk erscheint die Meldung „Die Datei oder das Verzeichnis ist beschädigt“
Unter TestDisk weisen folgenden Merkmale auf ein beschädigtes Dateisystem hin:
- Die Partitionstabelle und der Bootsektor weisen keine Fehler auf. TestDisk findet nichts zum reparieren.
- Während der Suche nach Partitionen werden in TestDisk Lesefehler (Read Errors) in Sektoren angezeigt.
- In der Log-Datei von TestDisk erscheint die Meldung, das Dateisystem NTFS ist nicht sauber (NTFS is dirty).
Wenn einer der genannten Fälle zutrifft und TestDisk die Daten anzeigt, sollten die Daten kopiert werden. Wenn TestDisk bei einem beschädigten Dateisystem keine Daten anzeigt, sondern mit einer Fehlermeldung quittiert, sollte eine Datenrettungssoftware in Betracht gezogen werden. Fehlermeldungen bei einen beschädigten Dateisystem sind:
- „Can't open filesystem, filesystem seems damaged“ (Kann Dateisystem nicht öffnen, das Dateisystem scheint beschädigt zu sein)
- „No file found, filesystem seems damaged“ (Es wurde keine Datei gefunden, das Dateisystem scheint beschädigt zu sein)
Die Wiederherstellung einer Partition mit einen beschädigten Dateisystem wird nicht empfohlen.
Das Kopieren oder Sichern der in TestDisk angezeigten Daten funktioniert folgendermaßen: Nach dem Auswählen der betroffenen Partition und Drücken der Taste „p“ zeigt TestDisk die Ordner und Dateien an. Die Navigation in der Liste erfolgt mit den Bildlauf- und Pfeil -Tasten. Durch markieren eines Ordners und drücken der Rechtspfeil-Taste kann in ein Ordner navigiert und der Inhalt überprüft werden. Durch Markieren eines Ordners oder einer Datei und Drücken der Taste „c“ für „copy“ (kopieren) wird das Kopiermenü für den gewählten Ordner oder die Datei gestartet. Wenn in der Liste der Punkt ausgewählt wird, ist das gesamte Laufwerk zum kopieren markiert.
Schritt 1: Der Ordner „musik“ wird zum Kopieren markiert und es wird mit der Taste „c“ bestätigt.
Schritt 2: TestDisk zeigt das Ziel zum Kopieren an. Der TestDisk-Ordner ist immer als Ziel voreingestellt. Um den Pfad zu ändern, müssen in der Liste jeweils die zwei Punkte ausgewählt und mit der Eingabetaste bestätigt werden.
Schritt 3: Durch mehrmaliges Markieren und Bestätigen der zwei Punkte zeigt TestDisk die lokale Laufwerksliste an. Als gewünschtes Ziellaufwerk ist bereits das Laufwerk C: markiert. Durch Bestätigen mit der Eingabetaste wird das Laufwerk als Ziel gewählt.
Schritt 4: Als Ziel wird in der Liste der Ordner „Temp“ markiert und mit der Rechtspfeil-Taste geöffnet.
Schritt 5: TestDisk zeigt den Inhalt des Temp-Ordners an. Durch Bestätigen mit der Taste „y“ für ja (yes) wird der Kopiervorgang gestartet.
Schritt 6: Nach Beenden des Kopiervorgangs gibt TestDisk die Meldung „Copy done!“ (Kopieren erledigt!) aus und geht automatisch zum Quelllaufwerk zurück. Der nächste Ordner oder die nächste Datei kann zum Kopieren gewählt werden.
Sollen Daten von einer beschädigten Diskette kopiert werden, ist wie folgt vorzugehen: Diskettenlaufwerke werden in TestDisk nicht in der Laufwerksauswahl angezeigt. Um dennoch eine Diagnose für eine beschädigte Diskette zu machen, kann ein Diskettenlaufwerk über die Konsole oder das Terminal des Betriebssystems direkt eingebunden werden.
- Der Pfad zur ausführenden Datei „testdisk_win.exe“ (als Beispiel für die Windowsversion) muss in der Konsole ausgewählt sein.
- Um ein Diskettenlaufwerk einzubinden, wird TestDisk mit den Parametern testdisk_win.exe \\.\a: (nach testdisk_win.exe ist ein Leerzeichen einzufügen) ausgeführt.
- Als Partitionstabellentyp wird „None“ gewählt.
- Die Diagnose erfolgt über das Menü „Advanced“ und „Boot“.
- Wenn der Bootsektor beschädigt ist, wird dieser über das Menü „Rebuild BS“ wiederhergestellt. FAT12 und FAT16 verfügen nicht über ein Backup des Bootsektors.
- Wenn im Menü „List“ die Daten angezeigt werden, können diese kopiert werden.
TestDisk erlaubt auch das kopieren von gelöschten Dateien unter FAT, NTFS und Ext2-Partitionen. Eine Übersicht zeigt die nächste Seite.
Mit TestDisk gelöschte Daten wiederherstellen
Ein sehr gutes Merkmal von TestDisk ist das Wiederherstellen von gelöschten Dateien von FAT, NTFS und Ext2-Partitionen, solange diese nicht überschrieben oder beschädigt wurden. Hierbei können sowohl einzelne als auch mehrere Dateien auf einen Schlag markiert und auf einer anderen intakten Partition kopiert werden.
Es sollte nie versucht werden, die Daten von einer Partition, auf der sie versehentlich gelöscht wurden, zu kopieren. Dabei können die in den Sektoren unterliegenden Daten überschrieben und zerstört werden. Keine Datenrettungssoftware vor Ort könnte die Daten dann wiederherstellen. Auch kann TestDisk direkt ohne Installation von einem anderen Datenträger ausgeführt werden.
Eine Übersicht zeigen die folgenden Bilder:
Bild 1: Nach durchbestätigen in TestDisk wird um das Menü „Undelete“ zu erreichen, nicht bei „Analyse“ sondern dem Menü „Advanced“ bestätigt.
Bild 2: Das Menü „Undelete“ kann markiert und mit der Eingabetaste bestätigt werden.
Bild 3: TestDisk zeigt das Ergebnis der gelöschten Dateien an. Das Wiederherstellen einer einzelnen Datei wird durch markieren und „c (kleines c)“ drücken, gestartet. Markieren von mehreren Dateien bei NTFS erfolgt über Datei markieren und „: (Doppelpunkt)“ drücken (im Bild grün markiert). Der Kopiervorgang für mehrere Dateien wird mit „C (großes C)“ drücken gestartet.
Bild 4: Als Zielordner ist der TestDisk-Ordner voreingestellt. Der Pfad kann jeweils über markieren der zwei Punkte und bestätigen bis hin zum markieren des Zielordners durchbestätigt werden. Als Ziel wurde über die Laufwerksauswahl das Laufwerk C: und der Ordner Temp / Undelete voreingestellt. Der Kopiervorgang kann mit „y“ für ja drücken gestartet werden.
Bild 5: TestDisk geht nach dem Kopiervorgang wieder auf das Quell-Laufwerk zurück und gibt noch eine Meldung „copy done“ aus, das der Kopiervorgang abgeschlossen ist.
Hinweis zu Vista-Partitionen
Microsoft hat seit Vista das Partitionslayout bei Partitionen geändert. Partitionen unter Vista sind nicht mehr an Zylindergrenzen (Intel-Standard) sondern an Megabyte-Grenzen ausgerichtet. Das bedeutet, dass eine unter Vista erstellte Partition nicht mehr zum nächsten Zylinder sondern zum nächsten Megabyte gerundet ist. Auf Grund dieses Unterschiedes kann ein Versuch, Partitionen mit Windows XP auf einem Vista-Datenträger zu erstellen, zu Datenverlust führen (Informationen von Microsoft – gegen die schlechte Übersetzung kann wahlweise auch „Englisch“ gewählt werden).
Eine Übersicht zu Vista-Partitionen geben die folgenden Bilder:
Bild 1: Die Partitionstabellenübersicht zeigt, dass die erste Vista-Partition genau nach 1 MB auf der Festplatte bei Zylinder 0, Kopf (Head) 32 und Sektor 33 anfängt. Intel-Partitionen starten normalerweise bei Zylinder 0, Kopf (Head) 1 und Sektor 1. Da Vista-Partitionen an Megabytegrenzen ausgerichtet sind, sind Zylindergrenzen nicht mehr gültig. Dies kann auch daran erkannt werden, dass die Partitionen am Ende und am Anfang einer folgenden Partition denselben Zylinder benutzen (im Bild rot markiert).
Bild 2: Da Intel-Partitionen nicht wie Vista-Partitionen erst nach einem Megabyte anfangen, können vorherige Intel-Partitionen auf der Festplatte in TestDisk nach der schnelleren Suche „Quick Search“ auch anhand von Überbleibseln zuerst erkannt und für eine Wiederherstellung angezeigt werden. Typisches Beispiel wie im Bild 2: Es wird nur eine Intel-Partition über den gesamten Speicherbereich der Festplatte angezeigt. Im diesem Fall hilft die tiefere Suche „Deeper Search“.
Bild 3: Nach der tieferen Suche „Deeper Search“ wurden alle Vista-Partitionen mit Daten gefunden und auf Wiederherstellung gesetzt. Auch wurden andere Partitionen anhand von Überbleibseln gefunden und angezeigt. Da diese aber nicht interessant sind, bleibt deren Status auf D für deleted (gelöscht) gesetzt – sie werden somit nicht wiederhergestellt.
Hinweis zu ExFAT-Partitionen
Ab TestDisk 6.11 und höher wird auch das speziell für mobilen Speicher entwickelte Dateisystem ExFAT unterstützt. Zielsetzung von ExFAT ist eine nahtlose Interoperabilität zwischen Desktopsystemen und tragbaren Medien. Auch wurden Speicherbeschränkungen von FAT32 wie Partitionsgröße von 32 GB und das Dateigrößenlimit von 4 GB aufgehoben. Gegenwärtige Unterstützung ist Vista ab Servicepack 1, Windows CE und Windows XP über Update KB955704. Eine Liste der wesentlichen Merkmale gibt es über die Artikel-ID: 955704 von der Microsoft Hilfe und Supportseite. Eine Unterstützung unter Linux ist gegenwärtig auf „Lesen“ beschränkt.
ExFAT weist einige Besonderheiten auf, die bei einer Wiederherstellung von Partitionen unter TestDisk berücksichtigt werden müssen.
ExFAT hat keine für ExFAT spezifische Partitions-ID und verwendet als Partitions-ID die Nummer 07 für NTFS in der Partitionstabelle. Das Ergebnis ist eine NTFS-Partition mit einem als ExFAT-formatierten Dateisystem.
Die folgenden Bilder zeigen den Unterschied und die Handhabung auf:
Bild 1: TestDisk zeigt den gegenwärtigen Status der Partitionstabelle. Die Partition wird als NTFS gelistet.
Bild 2: Nach Bestätigung bei „Quick Search“ zeigt TestDisk unten in der letzten Zeile den Bootsektor als ExFAT und die Größe des Dateisystems (rot markiert) an. Die Partition (rot markiert) ist als NTFS gelistet.
Bild 3: Auf dieser Ansicht wird die als NTFS markierte Partition zum schreiben in die Partitionstabelle nochmals angezeigt. Eine Bootsektorreparatur wird gegenwärtig nicht unterstützt. Nach schreiben der Partition über die Funktion „Write“ ist die ExFAT-Partition nach Neustart wieder vorhanden.
Fazit
TestDisk zeigt sich bei der Diagnose und Wiederherstellung von verlorenen Partitionen oder Datenträgern als sehr effektiv. Dabei beschränkt sich TestDisk nicht nur auf freien Speicherplatz, sondern kann auch unterliegende Partitionen analysieren, anzeigen und wiederherstellen. Auch gibt es die Möglichkeit korrupte Partitionen zu öffnen, um die Daten mit Ordnerstruktur und Dateinamen vor einer Wiederherstellung anzuzeigen oder auf einen intakten Datenträger zu kopieren. Alle Ergebnisse können vorher kontrolliert werden. TestDisk schreibt erst, wenn es ausdrücklich erwünscht ist.
Die Wiederherstellung beschränkt sich nur auf die Partitionstabelle und den Bootsektor. Somit rührt TestDisk niemals an den Daten innerhalb einer Partition oder in den unterliegenden Sektoren. Wenn TestDisk nichts zum Reparieren findet, oder ein stark beschädigtes Dateisystem nicht öffnen kann und mit einer Fehlermeldung quittiert, sollte daher im nächsten Schritt eine Datenrettungssoftware in Betracht gezogen werden, die unterliegende Daten lesen und wiederherstellen kann. Hierzu bietet TestDisk im Paket PhotoRec an.
TestDisk bietet auch Reparaturfunktionen wie „Repair MFT“ oder „Repair FAT“ an. Reparaturfunktionen für Dateisysteme sollten niemals zum Datenretten, sondern erst nach einer Datensicherung in Betracht gezogen werden. Beide Funktionen sollten nur in Verbindung für dem Versuch, das Dateisystem mit chkdsk wieder lauffähig zu machen und nur wenn chkdsk es nicht schafft oder mit einer Fehlermeldung scheitert, angewendet werden.
Das TestDisk-Paket wird auf englisch ausgeliefert. Alle Funktionen sind aber auch auf einer deutschen TestDisk-Wiki dokumentiert.
Versierte Anwender oder Administratoren werden mit TestDisk ein flexibles Hilfsprogramm finden, das gezielt für eine Diagnose und sofortige Wiederherstellung bei Datenverlust eingesetzt werden kann. Zusätzlich können ab der Version TestDisk 6.11WIP beta im Menü „Advanced“ gelöschte Dateien oder Ordner, solange diese nicht überschrieben wurden, über das Menü „Undelete“ wiederhergestellt werden. Gegenwärtig unterstützt das Menü „Undelete“ die Dateisysteme FAT und NTFS.
Schlussendlich können Anwender, die wenig oder nichts über Datenwiederherstellung wissen, mit TestDisk Informationen sammeln, um diese an einen Techniker weiterzuleiten. Anfragen zur Unterstützung bei TestDisk sollten auf englisch erfolgen. Für Fragen auf deutsch bietet sich unser Datenrettungsforum an.
Bei all' diesen Ratschlägen gilt allgemein die Regel, niemals auf einen physikalisch oder elektronisch beschädigten Datenträger zuzugreifen oder Reparaturversuche zu unternehmen. In einem solchen Fall sollte der Datenträger sofort aus dem System entfernt werden, um nicht noch größeren Schaden anzurichten. Es wird empfohlen, sich mit Datenrettungsspezialisten, die über ein Labor oder Reinraum verfügen, in Kontakt zu setzen. In diesem Fall können TestDisk und Co. nicht mehr helfen.
Dieser Artikel war interessant, hilfreich oder beides? Die Redaktion freut sich über jede Unterstützung durch ComputerBase Pro und deaktivierte Werbeblocker. Mehr zum Thema Anzeigen auf ComputerBase.