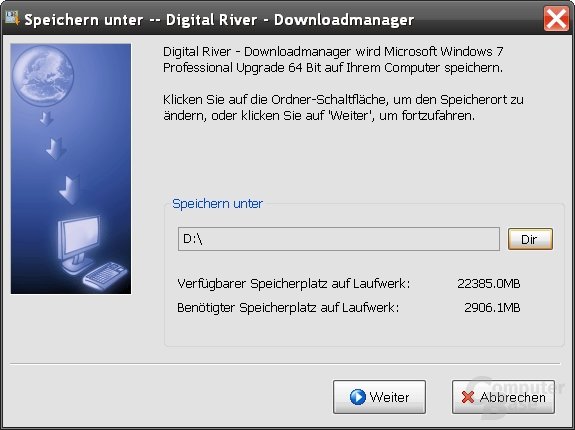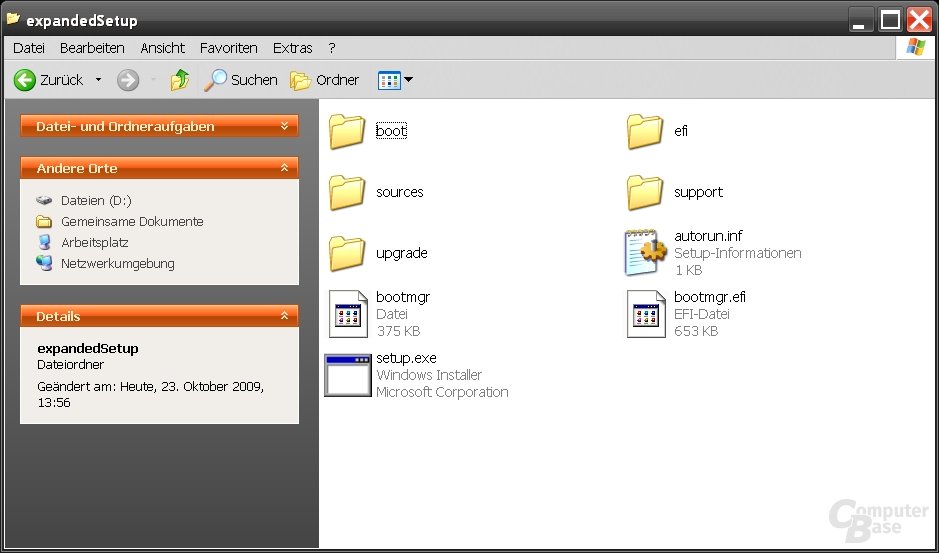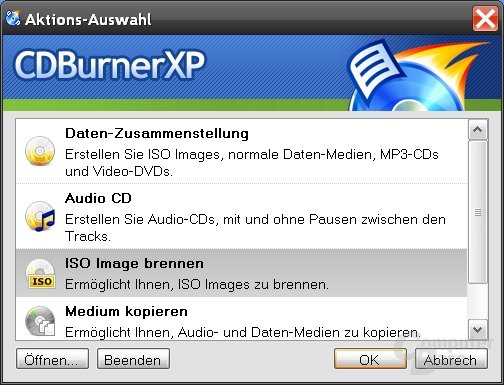Windows 7 Upgrade für Studenten: Anleitung für eine bootfähige DVD
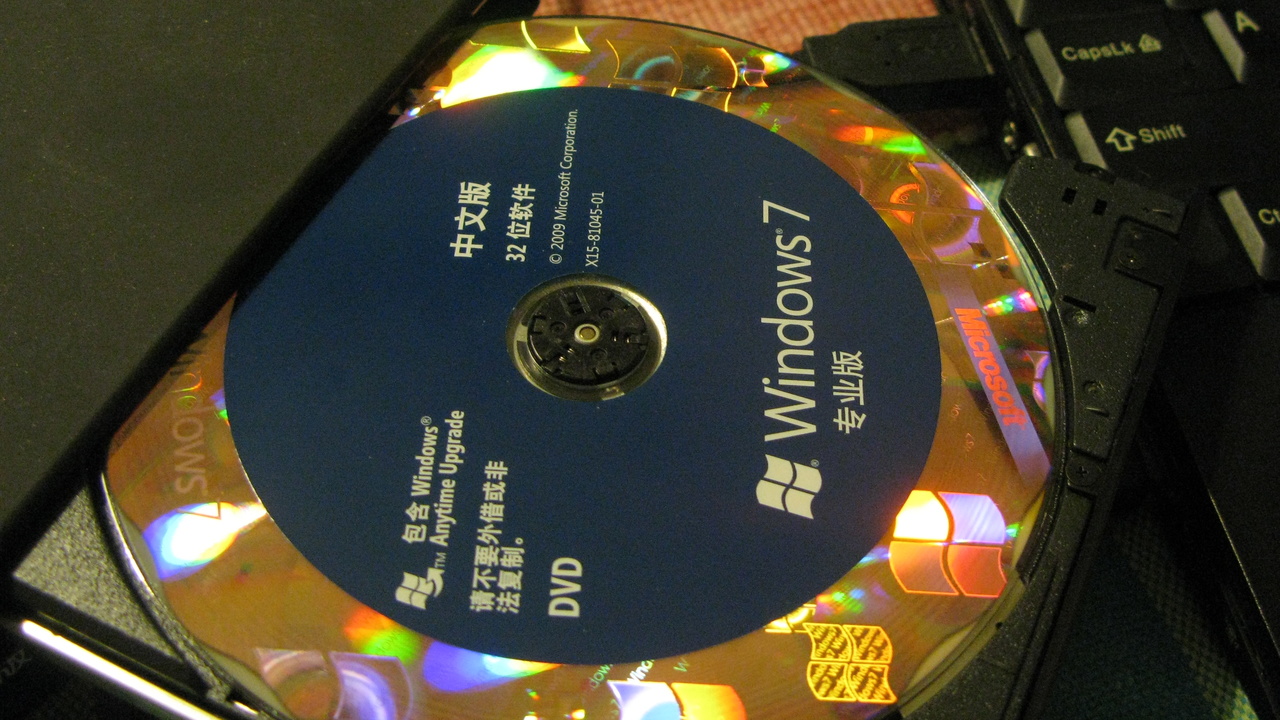
Einleitung
Zum Start der Retail-Version von Windows 7 hat Microsoft für Studenten ein spezielles Upgrade-Angebot parat. Zum Preis von 35 Euro können Besitzer einer Version von Windows XP oder Windows Vista ein Upgrade auf eine Retail-Version von Windows 7 Home Premium oder Professional erwerben, wahlweise in der 32- oder 64-Bit-Version. Dass es sich dabei um eine Downloadversion handelt, dürfte die meisten Nutzer nicht stören, zumal der Bestellung auch noch eine DVD zum Preis von 13 Euro hinzugefügt werden kann. Bei dem Download handelt es – zum Verdruss vieler ahnungsloser Käufer – jedoch nicht um ein ISO-Image, das sich einfach auf DVD brennen lässt. Stattdessen erhält der Kunde einen Downloadmanager, der insgesamt drei Dateien herunterlädt, eine davon eine EXE. Diese entpackt die drei Dateien in einen Ordner mit dem Namen expandedSetup, der im Grunde alle Dateien eines Windows-7-Datenträgers und eine aus dem Betriebssystem heraus zu startende Upgrade-Routine enthält. Probleme kann es nun zum Beispiel geben, wenn man von einem vorhandenen 32-Bit-Windows auf eine 64-Bit-Version wechseln möchte: der Upgrade-Prozess startet nicht. Auch eine frische Installation ohne installiertes Betriebssystem ist mit dem Upgrade-Paket erstmal nicht möglich. Doch mit der richtigen Software und einer passenden Anleitung, die auf der Seite Windows SevenForums in Englisch beschrieben wird, lässt sich aus den heruntergeladenen Dateien in wenigen Minuten eine bootfähige DVD erstellen.
Anleitung
Nach dem Kauf der Upgrade-Version erhält man den Link zu einem Downloadmanager. Im Falle von Windows 7 Professional in der 64-Bit-Version heißt dieser DLMWin7Pro64DE.exe, bei anderen Versionen weicht der Name entsprechend ab. Startet man die Datei, werden die drei Dateien setup1.box, setup2.box und Win7-P-Retail-de-de-x64.exe heruntergeladen, wobei der Name der letzten Datei wiederum von der erworbenen Version abhängig ist.
Im nächsten Schritt führt man die eben heruntergeladene EXE-Datei aus, woraufhin die Installationsdateien in den Ordner expandedSetup entpackt werden. Passen Betriebssystem und Upgrade zusammen, wird nun automatisch die Upgrade-Routine gestartet, die wir jedoch abbrechen, schließlich wollen wir ein bootfähiges Medium erstellen. Eine gegebenenfalls erscheinende Fehlermeldung am Ende des Entpackens kann getrost ignoriert werden, die Dateien sind trotzdem alle vorhanden.
Nun benötigen wir das von Microsoft bereitgestellte Kommandozeilenprogramm Oscdimg, das offiziell leider nur im Windows Automated Installation Kit (AIK) enthalten ist, nach bestandener WGA-Prüfung jedoch kostenlos als DVD-Image heruntergeladen werden kann. Dieses kann beispielsweise mit dem kostenlos in unserem Downloadbereich erhältlichen CDBurnerXP auf einen Datenträger gebrannt werden. Zuvor müssen wir die Endung des DVD-Images aber noch von .img auf .iso ändern, da unser Programm nur mit letzterer umgehen kann. Bei anderen Brennprogrammen ist das Ändern der Dateiendung gegebenenfalls nicht nötig.
Sollte bei der Installation des AIK eine Fehlermeldung auf Grund eines fehlenden MSXML 6.0 erscheinen, müssen wir auch dies zuvor noch installieren. Die passenden Installer für x86 und x64 befinden sich ebenfalls auf der DVD direkt im Hauptverzeichnis. Nach der Installation des AIK starten wir die Eingabeaufforderung mit den PE Tools (Start/Alle Programme/Microsoft Windows AIK/Windows PE Tools-Eingabeaufforderung) mit Administratorrechten. Unter Windows XP ist dazu ein Benutzerkonto mit Administratorrechten ausreichend, unter Vista muss lediglich ein Rechtsklick auf die Verknüpfung gefolgt von einem Linksklick auf Als Administrator ausführen getätigt werden.
Im erscheinenden Fenster geben wir nun den folgenden Befehl ein:
oscdimg -bPfad\expandedSetup\boot\etfsboot.com -h -lVolumenname -u2 Pfad\expandedSetup Pfad\Dateiname.iso
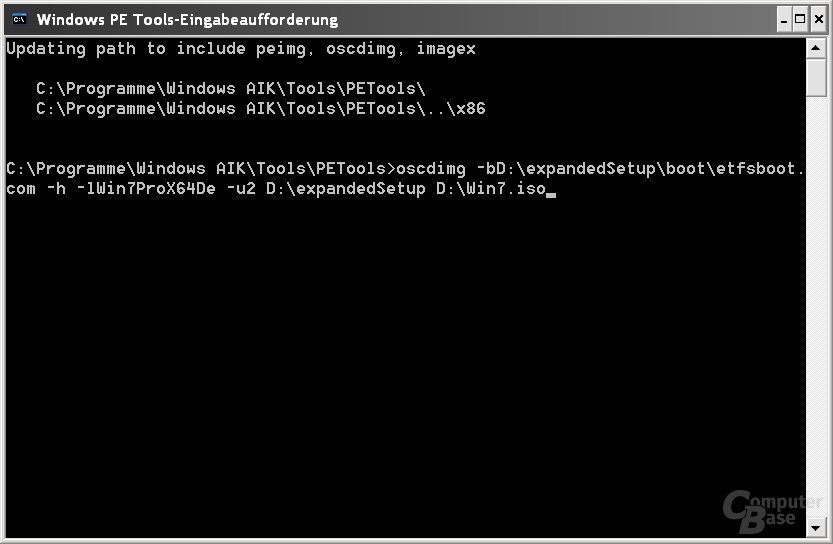
An der Stelle von Pfad wird jeweils der Pfad zum Ordner expandedSetup bzw. der gewünschte Speicherort für die ISO-Datei angegeben. Dabei ist zu beachten, dass sich zwischen dem Parameter b und dem Pfad zur Datei etfsboot.com kein Leerzeichen befindet, ebenso zwischen l und der Volumenbezeichnung (in unserem Beispiel Win7ProX64De), die keine Leerstellen oder Sonderzeichen enthalten darf. Der Parameter h bezieht versteckte Dateien und Ordner ein, der Parameter u2 gibt als Dateisystem für das Image UDF vor. Eine Liste der möglichen Befehle findet sich direkt bei Microsoft, ist für unsere Zwecke jedoch nicht unbedingt notwendig.
Ausgeschrieben sollte der Befehl dann in etwa so aussehen:
oscdimg -bD:\expandedSetup\boot\etfsboot.com -h -lWin7ProX64De -u2 D:\expandedSetup D:\Win7.iso
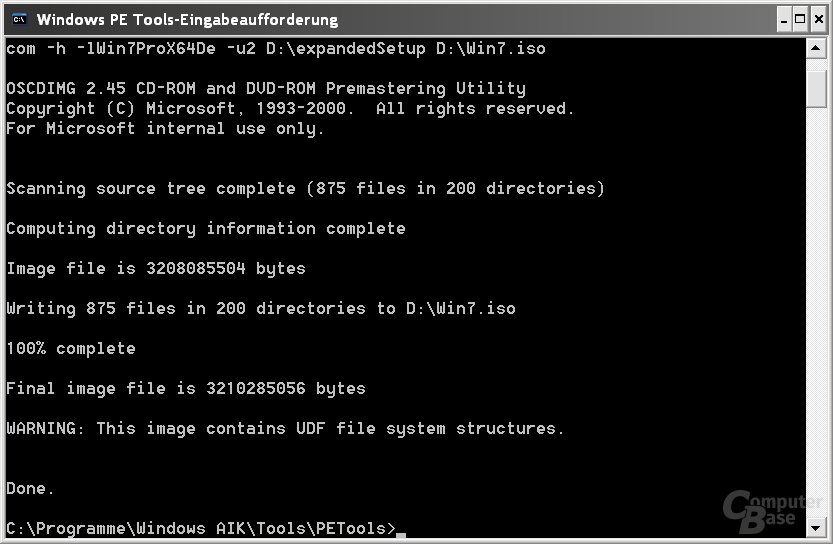
Wurde der Befehl korrekt eingegeben, wird nun das Image erstellt. Dieses brennen wir wiederum mit CDBurnerXP oder einem anderen geeigneten Programm auf eine DVD – fertig ist unser bootfähiger Windows-7-Datenträger! Mit diesem kann Windows 7 nun auch ohne Upgrade immer wieder direkt von DVD und nicht von Festplatte installiert und die Festplatte nach eigenen Vorlieben im Laufe der Installation partitioniert werden.
Wichtig: Eine Installation auf eine leere oder vorher selbst formatierte Festplatte ist mit der so erstellten DVD zwar möglich, eine Aktivierung von Windows 7 laut einigen Berichten im Internet mit dem erworbenen Lizenzschlüssel allerdings anschließend mit dem Hinweis, dass dieser lediglich für eine Upgrade-Version gilt, nicht durchführbar. Sicherheitshalber sollte sich für die Installation somit weiterhin eine Installation von Windows XP oder Vista auf der Festplatte befinden, auch wenn diese für die weitere Installation selbst unerheblich ist. Eine Methode, wie auch dies umgangen werden kann, kann auf der nächsten Seite nachgelesen werden.