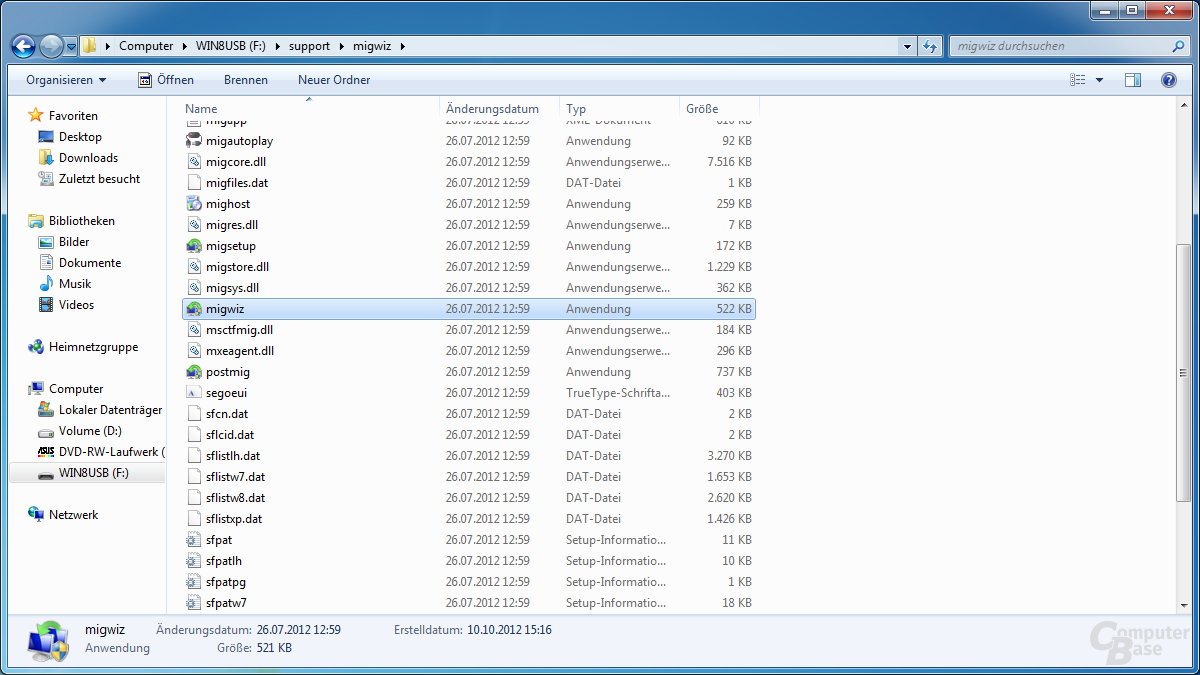Wechsel auf Windows 8: Daten und Einstellungen von Windows 7 übernehmen
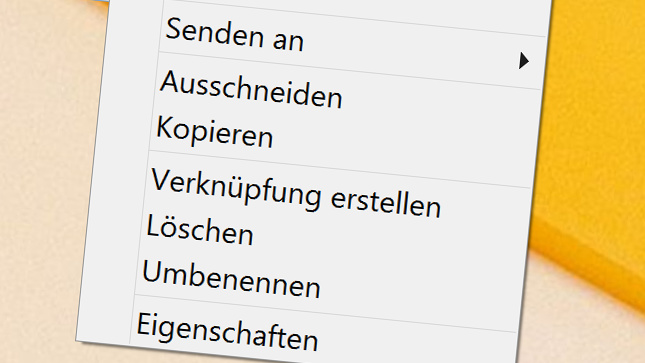
Einleitung
Wer jahrelang unter Windows 7 gearbeitet hat, wird wichtige Daten auf dem Rechner haben, die er beim Umstieg auf Windows 8 nicht verlieren möchte. Darunter fallen Dokumente, Musik, Bilder, Videos und vieles mehr. Um solche Daten zu retten, reicht es aus, diese auf eine andere Partition oder Festplatte zu kopieren und schon bleibt alles erhalten.
Es gibt jedoch auch andere Daten, die entweder zwangsweise verloren gehen oder nur recht umständlich zu „retten“ sind. Dazu zählen zum Beispiel allgemeine Windows-Einstellungen, E-Mail-Konten, Browser-Lesezeichen. Diese Daten zu verlieren ist zwar nicht so kritisch wie die weiter oben aufgezählten Dokumente, nach einem Verlust wären sie aber nur zeitaufwändig zu rekonstruieren.
Doch gibt es für das Problem eine durchaus simple und dennoch effektive Lösung. Denn Microsoft stattet Windows 8 mit einem kleinen Tool aus, das Benutzerkonten inklusive sämtlicher Einstellungen sichert.
Windows-Tool zur Datensicherung
Wer das Microsoft-eigene Tool in der Systemsteuerung sucht, wird dabei nicht fündig werden. Denn es hat sich auf dem Windows-8-Datenträger versteckt (ob DVD, USB-Stick oder ein anderes Medium ist gleichgültig). Man findet es im Verzeichnis „support/migwiz“ (alternativ als Download von Microsoft). Ein Doppelklick auf die Datei „migwiz.exe“ öffnet dann das Tool „Windows-EasyTransfer“ – der erste Schritt muss noch unter Windows 7 ausgeführt werden.
In dem Tool kann eingestellt werden, auf welches Medium die Dateien sowie Einstellungen gesichert werden sollen, wobei in fast allen Fällen „externe Festplatte oder ein USB-Stick“ die richtige Wahl ist (das Tool bietet auch die Option der Sicherung auf einer internen Festplatte).
Als nächstes gilt es auszuwählen, dass eine Datensicherung durchgeführt werden soll (keine Wiederherstellung) und dann kann es auch schon losgehen: In den nächsten Auswahlfenstern wird konfiguriert, was genau gesichert werden soll. Darunter fallen unter anderem die von Microsoft angelegten Standard-Ordner für Bilder und Dokumente, die Windows-Einstellungen sowie die öffentlichen Ordner.
Auch eine detailliertere Konfiguration ist möglich, indem man die Option „Erweitert“ auswählt. Dann kann man sämtliche Ordner oder ganze Laufwerke auswählen, wodurch das Tool schlussendlich sämtliche Daten (auch welche, die völlig unabhängig von Windows sind) sichern kann – dadurch wird die Software sehr mächtig, da manuell keine Ordner mehr gesichert werden müssen. Falls gewünscht lässt sich noch ein Passwort für die Sicherung festlegen und anschließend wird diese an einem Speicherort der Wahl durchgeführt.
Anschließend kann Windows 8 vollständig installiert werden und das Windows-EasyTransfer-Tool wird als nächstes auf dieselbe Art und Weise wie unter Windows 7 gestartet – nur dieses Mal im neu aufgesetzten Windows 8. Ein wichtiger Schritt stellt dabei der Reiter „Benutzerkonten zuordnen“ dar, denn dort wird festgelegt, auf welchen Benutzer die Daten übertragen werden sollen.
Nimmt man an der Option keine Änderung vor, wird das gerade verwendete Benutzerkonto von Windows 8 mit der Sicherung aus Windows 7 überschrieben. Vorsicht: Dabei wird das Windows-8-Benutzerkonto inklusive aller bereits neu angelegten Daten wirklich restlos überschrieben! Alternativ kann ein anderes Benutzerkonto überschrieben oder ein neues Benutzerkonto erstellt werden.
Daraufhin muss die Wiederherstellung des gesicherten Windows-7-Benutzerkontos bestätigt werden, erst dann wird das Überschreiben oder das Neuerstellen des Benutzerkontos durchgeführt. Zum Schluss muss der Rechner neu gestartet werden und die Wiederherstellung des Windows-7-Zustands auf Windows 8 ist vollendet.
Klingt einfach, ist einfach und hat bei einem Selbstversuch auch einwandfrei funktioniert. Unsere Windows-8-Installation hat mit dem Tool sämtliche Einstellungen von der alten Windows-7-Installation übernommen – seien es simple Dateien, Einstellungen oder auch Funktionen wie zum Beispiel die Lesezeichen im Internet Explorer.
Schlussworte
Manchmal hat es durchaus seine Vorteile, ein Betriebssystem von vorne bis hinten neu aufzusetzen. Natürlich sollten (und müssen) die alten Dateien in Form von Dokumenten und Bildern immer mitgenommen werden, jedoch schadet es nicht, sämtliche Einstellungen von vorne bis hinten selber neu durchzuführen. Denn so lernt man nicht nur das Betriebssystem besser kennen, zusätzlich können einige Einstellungen vielleicht besser optimiert werden als zuvor.
Wer Windows 7 dagegen erst vor kurzem neu aufgesetzt hat oder schlicht und ergreifend keine Lust oder Zeit hat sich in die Materie neu einzuarbeiten, dem ist das von Microsoft bereitgestellte, kostenlose Tool „Windows-EasyTransfer“ eine große Hilfe.
Denn in unserem Selbsttest hat die Software nicht nur einwandfrei alle Einstellungen eines Benutzerkontos von Windows 7 auf Windows 8 übernommen, es bietet darüber hinaus ein ganzes Bündel an weiteren Möglichkeiten. Nicht nur Benutzerkonten, Einstellungen und die Standard-Windows-Ordner können kopiert werden, auch sämtliche anderen Ordner und damit Dateien auf anderen Partitionen beziehungsweise Festplatten oder gleich komplette Partitionen können übernommen werden – es ist also gleichzeitig auch ein Backup-Programm. Nach anderen Programmen muss man sich unserer Meinung nach gar nicht erst umsehen.
Alle Artikel zu Windows 8 im Überblick:
- Windows 8 im Test - Alle Neuerungen im Überblick
- Windows 8 im Spiele-Test - Windows 7 vs. Windows 8
- Windows 8: Tablets zum Start – Von Acer bis Samsung
- Windows 8: Notebooks zum Start – Touchscreen und verwandelbar
- Windows 8: Modern UI „Metro“ – Kacheln, Suche und App-Store
- Windows 8: Startmenü zurückholen – Desktopstart ohne Modern UI
- Windows 8 per USB-Stick – Installation ohne DVD-Laufwerk
Dieser Artikel war interessant, hilfreich oder beides? Die Redaktion freut sich über jede Unterstützung durch ComputerBase Pro und deaktivierte Werbeblocker. Mehr zum Thema Anzeigen auf ComputerBase.