F
Fiona
Gast
.
.
Tipps zur Datenrettung
.
Zuletzt bearbeitet von einem Moderator:
Folge dem Video um zu sehen, wie unsere Website als Web-App auf dem Startbildschirm installiert werden kann.
Anmerkung: Diese Funktion ist in einigen Browsern möglicherweise nicht verfügbar.
Neue Ergänzung speziell im Fall Windows Vista!
Benutze bitte die Version ab TestDisk 6.7.
Unter Vista, bitte auf die Datei testdisk_win.exe mit Rechtsklick gehen und als Administrator ausführen bestätigen.
In Testdisk ist ein Vista-Check integriert.
Grund ist, Vista benutzt keine klassischen Intel-MBR-Partitionen sondern richtet die Partitionen an Mega Byte-Grenzen aus.
Bei klassischen Intel/MBR-Partitionen werden die Partitionen an Zylindergrenzen ausgerichtet.
Daher kann in Testdisk nach dem Analyse-Screen (gegenwärtige Zustand der Partitionstabelle) und mit Proceed bestätigen die Frage kommen, ob auch nach Vista-Partitionen gesucht werde soll.
Die Optionen sind y für ja und n für nein.
Wenn jemand unsicher ist, wird es mit y bestätigen empfohlen.
Deutsche Anleitung für Testdisk:Link zu Testdisk:
https://www.computerbase.de/downloads/systemtools/festplatten/testdisk/
Dort gibt es auch eine praktische selbstbrennende TestDisk FreeDos Boot CD zum runterladen.
Diese bietet zusätzlich die Möglichkeit, in TestDisk, Daten von einer NTFS/FAT32-Partition auf eine Fat-Partition oder ein Fat-Laufwerk zu kopieren.
Hierbei wird aber dringend darauf hingewiesen, auf Fat-Partitionen keine Dateien größer als 4 GB mangels Dateigrößenlimit von Fat32 zu kopieren.
Dieses kann das Fat-Dateisystem beschädigen.
FreeDos, ermöglicht auch eine Diagnose von USB-Laufwerken mit der Testdisk Boot CD.
Das USB-Gerät muß vor dem Booten angeschlossen sein.
Wenn das USB-Laufwerk mit FAT formatiert ist, können auch Daten von einer NTFS-Partition mit TestDisk darauf kopiert werden.
Kann nützlich sein, wenn jemand Daten auf einen USB-Stick sichern möchte, da die zumeist mit Fat formatiert sind (Kann auch für externe Festplatten zutreffen, da diese zumeist auch ab Hersteller mit Fat formatiert sind).
Zur Zeit noch amerikanische Tastatur daher sind y und z vertauscht. Deutsche Tastaturtreiber und Menüführung sind geplant.
Testdisk wurde hauptsächlich designed, um verlorene Partitionen wiederherzustellen und um nicht bootfähige Festplatten wieder bootfähig zu machen.
Ursachen hierfür können fehlerhafte Software, bestimmte Arten von Viren und versehentlich gelöschte Partitionen oder Partitionstabellen sein.
Wichtig! Hinweise zum Einsatz von Testdisk mit verlorenen Partitionen!
Testdisk bietet eine Reparatur des MBR, der Partitionstabelle und auch einen Weg den Bootsektor wiederherzustellen.
--------------------------------------------------------------------
Hinweise zu MBR und Partitionstabelle!
Ein Problem mit dem MBR oder der Partitionstabelle wird oft daran erkannt, daß der Speicher als nicht zugeordnet oder unallocated ausgewiesen ist.
Das Laufwerk ist nicht verfügbar oder vorhanden.
Bei Fehler kann auch eine falsche oder andere Partitionstruktur und Typ angezeigt werden.
Dieses kann oft mit Hilfe der tieferen Suche [Search] behoben werden.
Diagnose erfolgt in Testdisk über das Menü Analyse.
Siehe Wiederherstellungsbeispiel.
--------------------------------------------------------------------
Hinweise zu Bootsektor (Partitionssektor).
Bei einem Problem mit dem Bootsektor (Partitionssektor) ist die Partition oder das Laufwerk vorhanden.
Die Partition erscheint als unformatiert oder RAW (Rohformat ohne Dateisystem).
Ursache hierfür kann ein defekter Bootsektor (Partitionssektor) oder das Dateisystem sein.
Dieses kann man in Tesdisk überprüfen und gegebenenfalls wiederherstellen.
Wenn der Bootsektor (Partitionssektor) in Ordnung ist, ist es ein Hinweis auf das Dateisystem.
Bei Probleme mit dem Dateisystem hilft Datenrettungssoftware.
Infos dazu unter Menüs in Testdisk das Menü [Advanced].
https://www.computerbase.de/forum/threads/faq-datenrettung-testdisk-anleitung.110869/#post-1101698
Ist auch im Post Wiederherstellungsbeispiel mit integriert.
----------------------------------------------------------
Andere Meldungen in Testdisk:
Check the harddisk size: HD jumpers settings, BIOS detection, OS limitation...
The following partition can't be recovered. The harddisk seems too small!
Ist ein Hinweis das die Festplatte nicht in voller Größe erkannt wird.
Beispiel;
https://www.computerbase.de/forum/threads/partition-ist-weg.121960/
Bei Festplatten größer als 137 GB (128 GB binär) kann auch ein 48bitlba-Problem vorliegen.
Bedingungen sind WinXP mindestens Servicepack 1 und bei W2k mindestens Servicepack 3 und der EnableBigLBA-Patch.
Info über Unterstützung unter Win98-ME auf english hier:
http://www.48bitlba.com/win98.htm
Typisches Bild in Testdisk ist, daß die Festplatte größer als 137 GB nur mit 16709 Cylinder und mit 131069 MB (ca. 130 GB ) angezeigt wird.
https://www.computerbase.de/forum/attachments/test-jpg.29616/
Bei einem EnableBigLBA-Problem kann auch fataler Datenverlust auftreten.
Link zu EnableBigLBA-Tool hier:
https://www.computerbase.de/forum/threads/hdd-diagnose-recoverytool-sammlung.58108/
Fehlermeldungen wie "Bad sector count", "Bad relative sector" und "Bad ending head" weisen auf eine verkehrte Geometrie in der Partitionstabelle hin.
Beispiel dazu unter [Geometry] im Post Menüs in TestDisk:
https://www.computerbase.de/forum/threads/faq-datenrettung-testdisk-anleitung.110869/#post-1101698
--------------------------------------------------------------------------
Hinweis zu Testdisk und dynamische Volumen!
TestDisk ist in der Lage einen dynamischen Datenträger in einen Basis-Datenträger ohne Datenverlust zu konvertieren.
Dieses geschieht über Analyse.
Nach bestätigen bei Analyse wird der dynamische Datenträger noch als W2K Dynamic/SFS angezeigt.
Am nächsten Screen nach Enter wird er bereits als HPFS - NTFS (Basis-Datenträger) angezeigt.
Dieses kann man nach Enter bei [Write] in die Partitionstabelle eintragen.
Nach Neustart sollte der Datenträger als Basis ohne Datenverlust angezeigt werden.
Dieses trifft nicht für dynamische Stripesets zu!
Beispiel:
https://www.computerbase.de/forum/threads/s-ata-platte-nach-os-neuinstallation-weg.137888/
Die gesamte Größe der Festplatte wird dahinter auch nochmal in MB (Megabyte) angegeben.Der erste Wert 4492 zeigt an wieviele Cylinder die Festplatte hat.
Der zweite Wert 255 ist der Standard bei Heads (Heads pro Cylinder).
Seltener auch 240 oder 16 (Linux) sein.
Es gibt auch andere Werte (Siehe Testdiskdokumentation unter Geometry).
Der Wert 63 gibt Auskunft über die Geometrie der Sektoren (Sektoren pro Head).
Beispiel:
Primär
[ Cylinders ] [ Heads ] [ Sectors ] [ Cylinders ] [ Heads ] [ Sectors ]
........0................1..............1.............1275...........254.............63
......1276............0..............1.............2550...........254.............63
Logische Laufwerke;
[ Cylinders ] [ Heads ] [ Sectors ] [ Cylinders ] [ Heads ] [ Sectors ]
........1................1..............1.............1275...........254.............63
......1276............1..............1.............2550...........254.............63
Wichtig! Nach Search werden Partitionen oft als D (deleted=gelöscht) dargestellt.
Anhand dieser Info kann man bei der Wiederherstellung der Partition gleich erkennen ob es sich um eine primäre Partition (P) oder logisches Laufwerk (L) handelt und mit dem Pfeil (links und rechts) setzen. Aktive Bootpartitionen setzt man auf *.
Sehr gut zu erkennen in diesem Bild wo bereits 3 logische Laufwerke markiert wurden:
https://www.computerbase.de/forum/attachments/bild2-gif.21655/
Nach bestätigen mit Enter kommt man zum Screen zum Schreiben der Struktur.
Auf diesem Bild sieht man ganz oben die automatisch erstellte erweiterte Partition (1 E extended LBA).
https://www.computerbase.de/forum/attachments/bild3-gif.21656/
Die Partitionsgröße wird in der Anzahl der Cylinder angezeigt (Beispiel von 0-1275)
Es können nie 2 Partitionen mit Daten denselben Cylinder benutzen (überlappen).
Ausnahme ist eine erweiterte Partition, da sich logische Laufwerke darin befinden.
Als Tip bei Unklarheiten findet man gleich gezielt Infos zu jeden Schritt unter Menüs in Testdisk oder Bildschirmanzeige!
Bei Probleme kann auch Hinweise und Tips nützlich sein.
Auch ist es nützlich die Festplatte in Testdisk immer zuerst anzuschauen, ob sie auch in voller Größe erkannt wird!
Ganz unten am Screen in der letzten Zeile gibt es Hinweise zum Bootsektor (siehe Bild 1):"Wichtig" Bei dem setzen des Status für die Wiederherstellung bitte auf die Werte "0" und "1" bei Cylinder und Heads für primäre Partitionen und logische Laufwerke (wie oben in dem Beispiel in Post 4) achten.
Partitionen die man nicht wiederherstellen möchte, kann man mit D auf gelöscht setzen.
Wenn die wiederherzustellende Partition nach Analyse nicht angezeigt wird, sollte wie später beschrieben [Search!] ausgeführt werden.
Ein Beispiel ohne Fehler wäre (Bootsektor in Ordnung):
NTFS, 15225 MB
FAT, 15225 MB
Ein Beispiel mit häufigen Fehlern (Bootsektor beschädigt):
NTFS found using backup sector! , 10001 MB
FAT found using backup sector! , 10001 MB
Partition sector doesn't have the endmark 0xAA55.
----------------------------------------------------------------------------
Diese Fehler, die hier angezeigt werden, können in Testdisk im Menü [Advanced] / [Boot] repariert werden.
Erscheint oft auch automatisch wenn man eine wiederhergestellte Partition mit einem defekten Bootsektor speichert.
Bitte beachte das erweiterte Partitionen (E extendet) erst hier automatisch erscheinen (Testdisk setzt diese am [Write]-Screen immer automatisch).Wenn Partitionen nicht gefunden wurden, kannst du auch auf "[Search] (Search deeper, try to find more partitions)" gehen und diesen Vorgang durchlaufen lassen.
Hinterher werden alle gefundenen Partitionen (öfters auch ältere) gelistet.
Mit den Pfeiltasten (links und rechts) kann man Partitionen, die man wiederherstellen möchte als (*) als primär aktiv, (P) primär oder (L) logisches Laufwerk für die Wiederherstellung markieren.
Ältere oder ungewollte Partitionen welche man nicht wiederherstellen möchte, kann man mit "D" auf gelöscht lassen oder setzen.
Bitte darauf achen, das Cylinder von Partitionen nicht den selben Platz belegen.
Wenn die Auswahl der wiederherzustellenden Partitionen gesetzt ist, weiter mit "Enter" bestätigen.
Jetzt kommst du auch wieder zum Write-Screen mit dem Menü [Quit] [Search] [Write].
Bitte mit "Quit" bestätigen bis Testdisk geschlossen ist.Wichtiger Hinweis!
Hier besteht die Möglichkeit, das zum Beispiel bei Fehlermeldungen wie:
NTFS found using backup sector! , 10001 MB
FAT found using backup sector! , 10001 MB oder
Partition sector doesn't have the endmark 0xAA55
gleich das Menü Boot erscheint.
Bitte kontrolliere, ob dort folgendes steht:
Boot sector
Bad
Backup boot sector
OK
Sectors are not identical
Die obenstehende Fehlermeldung wird repariert indem man auf [Backup BS] geht und mit Enter und y bestätigt.
Jetzt sollte im Menü [Boot] sectors are identical stehen.
------------------------------------------------------------------------------
Info:
Hinweis: Den Bootsektor kann man auch im Menü [Advanced] / [Boot] manuell reparieren (nur bei Fehler).
Es gibt auch ähnlich abweichende Meldungen (wird mir oft mitgeteilt, bei mir sieht es aber anders aus).
Siehe Beispiel dieses Bild:
https://www.computerbase.de/forum/attachments/aktuell-jpg.20318/
Trotzdem ist die Prozedur auf Bootsektor und Backup boot sector zu überprüfen immer dieselbe.
Siehe auch Info im nächsten Post "Menüs in Testdisk" unter [Advanced].
Nach dem Start von Testdisk und den Auswählen der Festplatte mit dem Pfeil, war nach der Analyse nur noch die erweiterte Partition mit dem logischen Laufwerk über die gesamte Festplattengröße vorhanden.In diesem Fall wurde eine erweiterte Partition mit 3 logischen Laufwerken gelöscht.
Es wurde danach über die gesamte Festplattengröße eine erweiterte Partition mit einem logischen Laufwerk erstellt (siehe Bild 1, dritte Partition).
Type ist der Partitionstyp. Ist praktisch das selbe Menü wie "T".Beispiel und Übersicht der Menüs bei a (add):
[ Cylinders ] [ Heads ] [ Sectors ] [ Cylinders ] [ Heads ] [ Sectors ] [ Type ] [ Done ]
........1................1..............1.............1275...........254.............63...........0c.....[Enter]
In neueren Testdiskversionen kommt das Menü [Advanced] / [Boot] automatisch wenn man die gefundenen und wiederherzustellenden Partitionen bei [Write] (siehe Analyse weiter oben hier im Post) speichert.
Ist somit eine Vereinfachung wenn Testdisk eine Partition mit "found using backup sector" gefunden hat, dieses auch gleich zu reparieren.
Hier erfolgt die Reparatur im Menü [Advanced] / [Boot].Wenn eine Fehlermeldung kommt wie:
- Partition sector doesn't have the endmark 0xAA55 oder
- NTFS found using Backup sector
- Fat found using Backup sector
- Ist es ein Hinweis auf einen defekten Bootsektor (zu sehen im Screen von Testdisk als letzte Zeile ganz unten).
- Beispiel in Bild 4 NTFS found using backup sector.
- Beispiel in Bild 5 Fat found using backup sector.
- Bild mit Fehlermeldung -> Partition sector doesn't have the endmark 0xAA55
Wichtig!
Wenn der Bootsektor in Ordnung ist, bitte nichts reparieren.
Anonsten kann es zu größeren Datenverlust führen.
Ein intakter Bootsektor (Partitionssektor) sieht in Testdisk folgendermaßen aus;
Boot sector
OK
Backup boot sector
OK
Sectors are identical
Wenn dieses dort steht und die Partition trotzdem als unformatiert oder RAW erscheint, ist es ein Hinweis auf ein beschädigtes Dateisystem.
Hier kann Testdisk nicht helfen.
Ist bei mir im Moment in der Testphase.-NTFS: Fix a bug in NTFS rebuilding introduced in 5.7
Wichtig!
[Rebuild BS] wurde von mir in der Version TestDisk 5.9 beta getestet.
Hatte den Test nach mehrfachen Versuchen auch bestanden.
War recht flott.
Sollte aber bei einem defekten Dateisystem nicht angewandt werden.
Daher ist es auch gut im Menü [Rebuild BS] sich bei List die Dateien anzeigen zu lassen.
Wenn es nicht möglich ist oder ein Error und keine Dateien Dateien angezeigt werden, sollte [Rebuild BS] nicht ausgeführt werden.
Auch ist es wichtig bei Systemstart chkdsk zu vermeiden.
Hier ist das Beispiel aus meinem Test!
https://www.computerbase.de/forum/t...rmatiert-angezeigt.142749/page-2#post-1446930
Wird nochmal in der Version TestDisk 5.9 Final ergänzt
Beim booten mit einer Dos-Bootdiskette (speziell bei Bootprobleme mit der Systempartition) kann man an der Eingabeaufforderung:
testdisk / log /debug ausführen.
Testdisk erstellt dann eine Logdatei "testdisk.log" mit Infos zur Auswertung.
Dabei wird jeder Schritt in Testdisk protokolliert.
Die testdisk.log - Datei findet man hinterher im Testdisk / dos-Ordner.
Diese kann man auch in testdisk.txt umbenennen und in einem Editor oder Textverarbeitungsprogramm öffnen und überprüfen.
Testdisk funktioniert nicht:
- wenn eine verlorene Partition erneut mit dem gleichen Dateisystem voll formatiert wurde (Siehe Zitat weiter unten).
- wenn Beschädigungen am Dateisystem oder eine Bad Sektor-Meldung vorliegt (Ausnahme siehe Absatz unten).
- wenn Daten in Sektoren überschrieben wurden.
- wenn physikalische oder elektronische Defekte vorliegen.
Bei Bad Sector-Fehlermeldungen gibt es die Möglichkeit mit Image und Clone-Programmen die Daten auf ein anders Laufwerk zu kopieren und von dort aus wiederherzustellen.
Das Laufwerk muß dazu zumindest gleich groß oder größer sein.
Bei Partitionen die als RAW oder unformatiert erscheinen, reicht es oft wenn man den Bootsektor im Menü [Advanced] / [Boot] überprüft und über [Backup BS] wiederherstellt.
Wenn der Bootsektor als OK angezeigt wird, oder dieses nicht zum Erfolg führt, liegt ein Fehler im Dateisystem vor.
Dann hilft Datenrettungssoftware.
Nach dem Start von Testdisk sollte immer zuerst die Festplatte überprüft werden ob sie richtig angezeigt wird.Wichtiger Hinweis bei versehentlichen Formatieren:
Wenn eine verlorene Partition exakt auf der selben Größe und mit dem gleichen Dateisystem formatiert wurde, findet Testdisk nur diese Partition.
Die vorige Partitionsstruktur wird nicht mehr gefunden.
Der Grund ist, bei einer gleichen Formatierung wird das Dateisystem, der Bootsektor und der Backup Bootsektor neu erstellt. Dadurch werden die alten Informationen, die für eine Wiederherstellung benötigt werden überschrieben.
In diesem Fall hilft Datenrettungssoftware.
Fälle wo eine Wiederherstellung noch möglich sein kann:
Wenn eine Partition nicht oder nicht voll formatiert wurde und eine andere Größe hat (auch primäre Partitionen und logische Laufwerke haben bei der Cylinderzuordnung einen anderen Wert), besteht die Möglichkeit einer Wiederherstellung.
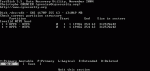
Hinweis zum Unterschied von Cylinder und Heads bei Festplatten und Partitionen!
Der zweite Wert von Heads einer Partition ist meistens als Standard ein Head weniger als im Vergleich zur Festplatte.
Beispiel:
Vergleiche die Werte der Festplatte und der Partition.
Festplatte = 255 und bei der Partition = 254.
Beispiel anhand einer Standardkonfiguration:
Festplatte:
..................................Cylinder.....Heads......Sectors
Disk /dev /sdc – CHS....4492.........255...........63 – 35236 MB
Partition:
[ Cylinders ] [ Heads ] [ Sectors ] [ Cylinders ] [ Heads ] [ Sectors ]
......2551............1..............1.............4491...........254...........63 - 31182102 [Test3NTFS]
Man kann auch von Festplatten und Speicherkarten (Card-Reader) die Bilder wiederherstellen.Bei einigen Formaten gibt es noch bekannte Einschränkungen.
Wird von mir noch ergänzt.
Zum Beispiel werden Word und Exel Dateien mit der Endung ".doc" wiederhergestellt.
Auch Hinweise und Einschränkungen bei anderen Dateitypen
Infos dazu im Moment auf English im Ordner von Testdisk unter "doc / PhotoRec.html".
