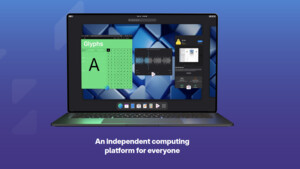Achtung!
Bevor ihr euch in dieses Thema stundenlang einlest, möchte ich erstmal sagen, dass eine derart komplizierte Herangehensweise, wie sie hier von mir beschrieben wurde, nicht mehr nötig ist. Beispielsweise ist es in Ubuntu 9.04 (Download) möglich, unter System -> Systemverwaltung -> USB-Startmedien-Ersteller ein einfaches Programm zu starten, in dem ein Live-CD-Image (.iso-Datei) und ein USB-Stick ausgewählt werden müssen und die Einrichtung einer zusätzlichen Partition für die Systemänderung mit einem simplen Regler gesteuert wird. Mit einem Klick werden dann die Daten auf den Stick kopiert und dieser bootfähig gemacht.
Keine Bilder mehr zu sehen?
Mein früherer Imagehoster imagehost.com macht dicht und wird alle Bilder hier im Artikel löschen. Um die Bilder trotzdem noch verfügbar zu halten, habe ich diese bei imgur.com unter folgendem Link neu hochgeladen: http://imgur.com/a/CsmrJ
Ich möchte hier meine Erlebnisse beim Versuch, eine komplette Arbeitsumgebung an meinen Schlüsselbund zu hängen,
beschreiben. Ziel war es, auf einem USB-Stick mit 2 GByte Größe ein Ubuntu Linux zu installieren, dass auf
selbigen auch seine Einstellungen speichert und es somit ermöglicht, auf jedem Computer, der von einem USB-Stick
booten kann, das gleiche Betriebssystem vorzufinden.
Ich habe dieses HowTo nach einer Vorlage eines Tecchannel Artikels (Workshop: Ubuntu 8.04.1 bootfähig auf einen
USB-Stick installieren von Jürgen Donauer) verfasst und mit meinen eigenen Erfahrungen und
Erkenntnissen ergänzt.
Das Verwendungsgebiet kann sich auf folgende Punkte belaufen:
Das Betriebssystem:
Ubuntu als derzeit populärste und auch von mir bevorzugte Linux Distribution war eigentlich perfekt, da viele
von euch es sicher schon kenne und auch für Leute ohne jegliche Linuxerfahrung einfach zu bedienen ist.
Zudem ist es kostenlos und auf dieser Seite als 700 MB
großes ISO-Image herunterladbar. Derzeit aktuelle Version ist Ubuntu Hardy Heron 8.4.1 LTS, die Installation
könnte auch theoretisch mit den optisch veränderten Versionen Kubuntu und Xubuntu, sowie älteren und
vielleicht auch zukünftigen Versionen klappen, getestet habe ich hier noch nichts, wäre über Erfahrungs-
berichte eurerseits aber sehr dankbar.
Der USB-Stick:
Euer USB-Stick muss drei Kriterien erfüllen:
Mir ist nicht bekannt, wie viele Sticks Probleme bei den letzten beiden Anforderungen haben, vielleicht kennt
hier irgendwer eine Liste mit solchen Modellen? Von meinem Stick kann ich
in dieser Hinsicht nur Gutes berichten, da er zudem noch die richtigen Schlüsselanhängermaße hat (so
groß wie zwei hintereinander gelegte USB-Stecker), in der 8 GB Version bietet er mehr als genug Platz.
Zudem muss euer Mainboard und jedes, an das ihr euren Stick anschließen wollt, von einem USB-Stick aus
booten können. Zur richtigen Konfiguration ist hier ein wenig BIOS Wissen und Anpassungs-
vermögen gefragt, da jedes BIOS anders ist.
Vorbereiten der Installation:
Um ein Linux auf euren USB-Stick zu kriegen, braucht ihr natürlich ein laufendes Linux System. Die verschiedenen
Wege, wie man an ein solches kommt, sind diese:
Grundlegendes:
Im Zuge dieser Anleitung werden zwei Partitionen auf dem USB-Stick erstellt. Die eine wird die leicht geänderten
Daten einer Ubuntu Live-CD beinhalten, die andere eine System Partition, auf die Ubuntu alle Änderungen speichert,
die ansonsten beim Ausschalten des Rechners verloren gehen würden. Zusätzlich muss der USB-Stick noch
bootfähig gemacht werden. Am Ende werden wir dann ein System mit der Flexibilität einer Live-CD sowie einem
geringen Speicherplatzbedarf haben, auf dessen erster Partition man auch Daten speichern kann, die Windows
lesen kann. Die ursprüngliche Funktion eines USB-Sticks, kleinere Datenmengen auszutauschen,
geht also nicht verloren, sogar PortableApps lassen sich noch aufspielen.
Nun soll es aber endlich auch losgehen
Schritt 1 - syslinux installieren
Ich gehe hierbei davon aus, dass ihr ein laufendes Ubuntu- oder ähnliches Linux vor euch habt. Falls nicht hilft euch dieses Tutorial weiter.
Als erstes wird die Synaptic Paketverwaltung gestartet.

Zuerst müssen die Paketquellen im Menü Einstellungen geändert werden.


Im sich öffnenden Dialog bei den 4 oberen Einträgen das Häkchen setzen, im untersten kann es entfernt werden.

Der Dialog kann nun wieder geschlossen und das aufpoppende Meldungsfenster weggeklickt werden.
Danach muss im Hauptfenster oben links auf Neu laden geklickt werden, um die Änderungen zu übernehmen.

Nach ca. 1 Minute verschwindet das auftauchende Downloadfenster wieder.
Nun oben rechts auf Suche klicken, ins Suchfeld syslinux eingeben und die Suche starten.

In der erscheinenden Ergebnisliste das weiße Kästchen links neben dem Eintrag syslinux anklicken und Zum Installieren vormerken auswählen.

Ein Fenster mit der Information, dass zusätzlich mtools installiert werden muss, öffnet sich.
Mit einem Klick auf Vormerken schließt sich dieses wieder.
In der oberen Leiste nun auf Anwenden klicken.

Synaptic fasst die gemachten Einstellungen nocheinmal zusammen.
Mit einem weiteren Klick auf Anwenden startet nun tatsächlich die Installation,
bei der die benötigten Dateien automatisch aus dem Internet herunter geladen werden.

Jetzt nur noch die Erfolgsmeldung und Synaptic selbst schließen und der nächste Schritt kann beginnen.
Schritt 2 - Den USB-Stick partitionieren
Zuerst wird der Stick eingesteckt. Bei einer virtuellen Maschine muss er natürlich noch korrekt eingebunden werden.
Sobald er auf dem Desktop erscheint, kann der Partititionseditor gestartet werden.
Bedenkt bitte, dass beim Partitionieren ALLE Daten von eurem USB-Stick gelöscht werden!!!
Der Partitionseditoir GParted befindet sich im gleichen Menü wie Synaptic

Jetzt muss der USB-Stick ausgewählt werden. Rechts oben auf die Schaltfläche klicken und den USB-Stick
auswählen. Dieser lässt sich am einfachsten über die Kapazität identifizieren.

Meist ist dieser mit einer einzigen Partition formatiert. Um diese in irgendeiner Weise zu bearbeiten, muss
sie erstmal ausgehängt oder unmounted werden. Entweder kann man mit einem Rechtsklick
auf die Partition im Kontextmenü den Eintrag Unmount auswählen oder man klickt die Partition
auf dem Desktop mit Rechts an und wählt im Kontextmenü Datenträger aushängen aus.
Manchmal muss man auch beides machen, da Linux sehr fleißig beim Wiedereinhängen ist und einen so
die Arbeit deutlich erschwert. Sollten im folgenden Verlauf Fehler auftreten, überprüft immer zuerst, ob die
zu bearbeitende Partitionen wirklich ausgehängt ist.


Nachdem der USB-Stick ausgehängt worden ist, können wir jetzt die erste Bearbeitung ausführen.
Mit Rechts auf die Partition klicken und Löschen auswählen.

Jetzt in der Symbolleiste oben den Eintrag Anwenden anklicken. Sollte dieser nicht sichtbar sein,
müsste er über einen kleinen schwarzen Pfeil erreichbar sein.

Zu Recht werdet ihr jetzt nocheinmal gefragt, ob ihr euch wirklich sicher seid -
schließlich werden alle Daten eures Sticks nun gelöscht!
Falls ihr mehrere Partitionen auf eurem USB-Stick habt, müsst ihr die übrigen natürlich auch löschen.
Wenn Fehlermeldungen erscheinen, bitte erst überprüfen, ob die betreffende Partition wirklich ausgehängt ist.
Nun, wo wir einen wirklich leeren USB-Stick haben, werden die zwei neuen Partitionen erstellt.
Statt einer Partition wird nun nur nicht zugeteilter Speicher angezeigt. Klickt diesen mit rechts an und wählt im Kontextmenü Neu aus.

Im erscheinenden Dialog wählt ihr im Aufklappmenü unten rechts als Dateisystem fat32 aus (fat16
wäre auch geeignet) auf der linken Seite im mittleren Feld tragt ihr die Größe (New Size) der zu
erstellenden Partition ein. Dies sollten mindestens 710 MiByte sein, um das ISO Image zu beherbergen.
Wenn ihr den Stick auch noch zum Speichern von Daten und eventuell dem Installieren der PortableApps Suite
verwenden möchtet, solltet ihr hier zusätzlichen Speicherplatz vergeben. Bei einem 2GB Stick sind hier
1200 MiByte empfehlenswert, bei einem 4GB Exemplar 2200 MiByte, von diesen Empfehlungen
könnt ihr aber gerne nach eigenem Gusto abweichen.

Um die zweite Partition zu erstellen, ist wieder ein Rechtsklick auf den verbleibenden nicht zugeteilten
Speicher und ein Auswählen von Neu nötig. Es öffnet sich der bekannte Dialog erneut. Als Dateisystem
reicht es hier Nicht Formatiert auszuwählen. (Erst später wird diese Partition mit ext3 formatiert)
Als Größe empfiehlt sich beim 2GB Stick 700 Mibyte, was aber für ein vollwertiges Betriebssystem
sehr knapp ist. Deshalb sollte man, soweit man im Besitz eines größeren Exemplars ist, hier lieber um die
2000 MiByte und mehr eintragen, um auf seinem Stick unzählige Programme und Updates zu installieren.

Ein Klick auf das möglicherweise hinter dem schwarzen Pfeil versteckte Anwenden führt die
eingestellten Änderungen nun aus. Direkt danach sollten die neuen Partitionen wieder von Linux eingebunden werden.
Die erste Partition solltet ihr gleich wieder "Unmounten". Als letzte Aktion in diesem Schritt wird nun
das Boot-Flag gesetzt. Klickt rechts auf die fat32-Partition und wählt Manage Flags im Kontextmenü aus.

Im sich öffnenden Dialog das Häkchen vor boot setzen und diesen dann wieder schließen.
Nun sollte es im Partitionseditor etwa so aussehen:

Ihr könnt GParted nun endlich schließen. Merkt euch aber bitte vorher, welche Bezeichnung die zwei Partitionen haben!
Die Bezeichnung fängt mit /dev/sd an, der Buchstabe und die Zahl danach hängen von eurem System ab.
Schritt 3 - Finale Schritte mit dem Terminal
Das Terminal ist das simpelste und doch am schwierigsten zu bedienende Programm am Computer.
Eigentlich müsst ihr aber nur den Text aus den eingerahmten Code-Feldern in das Terminal einfügen.
(Einfügen geschieht im Terminal mit Strg+Shift+V)
Hin und wieder muss man aber einzelne Befehle für seinen Computer abändern. Lest daher sorgfältig,
was zwischen den Code-Feldern steht!
Zuerst einmal muss das Terminal geöffnet werden:

Um das restriktive Sicherheitssystem von Ubuntu zu umgehen, ist dieser erste Befehl nötig

Jetzt wird die zweite Partition mit dem ext3-Dateisystem formatiert. Zuerst muss diese ausgehängt werden.
Kombiniert dazu den Befehl umount mit der Gerätebezeichnung von Partition zwei, eigentlich müsst
ihr nur das Sternchen mit dem Buchstaben eures USB-Sticks wechseln. Falls der Befehl fehlschlägt,
vergewissert euch noch mal mit dem Partitionseditor, ob die Bezeichnung stimmt. Sollte der Fehler
/dev/sd*2 ist nicht eingehängt ausgegeben werden, könnt ihr diesen ignorieren.
Nun kann die Partition formatiert werden. (Wenn ihr hierbei eine falsche Gerätebezeichnung
angebt, könnte das fatalen Datenverlust zur Folge haben. Deshalb ist die Benutzung einer virtuellen Maschine
so empfehlenswert, da hier selten wichtige Daten zu finden sind)
Um nun noch die Automatische Überprüfung für diese Partition abzuschalten, ist dieser Befehl nützlich.
Wer das nicht braucht, kann ihn auch gerne überspringen.
Damit haben wir unsere Systempartition. Zeit also, uns der anderen Partition zuzuwenden.
Diese wird nun
erst einmal bootfähig gemacht. Dafür ist folgender Befehl anzuwenden. Die Gerätebezeichnung
sollte so abgeändert werden, dass die erste Partition des USB-Sticks angesprochen wird.
(Sollte der Befehl mit einer Fehlermeldung enden, könnte es helfen, den Parameter -f zu verwenden, also
syslinux -f /dev/sd*1 einzugeben. Sollte es später Probleme beim Booten geben, dürfte dieser Befehl weiterhelfen: syslinux -sf /dev/sd*1)
Wer, egal auf dem richtigen Computer oder in der virtuellen Maschine, Ubuntu von einer Live-CD gestartet hat,
bzw. aus anderen Gründen die Live-CD im Laufwerk liegen hat, kann diesen Befehl überspringen.
Alle anderen müssen das ISO-Image von Ubuntu
mit diesem Befehl als CD-ROM Laufwerk einbinden. Das * muss mit dem Dateipfad zum ISO-Image ersetzt werden.
Nun wird (Dieser Befehl gilt wieder für alle) mit
in das CD-ROM Verzeichnis gewechselt.
Sollte dieser oder der folgende Befehl scheitern, liegt dies wahrscheinlich an einer falschen Pfadangabe.
Jetzt werden so gut wie alle Daten der Live-CD auf die erste Partition des USB-Sticks mit diesem Befehl kopiert.
Bei einer Fehlermeldung, lest euch bitte noch einmal den eingerückten Absatz oben genau durch.
Die Ausführung dieses Befehls braucht natürlich etwas Zeit. Es mag so aussehen, als ob der Computer
sich aufgehängt hätte - dies liegt aber nur daran, dass eine der Dateien über 600 MiB groß ist.
Nach Beendigung dieses Kopiervorgangs müssen noch zwei Dateien ausgetauscht werden. Wechselt dazu
auf euren USB-Stick mit diesem Befehl. Der Pfad kann, wie schon weiter oben erwähnt, abweichen.
Mun muss die Datei syslinux.cfg mit diesem Befehl heruntergeladen werden:
Jetzt wechselt ihr in das Verzeichnis /casper mit
und löscht die Datei initrd.gz mit dem Befehl
Jetzt muss noch die neue initrd.gz heruntergeladen werden mit
Alle wichtigen Schritte sind jetzt abgeschlossen.
Ihr solltet jetzt einen bootbaren USB-Stick an eurem Computer stecken haben.
Schritt 4 - Was man sonst noch machen sollte
Um tatsächlich vom USB-Stick zu starten, muss noch das BIOS angepasst werden. Meist gibt es
eine Taste (F8 und F12 habe ich bisher erlebt) beim BIOS-Boot, die man drücken muss, um ein Menü
mit allen möglichen Geräten angezeigt zu bekommen. Der USB-Stick wird hier meist als Festplatte erkannt.
Sollte es dieses Menü nicht geben, müsst ihr im BIOS selbst die nötigen Einstellungen anpassen.
Der USB-Stick hat jetzt die gleichen Funktionen wie eine Live-CD - mit dem einzigen Unterschied, dass
alle Änderungen (z.B. die Installation eines zusätzlichen Programmes) auf der zweiten Partition gespeichert werden.
Zum Testen könnt ihr einfach mal eine Datei auf dem Desktop anlegen und den Rechner neu starten, um
zu sehen, ob sie gespeichert wurde. Jede Änderung verbraucht Speicherplatz. Um diesen bei einem kleinen
USB-Stick nicht zu sehr auszulasten, solltet ihr auf die Installation von weniger wichtigen Updates verzichten.
Den noch freien Speicherplatz bekommt ihr angezeigt, wenn ihr im Computer-Fenster in das Dateisystem geht und
euch die Statusleiste anschaut.
Bei Problemen beim Booten, solltet ihr mit den folgenden Fragen der Ursache etwas näher kommen:
Wer möchte, kann nun noch dem USB-Stick unter Windows einen Namen geben und z.B. die PortableApps Suite
aufspielen. Um von den vielen Daten der Live-CD nicht zu sehr gestört zu werden, hilft es bei allen
das Attribut Versteckt zu aktivieren. Das kann man z.B. mit dem Attribmanager
(kostenlose Registrierung erforderlich) erledigen.
Hier endet nun mein Tutorial. Ich hoffe, ich konnte einige zu einem mehr oder weniger sinnvollen Ausfüllen des
immer größer werdenden Speichers heutiger USB-Sticks animieren und dass der Boot am
Ende wirklich glückt.
Der Text ist entstanden, nachdem ich mit diesem Artikel meinen
eigenen USB-Stick zum Booten gebracht habe, mir nur die technischen Hintergründe etwas zu kurz kamen.
In diesem Sinne geht mein größter Dank an tecchannel.de bzw. Jürgen Donauer.
Ich bedanke mich für eure Aufmerksamkeit.
Fragen, Anregungen, Kritik und Probleme und (Rechtschreib-)fehler einfach hier im Thread posten oder PN an mich.
Update (29.09.08):
emagon hat in diesem Thread eine Liste mit USB-Stick Benchmarks gefunden.
Die Partitionierbarkeit wird leider nicht mit angegeben.
Update (16.10.08):
Es hat bis jetzt einen verdammt üblen Fehler im letzten Teil gegeben. Statt cd /casper muss cd ./casper
eingegeben werden. Sollte die Installation bei euch nicht geklappt haben, bitte ich euch, zu überprüfen, ob es
an diesem Fehler lag und es nun vielleicht funktioniert. Ich bedanke mich ganz herzlich bei telemachos für
den Hinweis bedanken und mich für meine späte Reaktion entschuldigen.
Update (30.10.08):
Heute ist die neue Ubuntu Version 8.10 veröffentlicht worden. Einen Download gibt es hier. Die neue Version
wird nicht mit dieser Anleitung auf einen USB-Stick zu bekommen sein, eine Anleitung dafür findet sich in englischer
Sprache hier, ich werde mich bemühen, in nächster Zeit das Tutorial auf Version 8.10 upzudaten.
Der Downloadlink hat seit Erscheinen von Ubuntu 8.10 auf dieses verwiesen, wenn man es nicht nochmal manuell
abgeändert hat, den Fehler habe ich jetzt behoben.
Update (06.06.09):
Infotext am Anfang hinzugefügt, diese Anleitung ist damit mehr oder weniger hinfällig (Jaja, die schnelllebige IT-Welt...)
Bevor ihr euch in dieses Thema stundenlang einlest, möchte ich erstmal sagen, dass eine derart komplizierte Herangehensweise, wie sie hier von mir beschrieben wurde, nicht mehr nötig ist. Beispielsweise ist es in Ubuntu 9.04 (Download) möglich, unter System -> Systemverwaltung -> USB-Startmedien-Ersteller ein einfaches Programm zu starten, in dem ein Live-CD-Image (.iso-Datei) und ein USB-Stick ausgewählt werden müssen und die Einrichtung einer zusätzlichen Partition für die Systemänderung mit einem simplen Regler gesteuert wird. Mit einem Klick werden dann die Daten auf den Stick kopiert und dieser bootfähig gemacht.
Keine Bilder mehr zu sehen?
Mein früherer Imagehoster imagehost.com macht dicht und wird alle Bilder hier im Artikel löschen. Um die Bilder trotzdem noch verfügbar zu halten, habe ich diese bei imgur.com unter folgendem Link neu hochgeladen: http://imgur.com/a/CsmrJ
Ich möchte hier meine Erlebnisse beim Versuch, eine komplette Arbeitsumgebung an meinen Schlüsselbund zu hängen,
beschreiben. Ziel war es, auf einem USB-Stick mit 2 GByte Größe ein Ubuntu Linux zu installieren, dass auf
selbigen auch seine Einstellungen speichert und es somit ermöglicht, auf jedem Computer, der von einem USB-Stick
booten kann, das gleiche Betriebssystem vorzufinden.
Ich habe dieses HowTo nach einer Vorlage eines Tecchannel Artikels (Workshop: Ubuntu 8.04.1 bootfähig auf einen
USB-Stick installieren von Jürgen Donauer) verfasst und mit meinen eigenen Erfahrungen und
Erkenntnissen ergänzt.
Das Verwendungsgebiet kann sich auf folgende Punkte belaufen:
- ein System für alle Fälle dabeihaben z.B. für Viren, kaputte Betriebssysteme, defekte Festplatten
oder was sonst noch so alles passieren kann - man mag das Betriebssystem des vor einem stehenden Computers nicht
z.B. weil es nicht die richtigen Funktionen hat, verkonfiguriert ist, schlecht aussieht, etc. - man braucht mal wieder irgendwas, um sich von seinen Bekannten aus der Realität abzugrenzen

Das Betriebssystem:
Ubuntu als derzeit populärste und auch von mir bevorzugte Linux Distribution war eigentlich perfekt, da viele
von euch es sicher schon kenne und auch für Leute ohne jegliche Linuxerfahrung einfach zu bedienen ist.
Zudem ist es kostenlos und auf dieser Seite als 700 MB
großes ISO-Image herunterladbar. Derzeit aktuelle Version ist Ubuntu Hardy Heron 8.4.1 LTS, die Installation
könnte auch theoretisch mit den optisch veränderten Versionen Kubuntu und Xubuntu, sowie älteren und
vielleicht auch zukünftigen Versionen klappen, getestet habe ich hier noch nichts, wäre über Erfahrungs-
berichte eurerseits aber sehr dankbar.
Der USB-Stick:
Euer USB-Stick muss drei Kriterien erfüllen:
- Er muss mindestens 2 GByte groß sein (4 GB und mehr möchte ich euch aber sehr empfehlen)
- Er muss partitionierbar sein (Wir werden zwei Partitionen mit verschiedenen Dateisystemen erstellen müssen)
- Er muss bootfähig sein.
Mir ist nicht bekannt, wie viele Sticks Probleme bei den letzten beiden Anforderungen haben, vielleicht kennt
hier irgendwer eine Liste mit solchen Modellen? Von meinem Stick kann ich
in dieser Hinsicht nur Gutes berichten, da er zudem noch die richtigen Schlüsselanhängermaße hat (so
groß wie zwei hintereinander gelegte USB-Stecker), in der 8 GB Version bietet er mehr als genug Platz.
Zudem muss euer Mainboard und jedes, an das ihr euren Stick anschließen wollt, von einem USB-Stick aus
booten können. Zur richtigen Konfiguration ist hier ein wenig BIOS Wissen und Anpassungs-
vermögen gefragt, da jedes BIOS anders ist.
Vorbereiten der Installation:
Um ein Linux auf euren USB-Stick zu kriegen, braucht ihr natürlich ein laufendes Linux System. Die verschiedenen
Wege, wie man an ein solches kommt, sind diese:
- Ihr habt schon ein Debian- oder Ubuntu-basiertes Betriebssystem. Ubuntu wäre natürlich aus naheliegenden
Gründen das Beste. - Ihr brennt das weiter oben verlinkte ISO-Image auf eine CD und lasst den Rechner damit starten.
- Ihr startet mit dem ISO-Image ein Live-System in einer virtuellen Maschine (virtuelle Maschinen mögen
zwar erst kompliziert klingen, ermöglichen aber dafür eine Installation ohne eure gewohnte Betriebssystems-
Umgebung zu verlassen) Ein HowTo zum Einrichten einer virtuellen Maschine findet ihr hier
Grundlegendes:
Im Zuge dieser Anleitung werden zwei Partitionen auf dem USB-Stick erstellt. Die eine wird die leicht geänderten
Daten einer Ubuntu Live-CD beinhalten, die andere eine System Partition, auf die Ubuntu alle Änderungen speichert,
die ansonsten beim Ausschalten des Rechners verloren gehen würden. Zusätzlich muss der USB-Stick noch
bootfähig gemacht werden. Am Ende werden wir dann ein System mit der Flexibilität einer Live-CD sowie einem
geringen Speicherplatzbedarf haben, auf dessen erster Partition man auch Daten speichern kann, die Windows
lesen kann. Die ursprüngliche Funktion eines USB-Sticks, kleinere Datenmengen auszutauschen,
geht also nicht verloren, sogar PortableApps lassen sich noch aufspielen.
Nun soll es aber endlich auch losgehen
Schritt 1 - syslinux installieren
Ich gehe hierbei davon aus, dass ihr ein laufendes Ubuntu- oder ähnliches Linux vor euch habt. Falls nicht hilft euch dieses Tutorial weiter.
Als erstes wird die Synaptic Paketverwaltung gestartet.

Zuerst müssen die Paketquellen im Menü Einstellungen geändert werden.


Im sich öffnenden Dialog bei den 4 oberen Einträgen das Häkchen setzen, im untersten kann es entfernt werden.

Der Dialog kann nun wieder geschlossen und das aufpoppende Meldungsfenster weggeklickt werden.
Danach muss im Hauptfenster oben links auf Neu laden geklickt werden, um die Änderungen zu übernehmen.

Nach ca. 1 Minute verschwindet das auftauchende Downloadfenster wieder.
Nun oben rechts auf Suche klicken, ins Suchfeld syslinux eingeben und die Suche starten.

In der erscheinenden Ergebnisliste das weiße Kästchen links neben dem Eintrag syslinux anklicken und Zum Installieren vormerken auswählen.

Ein Fenster mit der Information, dass zusätzlich mtools installiert werden muss, öffnet sich.
Mit einem Klick auf Vormerken schließt sich dieses wieder.
In der oberen Leiste nun auf Anwenden klicken.

Synaptic fasst die gemachten Einstellungen nocheinmal zusammen.
Mit einem weiteren Klick auf Anwenden startet nun tatsächlich die Installation,
bei der die benötigten Dateien automatisch aus dem Internet herunter geladen werden.

Jetzt nur noch die Erfolgsmeldung und Synaptic selbst schließen und der nächste Schritt kann beginnen.
Schritt 2 - Den USB-Stick partitionieren
Zuerst wird der Stick eingesteckt. Bei einer virtuellen Maschine muss er natürlich noch korrekt eingebunden werden.
Sobald er auf dem Desktop erscheint, kann der Partititionseditor gestartet werden.
Bedenkt bitte, dass beim Partitionieren ALLE Daten von eurem USB-Stick gelöscht werden!!!
Der Partitionseditoir GParted befindet sich im gleichen Menü wie Synaptic

Jetzt muss der USB-Stick ausgewählt werden. Rechts oben auf die Schaltfläche klicken und den USB-Stick
auswählen. Dieser lässt sich am einfachsten über die Kapazität identifizieren.

Meist ist dieser mit einer einzigen Partition formatiert. Um diese in irgendeiner Weise zu bearbeiten, muss
sie erstmal ausgehängt oder unmounted werden. Entweder kann man mit einem Rechtsklick
auf die Partition im Kontextmenü den Eintrag Unmount auswählen oder man klickt die Partition
auf dem Desktop mit Rechts an und wählt im Kontextmenü Datenträger aushängen aus.
Manchmal muss man auch beides machen, da Linux sehr fleißig beim Wiedereinhängen ist und einen so
die Arbeit deutlich erschwert. Sollten im folgenden Verlauf Fehler auftreten, überprüft immer zuerst, ob die
zu bearbeitende Partitionen wirklich ausgehängt ist.


Nachdem der USB-Stick ausgehängt worden ist, können wir jetzt die erste Bearbeitung ausführen.
Mit Rechts auf die Partition klicken und Löschen auswählen.

Jetzt in der Symbolleiste oben den Eintrag Anwenden anklicken. Sollte dieser nicht sichtbar sein,
müsste er über einen kleinen schwarzen Pfeil erreichbar sein.

Zu Recht werdet ihr jetzt nocheinmal gefragt, ob ihr euch wirklich sicher seid -
schließlich werden alle Daten eures Sticks nun gelöscht!
Falls ihr mehrere Partitionen auf eurem USB-Stick habt, müsst ihr die übrigen natürlich auch löschen.
Wenn Fehlermeldungen erscheinen, bitte erst überprüfen, ob die betreffende Partition wirklich ausgehängt ist.
Nun, wo wir einen wirklich leeren USB-Stick haben, werden die zwei neuen Partitionen erstellt.
Statt einer Partition wird nun nur nicht zugeteilter Speicher angezeigt. Klickt diesen mit rechts an und wählt im Kontextmenü Neu aus.

Im erscheinenden Dialog wählt ihr im Aufklappmenü unten rechts als Dateisystem fat32 aus (fat16
wäre auch geeignet) auf der linken Seite im mittleren Feld tragt ihr die Größe (New Size) der zu
erstellenden Partition ein. Dies sollten mindestens 710 MiByte sein, um das ISO Image zu beherbergen.
Wenn ihr den Stick auch noch zum Speichern von Daten und eventuell dem Installieren der PortableApps Suite
verwenden möchtet, solltet ihr hier zusätzlichen Speicherplatz vergeben. Bei einem 2GB Stick sind hier
1200 MiByte empfehlenswert, bei einem 4GB Exemplar 2200 MiByte, von diesen Empfehlungen
könnt ihr aber gerne nach eigenem Gusto abweichen.

Um die zweite Partition zu erstellen, ist wieder ein Rechtsklick auf den verbleibenden nicht zugeteilten
Speicher und ein Auswählen von Neu nötig. Es öffnet sich der bekannte Dialog erneut. Als Dateisystem
reicht es hier Nicht Formatiert auszuwählen. (Erst später wird diese Partition mit ext3 formatiert)
Als Größe empfiehlt sich beim 2GB Stick 700 Mibyte, was aber für ein vollwertiges Betriebssystem
sehr knapp ist. Deshalb sollte man, soweit man im Besitz eines größeren Exemplars ist, hier lieber um die
2000 MiByte und mehr eintragen, um auf seinem Stick unzählige Programme und Updates zu installieren.

Ein Klick auf das möglicherweise hinter dem schwarzen Pfeil versteckte Anwenden führt die
eingestellten Änderungen nun aus. Direkt danach sollten die neuen Partitionen wieder von Linux eingebunden werden.
Die erste Partition solltet ihr gleich wieder "Unmounten". Als letzte Aktion in diesem Schritt wird nun
das Boot-Flag gesetzt. Klickt rechts auf die fat32-Partition und wählt Manage Flags im Kontextmenü aus.

Im sich öffnenden Dialog das Häkchen vor boot setzen und diesen dann wieder schließen.
Nun sollte es im Partitionseditor etwa so aussehen:

Ihr könnt GParted nun endlich schließen. Merkt euch aber bitte vorher, welche Bezeichnung die zwei Partitionen haben!
Die Bezeichnung fängt mit /dev/sd an, der Buchstabe und die Zahl danach hängen von eurem System ab.
Schritt 3 - Finale Schritte mit dem Terminal
Das Terminal ist das simpelste und doch am schwierigsten zu bedienende Programm am Computer.
Eigentlich müsst ihr aber nur den Text aus den eingerahmten Code-Feldern in das Terminal einfügen.
(Einfügen geschieht im Terminal mit Strg+Shift+V)
Hin und wieder muss man aber einzelne Befehle für seinen Computer abändern. Lest daher sorgfältig,
was zwischen den Code-Feldern steht!
Zuerst einmal muss das Terminal geöffnet werden:

Um das restriktive Sicherheitssystem von Ubuntu zu umgehen, ist dieser erste Befehl nötig
Code:
sudo su
Jetzt wird die zweite Partition mit dem ext3-Dateisystem formatiert. Zuerst muss diese ausgehängt werden.
Kombiniert dazu den Befehl umount mit der Gerätebezeichnung von Partition zwei, eigentlich müsst
ihr nur das Sternchen mit dem Buchstaben eures USB-Sticks wechseln. Falls der Befehl fehlschlägt,
vergewissert euch noch mal mit dem Partitionseditor, ob die Bezeichnung stimmt. Sollte der Fehler
/dev/sd*2 ist nicht eingehängt ausgegeben werden, könnt ihr diesen ignorieren.
Code:
umount /dev/sd*2Nun kann die Partition formatiert werden. (Wenn ihr hierbei eine falsche Gerätebezeichnung
angebt, könnte das fatalen Datenverlust zur Folge haben. Deshalb ist die Benutzung einer virtuellen Maschine
so empfehlenswert, da hier selten wichtige Daten zu finden sind)
Code:
mkfs.ext3 -b 4096 -L casper-rw /dev/sd*2Um nun noch die Automatische Überprüfung für diese Partition abzuschalten, ist dieser Befehl nützlich.
Wer das nicht braucht, kann ihn auch gerne überspringen.
Code:
tune2fs -c 0 -i 0 /dev/sd*2Damit haben wir unsere Systempartition. Zeit also, uns der anderen Partition zuzuwenden.
Diese wird nun
erst einmal bootfähig gemacht. Dafür ist folgender Befehl anzuwenden. Die Gerätebezeichnung
sollte so abgeändert werden, dass die erste Partition des USB-Sticks angesprochen wird.
Code:
syslinux /dev/sd*1(Sollte der Befehl mit einer Fehlermeldung enden, könnte es helfen, den Parameter -f zu verwenden, also
syslinux -f /dev/sd*1 einzugeben. Sollte es später Probleme beim Booten geben, dürfte dieser Befehl weiterhelfen: syslinux -sf /dev/sd*1)
Wer, egal auf dem richtigen Computer oder in der virtuellen Maschine, Ubuntu von einer Live-CD gestartet hat,
bzw. aus anderen Gründen die Live-CD im Laufwerk liegen hat, kann diesen Befehl überspringen.
Alle anderen müssen das ISO-Image von Ubuntu
mit diesem Befehl als CD-ROM Laufwerk einbinden. Das * muss mit dem Dateipfad zum ISO-Image ersetzt werden.
Code:
mount -o loop -tiso9660 /*/ubuntu-8.04.1-desktop-i386.iso /cdromNun wird (Dieser Befehl gilt wieder für alle) mit
Code:
cd /cdromin das CD-ROM Verzeichnis gewechselt.
Sollte dieser oder der folgende Befehl scheitern, liegt dies wahrscheinlich an einer falschen Pfadangabe.
Im /media-Verzeichnis (Über Orte -> Computer -> Dateisytem -> media zu erreichen) sind
alle Speichermedien aufgelistet. Die CD-ROM befindet sich höchstwahrscheinlich im Ordner cdrom,
kann sich aber auch z.B. in "/media/Ubuntu 8.04.1 i386" befinden. Der USB-Stick hat frisch formatiert
die Bezeichnung disk, aber auch hier geht Probieren über Studieren. Bei einem geänderten
CD-ROM-Pfad den Befehl cd /cdrom mit cd Verzichnisname, z.B. cd "/media/Ubuntu 8.04.1 i386"
(die Anführungszeichen nicht vergessen, wenn Leerzeichen vorkommen!) ersetzen.
Sollte sich
der USB-Stick in einem anderen Verzeichnis befinden, im nächsten Befehl /media/disk mit
z.B. /media/usbdrive ersetzen.
alle Speichermedien aufgelistet. Die CD-ROM befindet sich höchstwahrscheinlich im Ordner cdrom,
kann sich aber auch z.B. in "/media/Ubuntu 8.04.1 i386" befinden. Der USB-Stick hat frisch formatiert
die Bezeichnung disk, aber auch hier geht Probieren über Studieren. Bei einem geänderten
CD-ROM-Pfad den Befehl cd /cdrom mit cd Verzichnisname, z.B. cd "/media/Ubuntu 8.04.1 i386"
(die Anführungszeichen nicht vergessen, wenn Leerzeichen vorkommen!) ersetzen.
Sollte sich
der USB-Stick in einem anderen Verzeichnis befinden, im nächsten Befehl /media/disk mit
z.B. /media/usbdrive ersetzen.
Jetzt werden so gut wie alle Daten der Live-CD auf die erste Partition des USB-Sticks mit diesem Befehl kopiert.
Bei einer Fehlermeldung, lest euch bitte noch einmal den eingerückten Absatz oben genau durch.
Code:
cp -rfv casper dists install pics pool preseed .disk isolinux/* md5sum.txt README.diskdefines install/mt86plus /media/diskDie Ausführung dieses Befehls braucht natürlich etwas Zeit. Es mag so aussehen, als ob der Computer
sich aufgehängt hätte - dies liegt aber nur daran, dass eine der Dateien über 600 MiB groß ist.
Nach Beendigung dieses Kopiervorgangs müssen noch zwei Dateien ausgetauscht werden. Wechselt dazu
auf euren USB-Stick mit diesem Befehl. Der Pfad kann, wie schon weiter oben erwähnt, abweichen.
Code:
cd /media/diskMun muss die Datei syslinux.cfg mit diesem Befehl heruntergeladen werden:
Code:
wget pendrivelinux.com/downloads/u8/syslinux.cfgJetzt wechselt ihr in das Verzeichnis /casper mit
Code:
cd ./casperund löscht die Datei initrd.gz mit dem Befehl
Code:
rm initrd.gzJetzt muss noch die neue initrd.gz heruntergeladen werden mit
Code:
wget pendrivelinux.com/downloads/u8/initrd.gzAlle wichtigen Schritte sind jetzt abgeschlossen.
Ihr solltet jetzt einen bootbaren USB-Stick an eurem Computer stecken haben.
Schritt 4 - Was man sonst noch machen sollte
Um tatsächlich vom USB-Stick zu starten, muss noch das BIOS angepasst werden. Meist gibt es
eine Taste (F8 und F12 habe ich bisher erlebt) beim BIOS-Boot, die man drücken muss, um ein Menü
mit allen möglichen Geräten angezeigt zu bekommen. Der USB-Stick wird hier meist als Festplatte erkannt.
Sollte es dieses Menü nicht geben, müsst ihr im BIOS selbst die nötigen Einstellungen anpassen.
Der USB-Stick hat jetzt die gleichen Funktionen wie eine Live-CD - mit dem einzigen Unterschied, dass
alle Änderungen (z.B. die Installation eines zusätzlichen Programmes) auf der zweiten Partition gespeichert werden.
Zum Testen könnt ihr einfach mal eine Datei auf dem Desktop anlegen und den Rechner neu starten, um
zu sehen, ob sie gespeichert wurde. Jede Änderung verbraucht Speicherplatz. Um diesen bei einem kleinen
USB-Stick nicht zu sehr auszulasten, solltet ihr auf die Installation von weniger wichtigen Updates verzichten.
Den noch freien Speicherplatz bekommt ihr angezeigt, wenn ihr im Computer-Fenster in das Dateisystem geht und
euch die Statusleiste anschaut.
Bei Problemen beim Booten, solltet ihr mit den folgenden Fragen der Ursache etwas näher kommen:
- Hast du immer die richtigen Gerätebezeichnungen verwendet?
- Hilft es, den Befehl syslinux /dev/sd*1 in syslinux -sf /dev/sd*1 abzuändern?
- Kann es sein, dass dein BIOS das Booten von einem USB-Stick nicht unterstützt?
- Möglicherweise ist dein USB-Stick nicht bootfähig
Wer möchte, kann nun noch dem USB-Stick unter Windows einen Namen geben und z.B. die PortableApps Suite
aufspielen. Um von den vielen Daten der Live-CD nicht zu sehr gestört zu werden, hilft es bei allen
das Attribut Versteckt zu aktivieren. Das kann man z.B. mit dem Attribmanager
(kostenlose Registrierung erforderlich) erledigen.
Hier endet nun mein Tutorial. Ich hoffe, ich konnte einige zu einem mehr oder weniger sinnvollen Ausfüllen des
immer größer werdenden Speichers heutiger USB-Sticks animieren und dass der Boot am
Ende wirklich glückt.
Der Text ist entstanden, nachdem ich mit diesem Artikel meinen
eigenen USB-Stick zum Booten gebracht habe, mir nur die technischen Hintergründe etwas zu kurz kamen.
In diesem Sinne geht mein größter Dank an tecchannel.de bzw. Jürgen Donauer.
Ich bedanke mich für eure Aufmerksamkeit.
Fragen, Anregungen, Kritik und Probleme und (Rechtschreib-)fehler einfach hier im Thread posten oder PN an mich.
Update (29.09.08):
emagon hat in diesem Thread eine Liste mit USB-Stick Benchmarks gefunden.
Die Partitionierbarkeit wird leider nicht mit angegeben.
Update (16.10.08):
Es hat bis jetzt einen verdammt üblen Fehler im letzten Teil gegeben. Statt cd /casper muss cd ./casper
eingegeben werden. Sollte die Installation bei euch nicht geklappt haben, bitte ich euch, zu überprüfen, ob es
an diesem Fehler lag und es nun vielleicht funktioniert. Ich bedanke mich ganz herzlich bei telemachos für
den Hinweis bedanken und mich für meine späte Reaktion entschuldigen.
Update (30.10.08):
Heute ist die neue Ubuntu Version 8.10 veröffentlicht worden. Einen Download gibt es hier. Die neue Version
wird nicht mit dieser Anleitung auf einen USB-Stick zu bekommen sein, eine Anleitung dafür findet sich in englischer
Sprache hier, ich werde mich bemühen, in nächster Zeit das Tutorial auf Version 8.10 upzudaten.
Der Downloadlink hat seit Erscheinen von Ubuntu 8.10 auf dieses verwiesen, wenn man es nicht nochmal manuell
abgeändert hat, den Fehler habe ich jetzt behoben.
Update (06.06.09):
Infotext am Anfang hinzugefügt, diese Anleitung ist damit mehr oder weniger hinfällig (Jaja, die schnelllebige IT-Welt...)
Zuletzt bearbeitet:
(Imagehoster geändert)