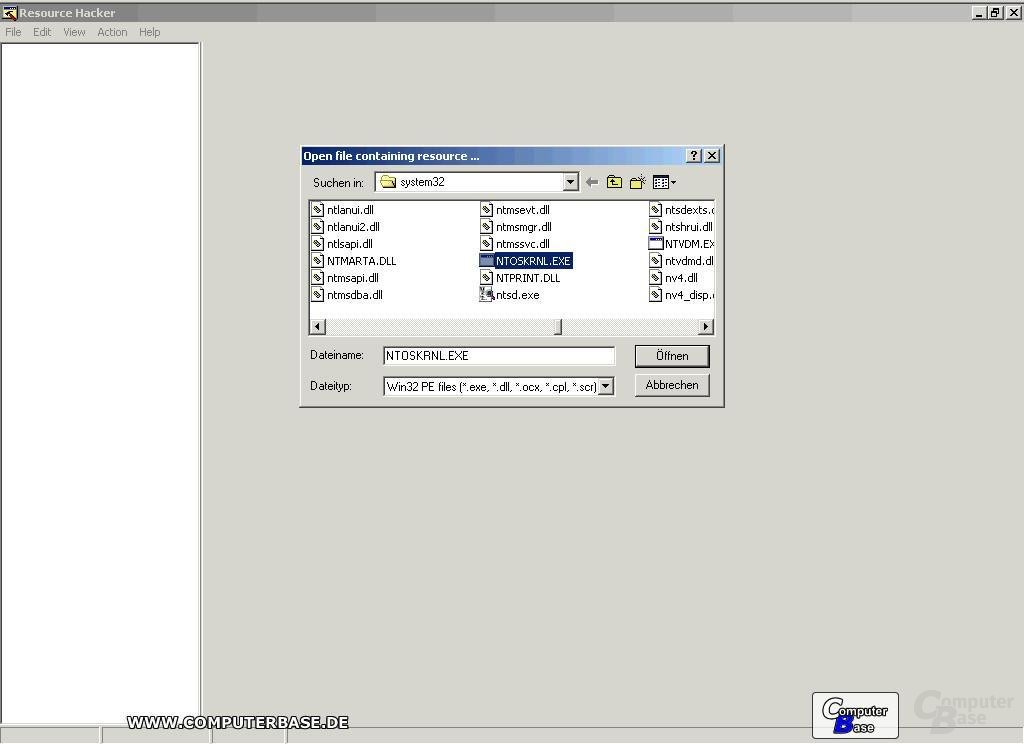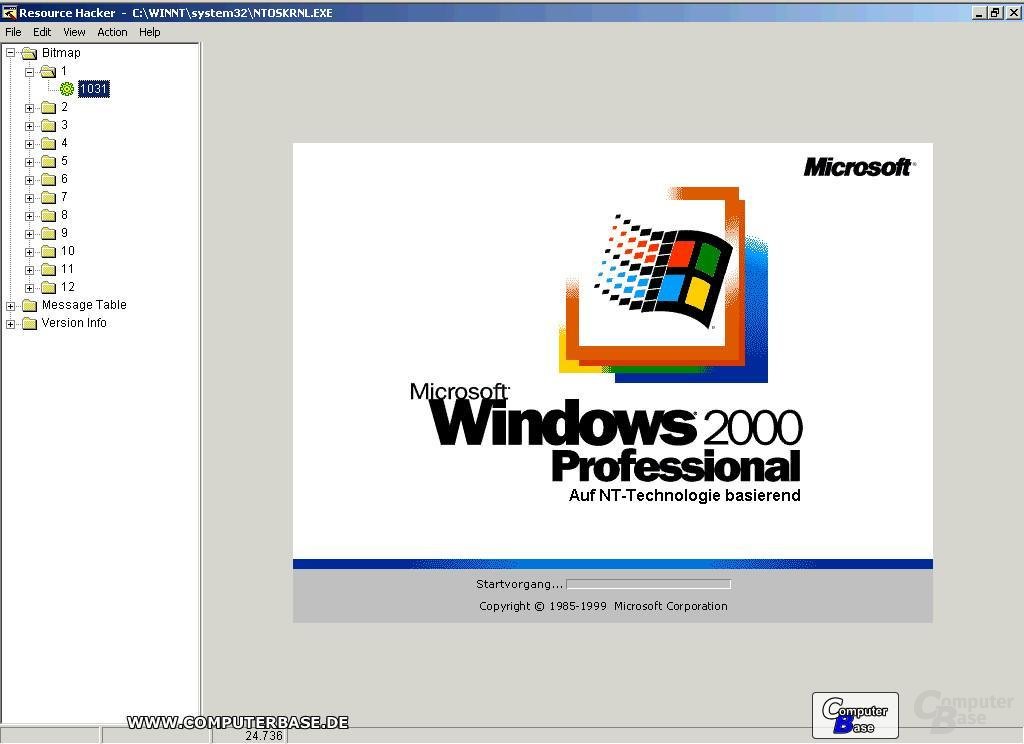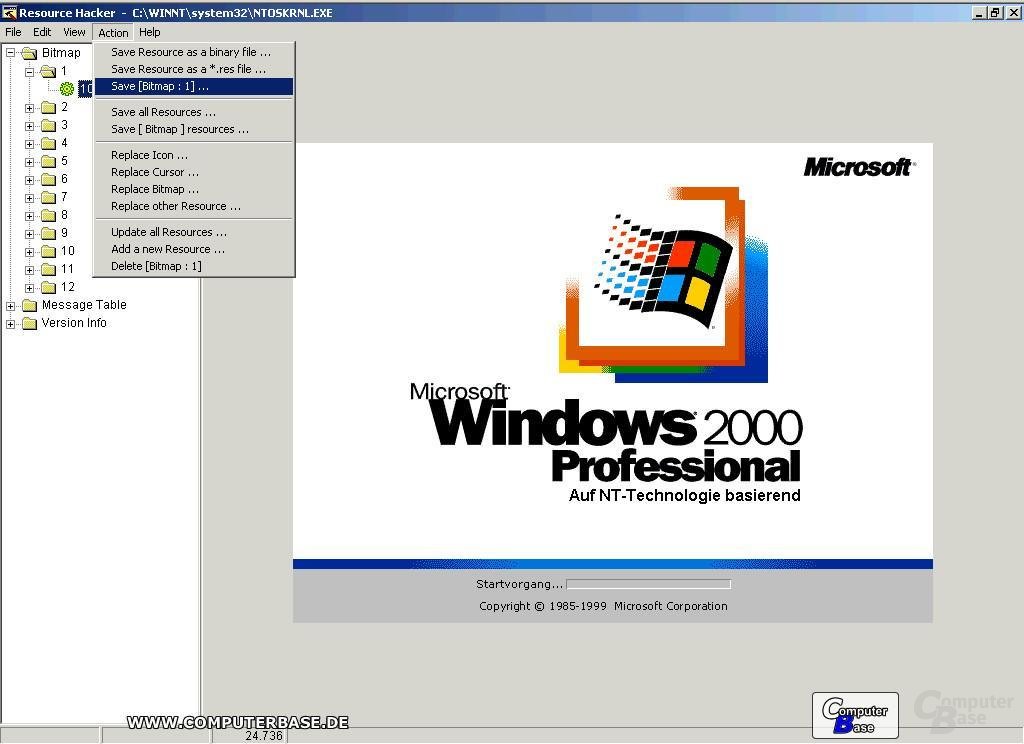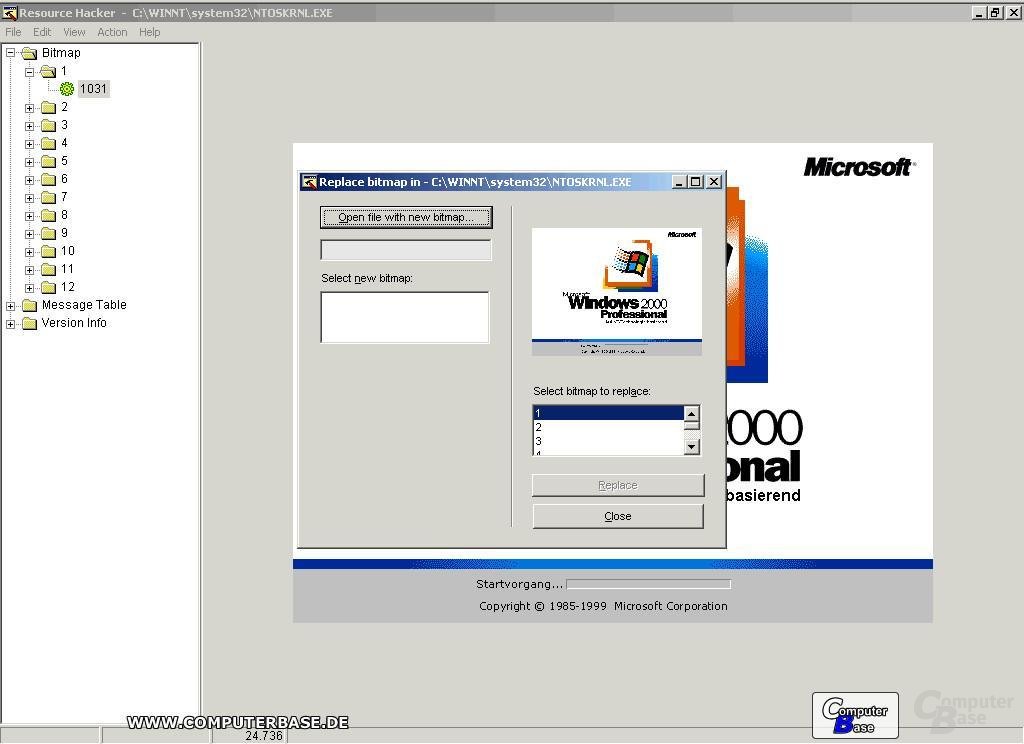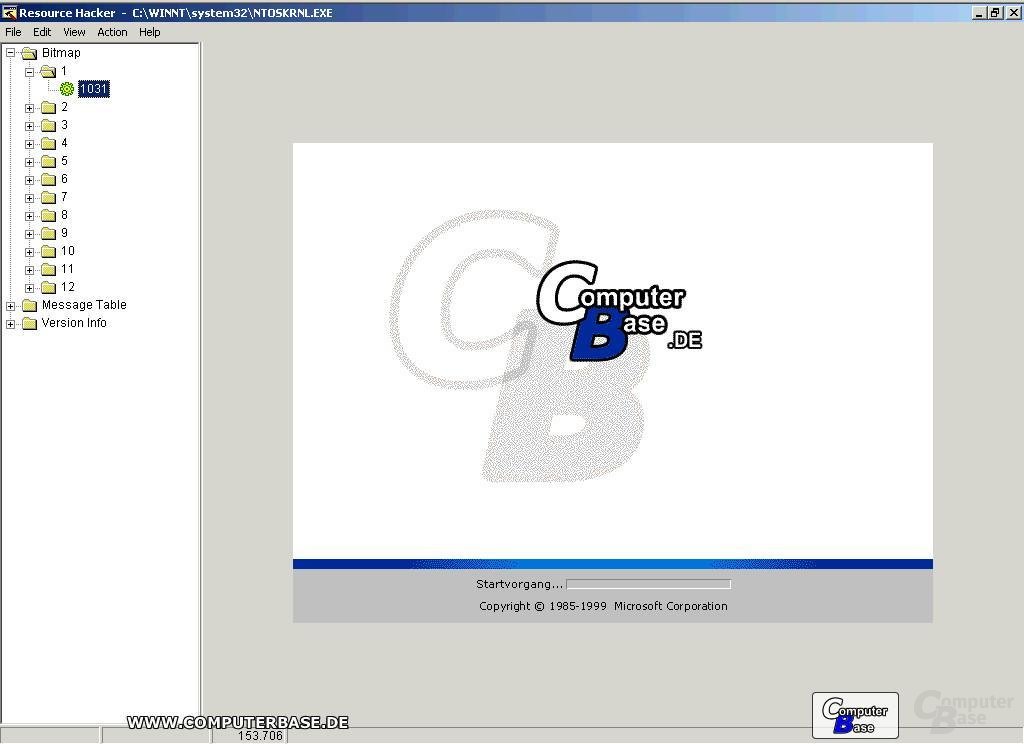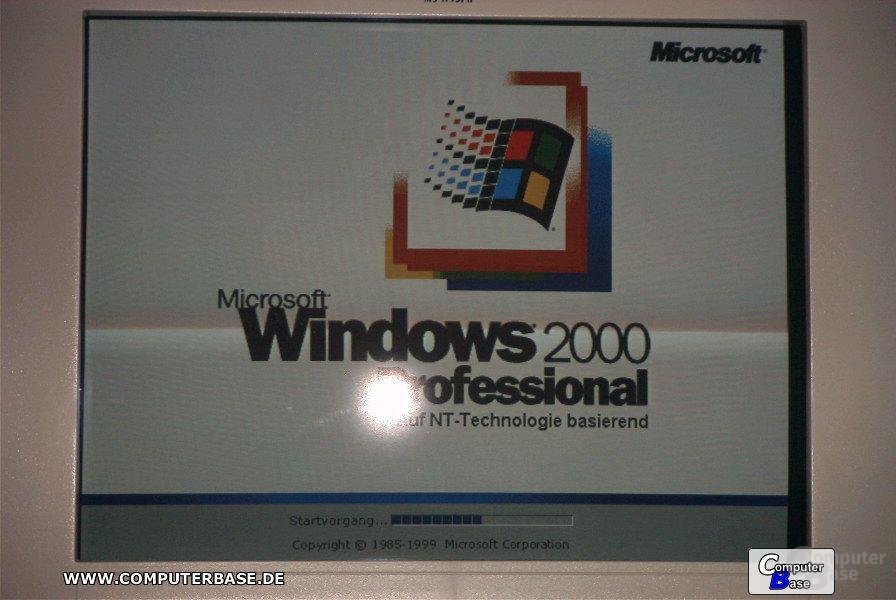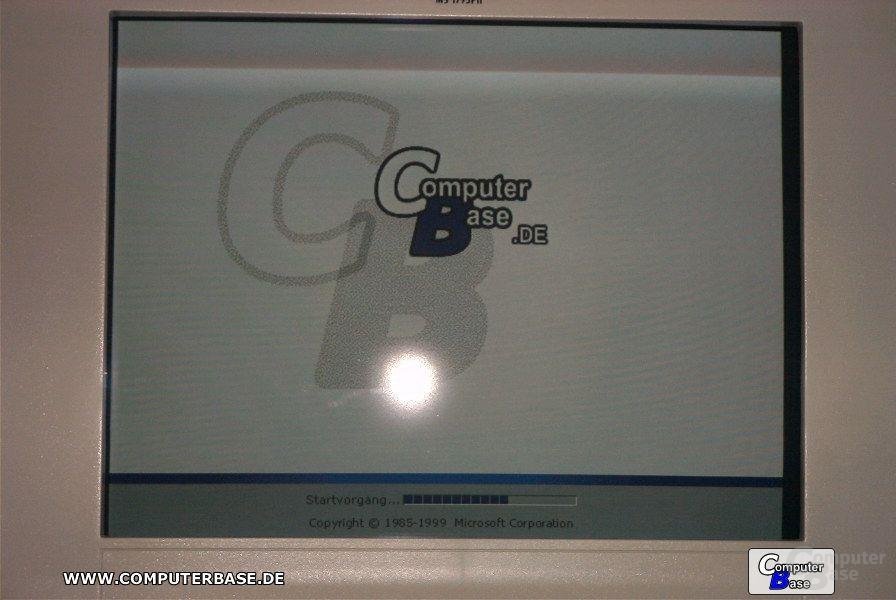Windows 2000: So lässt sich das Bootlogo verändern
2/2Schritt für Schritt
Um die Sache etwas zu vereinfachen, gehen wir im Folgenden davon aus, das Windows im Standardpfad C:\WinNT installiert wurde. Ihr solltet euch etwas Zeit für die folgende Anleitung nehmen, um auch wirklich keine Fehler zu machen.
Schritt 1: Bevor wir auch nur einer Systemdatei verändern, solltet ihr von der ntoskrnl.exe eine Sicherheitskopie erstellen, die ihr auf der Windowsfestplatte im Windowspfad unter System32 toskrnl.exe findet. Kopiert diese Datei jedoch keinesfalls auf euren Windows Desktop, da ihr in der Recovery Console im Falle eines Falles keinen Zugriff auf den Pfad habt. Stattdessen solltet ihr die Datei z.B. direkt auf C:\ unter dem Namen ntoskrnl_kopie.exe speichern. Und nach dem Motto, doppelt hält besser, ist es auch anzuraten die Datei nochmals unter C:\WinNT\System32 mit dem Namen ntoskrnl_kopie2.exe abzulegen.
Schritt 2: Ladet euch das vorhin bereits erwähnte Programm Resource Hacker herunter, entpackt es und führt die „ResHacker.exe“ aus. Mit dem Resource Hacker öffnen wir nun die Datei ntoskrnl.exe im Pfad C:\WinNT\System32, was mit „File“ und „Open“ in Windeseile erledigt ist.
Schritt 3: Wenn das geschafft ist, sehen wir auf der rechten Seite des Programms eine Baumstruktur mit den Ressourcen der ntoskrnl.exe. Die für das Startbild verantwortliche Datei findet ihr unter dem Bitmap Ressourcen unter der Nummer „1“ mit der Bezeichnung „1031“. In den anderen Nummern werden unter anderem die Grafiken für den Shutdown, dem Windowslogin, oder Scandisk, dass bei einen Fehlerhaften Herunterfahren ausgeführt wird, aufbewahrt.
Schritt 4: An dieser Stelle könnt ihr den Resource Hacker erst einmal minimieren und ein Grafikprogramm starten. Da wir jedoch durch das Verändern des Logos die Ladestreifen nicht abschalten können, ist es nicht schlecht eine Vorlage zu haben, um so genau die Position der Statusanzeige und der Streifen zu haben und welche Vorlage wäre besser als das Windows Startbild selbst? Bevor ihr also den Resource Hacker für eine Weile in den Hintergrund legt, solltet ihr noch mit „Action“ und anschließend „Save Bitmap : 1“ das Bild auf der Festplatte speichern.
Schritt 5: An dieser Stelle ist nun der künstlerisch begabte Teil in euch gefragt. Als Grafikprogramm könnt ihr Microsoft Paint, Photoshop, Fireworks oder Paintshop Pro benutzen. Ich rate jedoch von Fireworks, egal welche Version, oder Microsoft Paint ab, da Fireworks keine 4Bit Bilder speichern kann und Paint die Farben nicht palettiert. Somit bleiben nur noch das sehr teure Adobe Photoshop, oder das kostenlos als Sharewareversion verfügbare Paintshop Pro übrig. Ihr habt also die Wahl zwischen diesen beiden Programmen, wer bislang keines der beiden Anwendungen besitzt, sollte sich die Sharewareversion von Paintshop Pro herunter laden.
Für den Anfang ist anzuraten, nur im weißen also oberen Bereich des Bootlogos zu arbeiten, mit etwas mehr Erfahrung sollte dann jedoch auch der untere Teil kein Hindernis sein.
Für Erfahrene: Hierbei sei angemerkt, dass die Ladeanzeige von Windows in der Startdatei verankert ist und nicht umgangen oder verschoben werden kann. Der darüber liegende blaue Streifen, der beim Booten von Windows über den Bildschirm läuft, entsteht durch das einfache Verschieben von Pixeln in diesem Bildbereich. Sollte in diesen 10 Pixeln breiten Streifen über die gesamte Bildbreite die gleiche Farbe sein, so sieht man später auch beim Booten von Windows keine Bewegung.
Als erstens müsst Ihr nun ein 640x480 Bild im BMP Format mit nicht mehr als 16 Farben, also 4 Bit Farbtiefe, erstellen! Sind es mehr, so seht ihr beim Bootvorgang mitunter nicht mehr als einen schwarzen Bildschirm. Besonders bei Paint Shop Pro macht sich diese Sache sehr einfach. Dort gibt es nämlich eine Funktion die die Farbtiefe reduziert. So könnt ihr Bootlogo in z.B. 256 Farben erstellen und dann später auf 16 Farben herunter Rechnen (Colors > Decrease Color Depth). Ich bin mir sicher, dass auch Photoshop eine solche Funktion bietet, ich habe sie jedoch nicht finden können. Nachdem ihr euer Bootlogo entworfen habt, müsst ihr es in 16 Farben im BMP Format für Windows mit RLE (Run Length Encoding) speichern. Die RLE-Komprimierung ist zwar nicht zwingend erforderlich verkleinert aber das Bild erheblich und auch das von Microsoft erstelle Bootlogo ist derartig komprimiert. Bei den Farben ist man übrigens nicht auf die Farbpalette beschränkt, die im Windows 2000 Bootlogo vorhanden ist. Zur Hilfe ist hier noch ein Paket mit Beispieldateien, die euch bei dem Unterfangen etwas helfen können.
Schritt 6: Wenn ihr euer eigenes Bild erstellt habt, müssen wir es nun nur noch in die ntoskrnl.exe bringen. Dazu nutzen wir wieder unseren Resource Hacker. Wir wählen nun „Action“ und anschließend „Replace Bitmap“. Im folgenden Dialog wählen wir das Bild mit dem Namen „1“ aus und wählen mit „Open File with new Bitmap“ unser eben erstelltes Bild aus und drücken „Replace“. Das Bild sollte nun in der Datei gespeichert sein. Ich betone nochmals, dass das Bild nicht mehr als 16 Farben haben darf.
Schritt 7: Als nächstes müssen wir die Datei speichern. Da die System File Protection jedoch das Überschreiben der alten ntoskrnl.exe verhindert. Speichern wir unsere neue *.exe am besten auf C:\ unter dem Namen ntoskrnl_neu.exe ab.
Schritt 8: Im nächsten Schritt müssen wir nun die System File Protection austricksen. Da ich den Dateischutz persönlich nicht abstellen möchte, gehen wir einen kleinen Umweg. Da alle für uns wichtigen Dateien gespeichert sind, starten wir nun das System neu. Wir drücken jedoch F8 am Anfang und booten nur in den abgesicherten Modus mit Eingabeaufforderung. Ist das erledigt, sehen wie die klassische Eingabeaufforderung. Da die System File Protection zu diesem Zeitpunkt nicht aktiviert ist, können wir nun unsere neue Datei mit der alten überschrieben. Dazu geben wir in der Kommandozeile copy c:\toskrnl_neu.exe c:\winnt\system32\toskrnl.exe ein. Bei der Frage ob die vorhandene Datei überschrieben werden soll, tippen wir hoffnungsvoll ein „J“ ein.
Schritt 9: Beim anschließenden Neustart sollten wir nun unser eigenes Logo sehen. Sollte Windows nun aus irgendeinem Grund nicht mehr starten, so können wir mit der Windows 2000 Installations-CD in die Recovery Console booten. Wir haben nun zwei Originale der ntoskrnl.exe und zwar c:\toskrnl_kopie.exe und c:\winnt\system32\toskrnl_kopie2.exe, wobei Windows selber im Pfad c:\winnt\servicepackfiles\i386\toskrnl.exe, für den Fall, dass das ein Service Pack installiert wurde.
Fazit
Durch ein paar kleine Tricks sind wir nun auf relativ einfache Weise an unser eigenes Bootlogo gekommen. Wenn es noch Fragen oder Probleme bei dem oberen beschriebenen Prozedere geben sollte, so könnt ihr diese gerne in einen Extra für diesen Artikel erstellen Forumbeitrag schreiben. Dort findet ihr auch einige Weitere Startlogos, die andere Leser freundlicherweise bereitgestellt haben. Für spezielle Fragen zu diesem Artikel sollte auch das Forum genutzt werden.
Dieser Artikel war interessant, hilfreich oder beides? Die Redaktion freut sich über jede Unterstützung durch ComputerBase Pro und deaktivierte Werbeblocker. Mehr zum Thema Anzeigen auf ComputerBase.