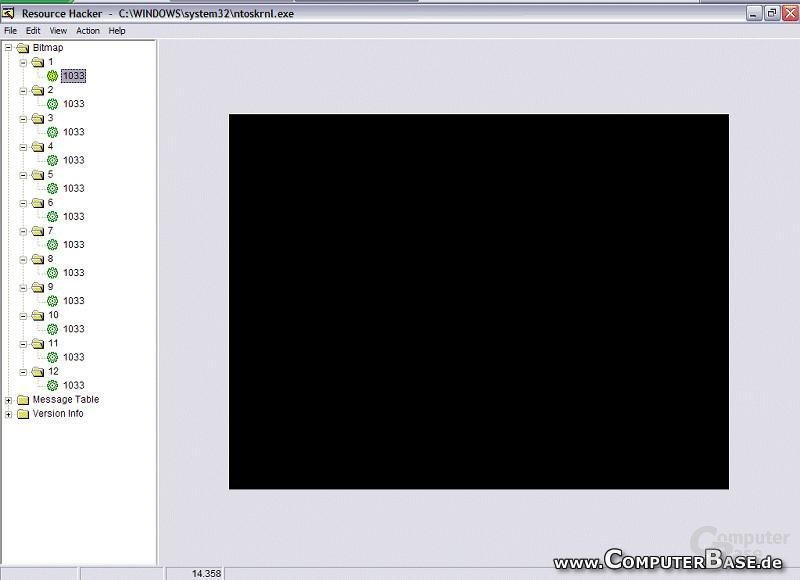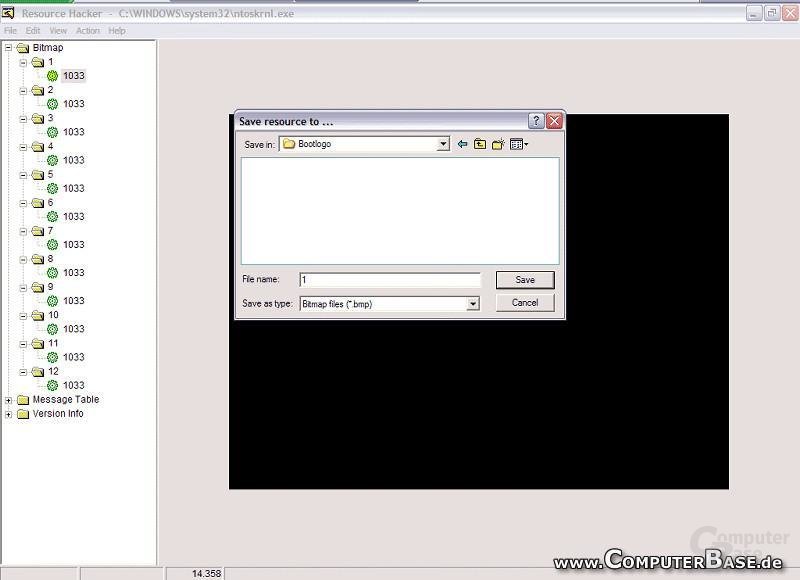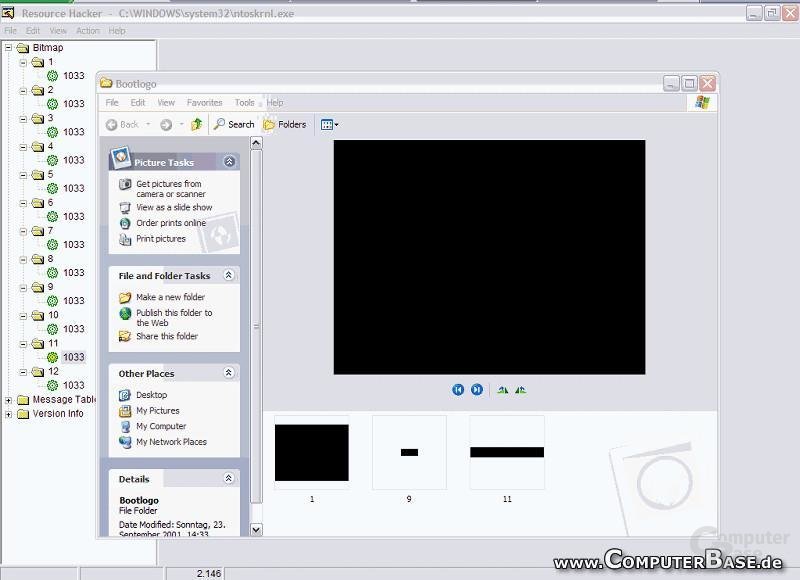Windows XP: So lässt sich das Bootlogo verändern
2/5Schritt für Schritt (Teil 1)
Um die Sache etwas zu vereinfachen, gehen wir im Folgenden davon aus, das Windows XP im Standardpfad C:\Windows installiert wurde. Des Weiteren solltet ihr euch etwas Zeit für die folgende Anleitung nehmen, um auch wirklich keine Fehler zu machen. Denn die Rettung über die Windows Recovery Console dauert deutlich länger, als einen Schritt vor dem Ausführen zwei Mal zu überprüfen.
Schritt 1: Bevor wir auch nur einer Systemdatei verändern, solltet ihr von der ntoskrnl.exe eine Sicherheitskopie erstellen, die ihr auf der Windowsfestplatte im Windowspfad unter System32\ntoskrnl.exe findet. Kopiert diese Datei jedoch keinesfalls auf euren Windows Desktop, da ihr in der Recovery Console im Falle eines Falles keinen Zugriff auf den Pfad habt. Stattdessen solltet ihr die Datei z.B. direkt auf C: unter dem Namen ntoskrnl_kopie.exe speichern. Und nach dem Motto, doppelt hält besser, ist es auch anzuraten die Datei nochmals unter C:\Windows\System32 mit dem Namen ntoskrnl_kopie2.exe abzulegen.
Schritt 2: Ladet euch das vorhin bereits erwähnte Programm „Resource Hacker“ herunter, entpackt es und führt die „ResHacker.exe“ aus. Mit dem Resource Hacker öffnen wir nun die Datei ntoskrnl.exe im Pfad C:\Windows\System32, was mit „File“ und „Open“ in Windeseile erledigt ist.
Schritt 3: Wenn das geschafft ist, sehen wir auf der rechten Seite des Programms eine Baumstruktur mit den Ressourcen der ntoskrnl.exe. Die für den Startbildschirm verantwortlichen Grafiken sind hierbei im Gegensatz zu Windows 2000 in mehreren Dateien verteilt. Des Weiteren solltet ihr euch nicht wundern, dass der Resource Hacker den Großteil der Grafiken die unter den Positionen 1 bis 12 stehen, als völlig schwarz anzeigt. Ob es nun böse Absicht von Microsoft war, um uns das Modifizieren des Logos zu erschweren, oder nur ein Mittel um das Bootlogo von Windows XP aus einen schwarzen Hintergrund einzublenden spielt hierbei keine Rolle. Im Späteren werde ich euch zeigen, wie ihr diesen schwarzen Ungetümen etwas Farbe verpasst. Um jedoch nicht jeden Schritt wiederholen zu müssen, ist hier eine Auflistung der Funktionen der einzelnen Grafiken:
- Position 1: Grundlayout des Windows XP Bootlogos mit Windows Symbol, Microsoft-Schriftzug und Rahmen für den Ladebalken. Der Betriebssystem Typ wie Professional oder Home Edition sowie der eigentliche Ladebalken ist hier nicht zu finden. Die Grafiken selber sind versteckt und werden im nächsten Schritt entschlüsselt.
- Position 2: Hier wird der Hibernating Text, sowie der aktuelle Hibernating-Balken gespeichert. Beide haben jedoch nur sehr wenig mit dem Systemstart zu tun, da sie erst beim Shutdown, d.h. nur beim Hibernate benötigt werden. Der Text und die Grafiken sind nicht versteckt.
- Position 3: An dieser Position findet ihr einen Text der für die meisten Nutzer mit ATX-Netzteil keine Bedeutung mehr haben sollte. Die Rede ist vom „Sie können den Rechner jetzt Ausschalten“ Dialog, der bei einem funktionierenden System nur in Ausnahmefällen erscheinen sollte. Da er jedoch auch nur beim Shutdown erscheint, hat er keine besondere Bedeutung für uns. Der Text und die Grafiken sind nicht versteckt.
- Position 4: Grauer Ladebalken der vermutlich bei Windows XP Server verwendet wird. Hat jedoch keine Bedeutung für Nutzer der Home oder Professional Edition.
- Position 5: Hier findet sich ein Windows Logo, das beim Herunterfahren von Windows XP angezeigt wird. Es ist nicht codiert und kann somit auf einfache Weise modifiziert werden. Relevanz der Datei für unser Vorhaben ist jedoch gleich null.
- Position 6: Diese Grafik wird angezeigt, wenn Scandisk beim Booten ausgeführt wird, weil z.B. zuvor ein Fehler aufgetreten ist. Bastler können sich gerne an diesem Logo versuchen, werden es jedoch nur in Ausnahmefällen zu Gesicht bekommen.
- Position 7/8/9: Diese drei Positionen enthalten die Ladebalken in versteckter Form, der anschließend in einem bestimmten Bereich beim Starten bewegt wird. Position sieben findet bei Windows XP Embedded, acht bei Professional und neun bei Home Edition Anwendung. Für unsere späteren Modifikationen sollten wir uns diese Position bereits vormerken.
- Position 10/11/12: Hier finden sich die Schriftzüge der einzelnen Windows XP Versionen. Unter zehn der für Professional, hinter elf hat sich die Home Edition versteckt und zwölf ist für Embedded reserviert. Neben den Grafiken auf Position 1 und 7-9 eine absolut wichtige Bitmap auf dem Weg zum perfekten Bootlogo. Wie ihr seht, sind damit jedoch alle für uns relevanten Grafiken codiert. Im Folgenden werden wir uns deshalb mit der Verschlüsselung etwas genauer befassen.
Schritt 4: Zunächst solltet ihr die Bitmaps, die ihr für euer Windows modifizieren müsst, auf der Festplatte speichern. Dazu könnt ihr eine im Resource Hacker enthaltene Funktion nutzen. Unter Action > Save Bitmap [x] könnt ihr ein Bitmap, welches an einer bestimmten Position in der ntoskrnl.exe enthalten ist auf der Festplatte speichern. Ihr solltet als Namen die Positionsnummer wählen, um spätere Verwechslungen ausschließen zu können. Ich würde für noch folgende Prozeduren einen Ordner Bootlogo anlegen um dort die Bitmaps abzulegen, doch das muss jeder für sich selbst entscheiden. Windows XP Professional Nutzer müssten die Bitmaps an den Positionen 1, 8 und 10 einzeln auf der Festplatte speichern. Für glückliche Besitzer von Windows XP Home Edition sind Position 1, 9 und 11 von größerer Bedeutung.