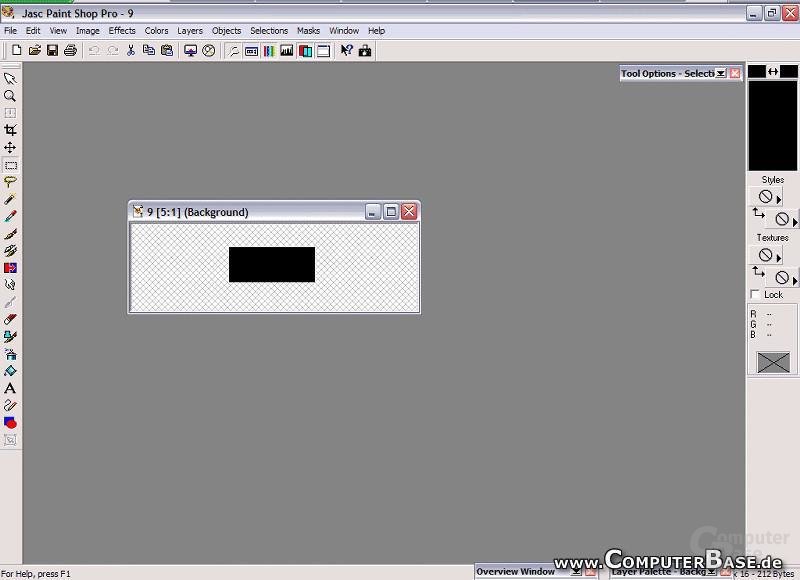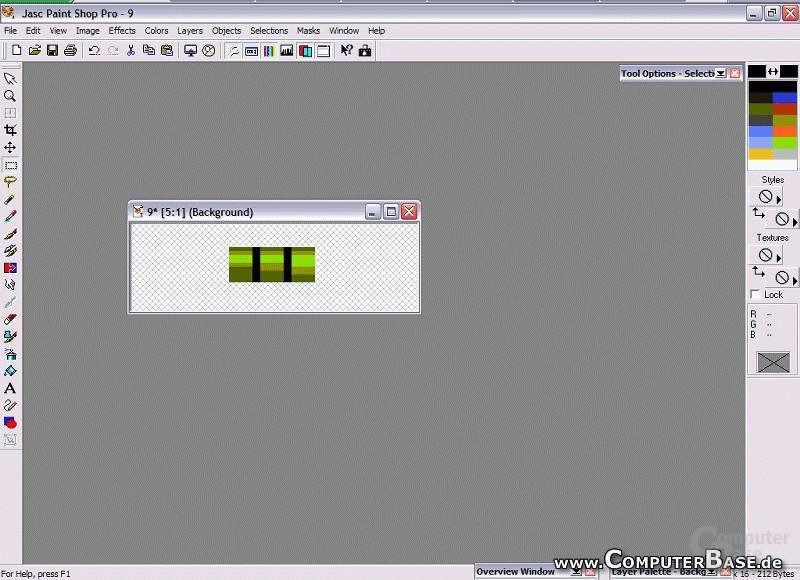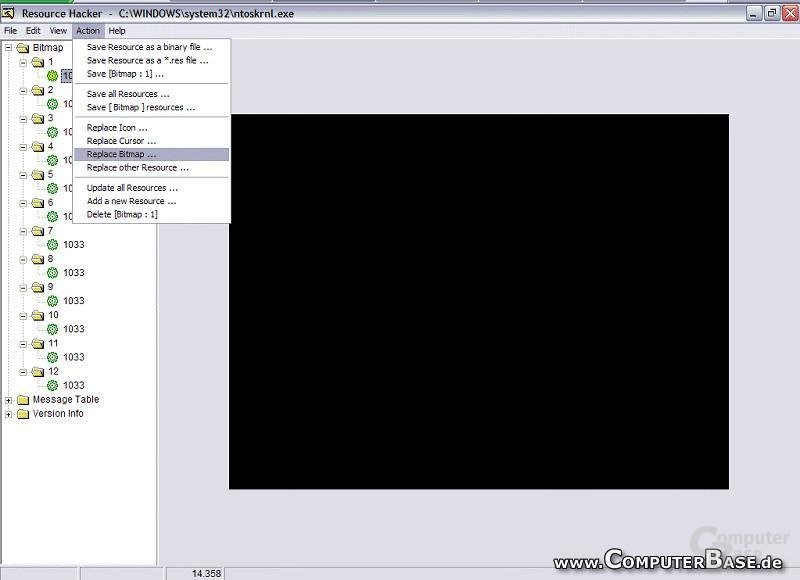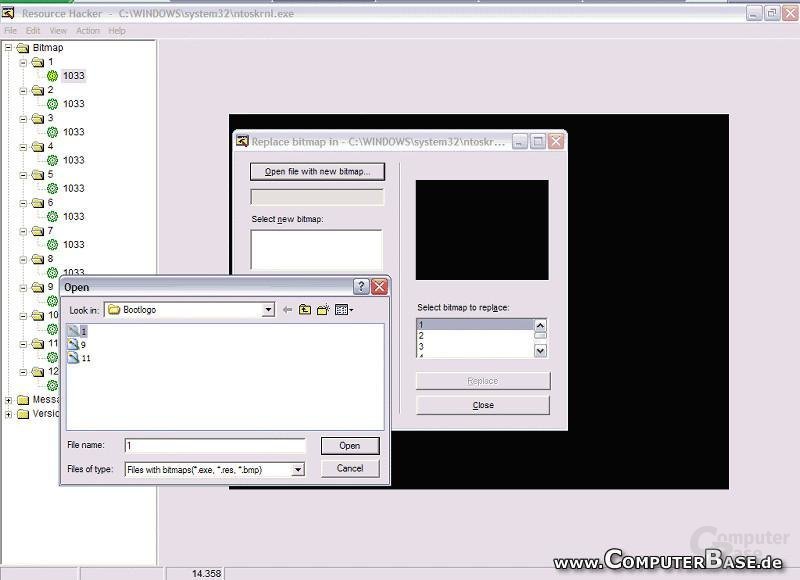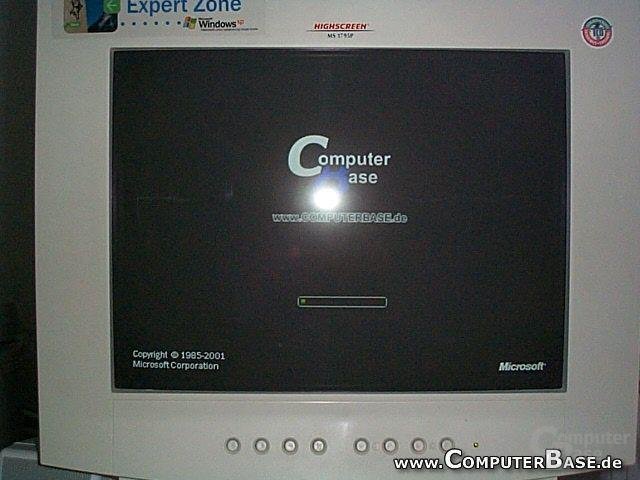Windows XP: So lässt sich das Bootlogo verändern
5/5Schritt für Schritt (Teil 4)
Schritt 9: An für sich haben wir an dieser Stelle alle Pflichtgrafiken verändert. Wer nun noch einen anderen Statusstreifen haben will, der muss die Grafiken 8.bmp oder 9.bmp, je nach dem welches Betriebssystem verwendet wird, ebenfalls verändern. Ihr solltet hierfür die Farbpalette wie in Schritt 5 beschrieben verändern. Ich werde jedoch nicht weiter darauf eingehen, denn schließlich wollt ihr ja auch noch ein wenig damit herum experimentieren.
Schritt 10: Wenn ihr nun alle neuen Grafiken in alle fertigen Grafiken auf der Festplatte gespeichert habt und diese auch alle eine völlig schwarze Farbpalette besitzen, so müssen wir diese nun nur noch in die ntoskrnl.exe bringen. Dazu nutzen wir wieder unseren Resource Hacker. Falls wir das Programm in der Zwischenzeit geschlossen haben, sollten wir nun erneut das Programm starten und die ntoskrnl.exe öffnen. Wir wählen nun „Action“ und anschließend „Replace Bitmap“. Im folgenden Dialog wählen wir das Bild mit der jeweiligen Ziffer aus, das wir ersetzen möchten und wählen mit „Open File with new Bitmap“ unser eben erstelltes Bild für diese Position aus und drücken „Replace“. Das Bild sollte nun in der Datei gespeichert sein. Windows XP Professional Nutzer müssten somit Position 1 und 10 ersetzen, Windows XP Home Edition Besitzer dagegen 1 und 11. Wenn ihr zusätzlich noch die Ladestatus-Grafik verändert habt, müsst ihr noch Grafik 8 (Pro) bzw. Grafik 9 (Home) ersetzen.
Schritt 11a: Als nächstes müssen wir die Datei speichern. Da die System File Protection jedoch das Überschreiben der alten ntoskrnl.exe verhindert. Speichern wir unsere neue *.exe am besten auf C:\ unter dem Namen ntoskrnl_neu.exe ab.
Schritt 12a: Im nächsten Schritt müssen wir nun die System File Protection austricksen. Da ich den Dateischutz persönlich nicht abstellen möchte, gehen wir einen kleinen Umweg. Da alle für uns wichtigen Dateien gespeichert sind, starten wir nun das System neu. Wir drücken jedoch F8 am Anfang und booten nur in den abgesicherten Modus mit Eingabeaufforderung. Ist das erledigt, sehen wie die klassische Eingabeaufforderung. Da die System File Protection zu diesem Zeitpunkt nicht aktiviert ist, können wir nun unsere neue Datei mit der alten überschrieben. Dazu geben wir in der Kommandozeile copy c: toskrnl_neu.exe c:\windows\system32\ntoskrnl.exe ein. Bei der Frage ob die vorhandene Datei überschrieben werden soll, tippen wir hoffnungsvoll ein „J“ ein.
Schritt 13a: Beim anschließenden Neustart sollten wir nun unser eigenes Logo sehen. Sollte Windows nun aus irgendeinem Grund nicht mehr starten, so können wir mit der Windows XP Installations-CD in die Recovery Console booten. Wir haben nun zwei Originale der ntoskrnl.exe und zwar c:\ntoskrnl_kopie.exe und c:\windows\system32\ntoskrnl_kopie.exe. Für den Fall das nichts mehr geht, müssen wir wir nur noch die c:\windows\system32\ntoskrnl.exe mit einer Sicherheitskopie überschreiben.
Update: Schritt 11b:
Wer die System File Protection nicht überlisten möchte, schließlich hat sich Microsoft bei dieser Funktion schon etwas gedacht, kommt auch mit einer Modifikation der boot.ini mit dem Notepad ans Ziel.
Hierfür sollte die modifizierte ntoskrnl.exe als beispielsweise ntoskrnl_neu.exe im Pfad c:\windows\system32 abgespeichert werden. Anschließend muss man die boot.ini öffnen. Diese Datei befindet sich versteckt auf c: und kann mit dem Notepad, oder einem anderen Texteditor, mit der direkten Eingabe des Dateinamens (auch wenn man die Datei nicht zu sehen scheint) geöffnet werden. Die in der boot.ini enthaltenen Werte sehen in etwa wie folgt aus:
[boot loader]
timeout=30default=multi(0)disk(0)rdisk(0)partition(1)Windows
[operating systems]
multi(0)disk(0)rdisk(0)partition(1)Windows="Windows XP" /fastdetect
Um Windows wahlweise auch mit dem modifizierten Bootlogo starten zu können, muss folgende Zeile hinzugefügt werden:
multi(0)disk(0)rdisk(0)partition(1)Windows="Mein Bootlogo" /fastdetect /KERNEL=ntoskrnl_neu.exe
Es ist wichtig, dass die Groß- und Kleinschreibung genau übereinstimmen. Mit dem Parameter /KERNEL= weißt man dem Boot-Loader dem zu ladenden Kernel zu. Nach Abschluss der Modifikationen müsste die boot.ini in etwa folgendermaßen aussehen:
[boot loader]
timeout=30default=multi(0)disk(0)rdisk(0)partition(1)Windows
[operating systems]
multi(0)disk(0)rdisk(0)partition(1)Windows="Windows XP" /fastdetectmulti(0)disk(0)rdisk(0)partition(1)Windows="Mein Bootlogo" /fastdetect /KERNEL=ntoskrnl_exe.exe
In diesem Fall ist Windows XP mit klassischem Bootlogo allerdings nach wie vor die Option, die beim Startvorgang automatisch ausgewählt werden wird. Wer per default mit seinem Bootlogo starten möchte, muss die neu hinzu gefügte Zeile vor der bereits in der boot.ini vorhandenen Zeile aber nach [operating systems] einfügen.
Fazit
Durch ein paar kleine Tricks sind wir nun auf relativ einfache Weise an unser eigenes Bootlogo gekommen. Wenn es noch Fragen oder Probleme bei dem oberen beschriebenen Prozedere geben sollte, so könnt ihr diese gerne in einen Extra für diesen Artikel erstellen Forumbeitrag schreiben. Dort findet ihr auch einige weitere Startlogos, die andere Leser freundlicherweise bereitgestellt haben. Für spezielle Fragen zu diesem Artikel sollte auch das Forum genutzt werden.
Dieser Artikel war interessant, hilfreich oder beides? Die Redaktion freut sich über jede Unterstützung durch ComputerBase Pro und deaktivierte Werbeblocker. Mehr zum Thema Anzeigen auf ComputerBase.