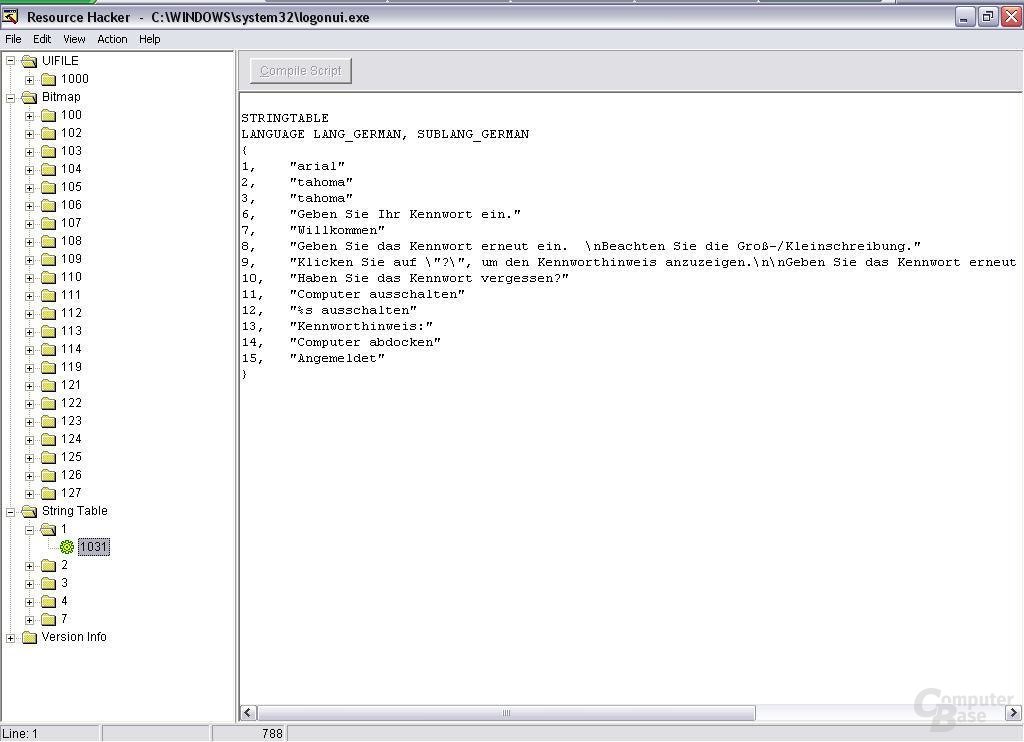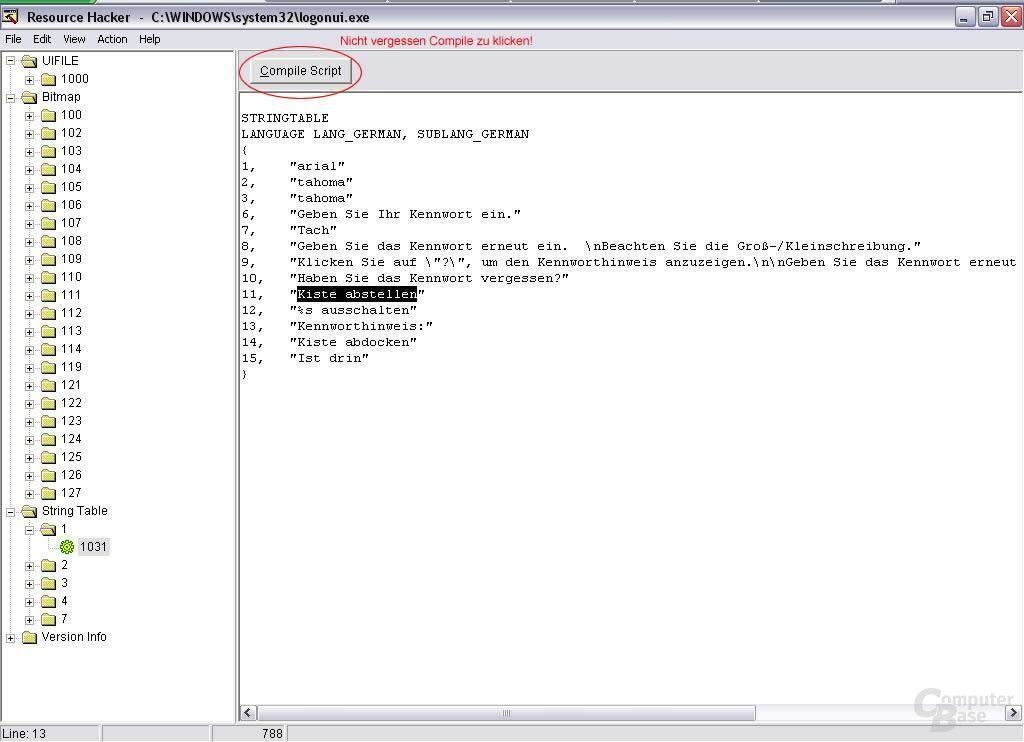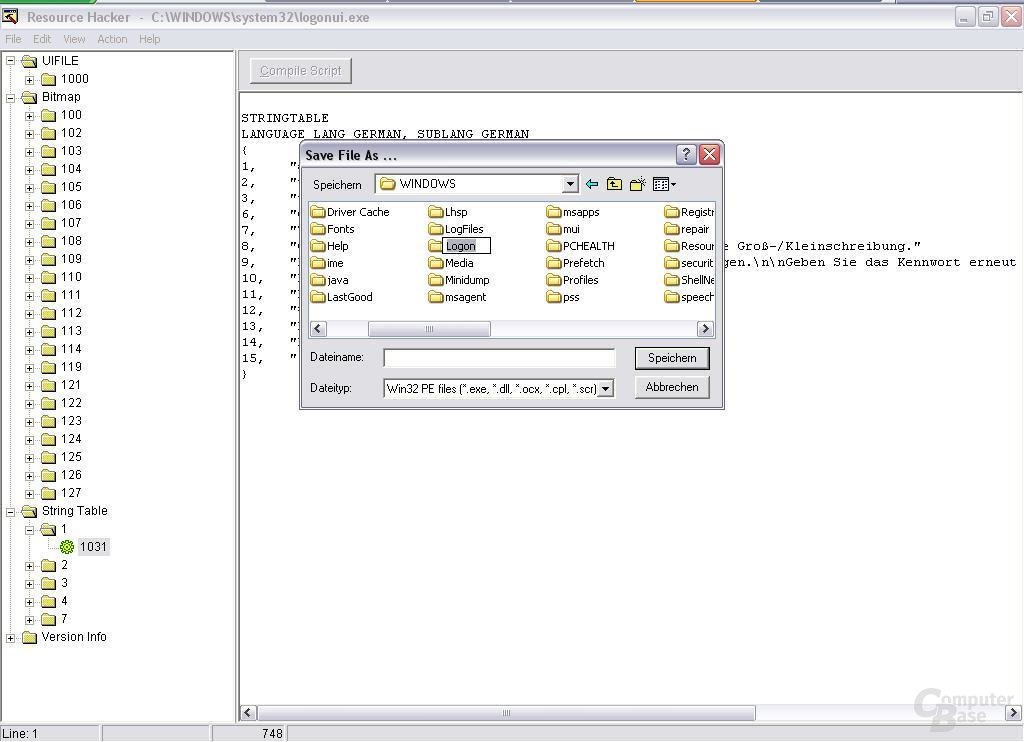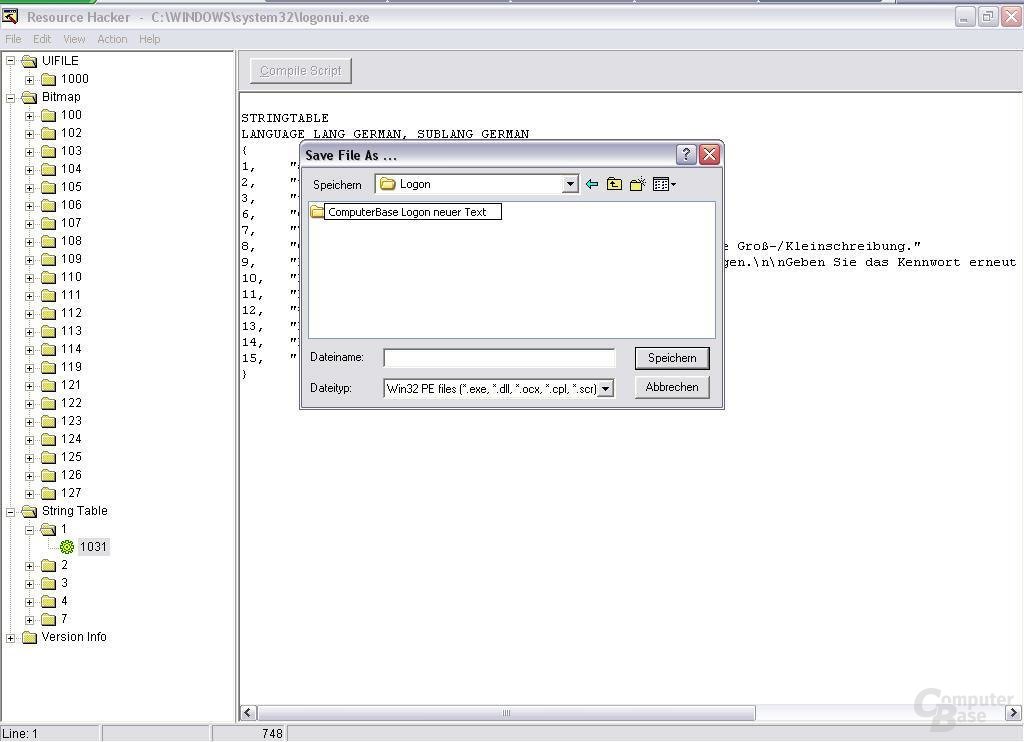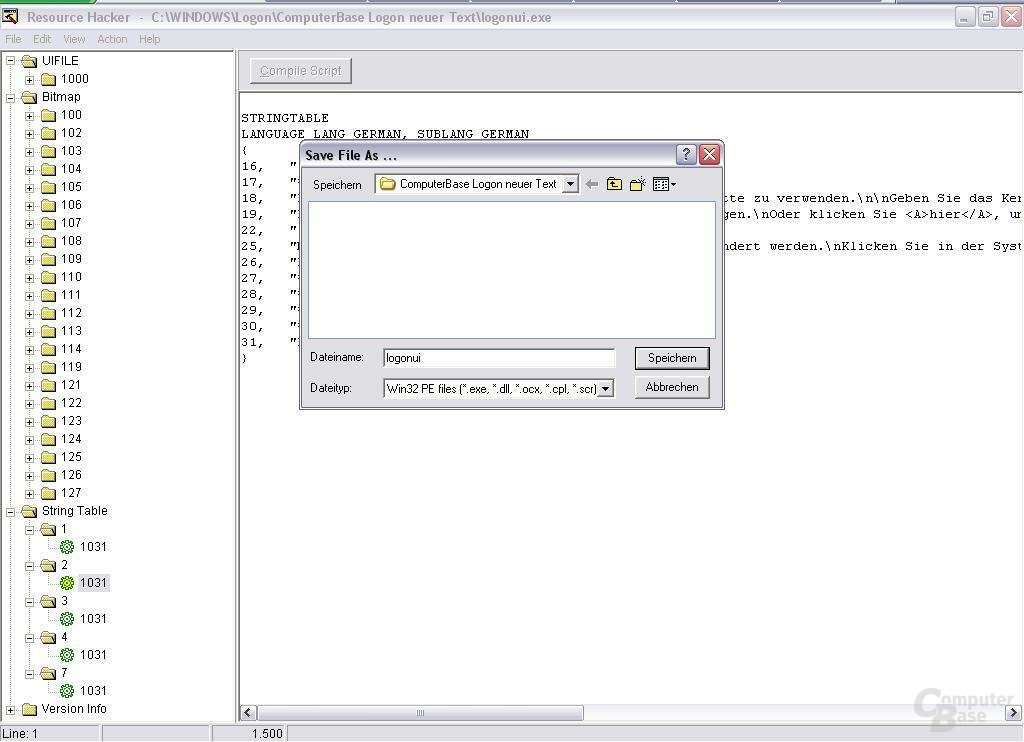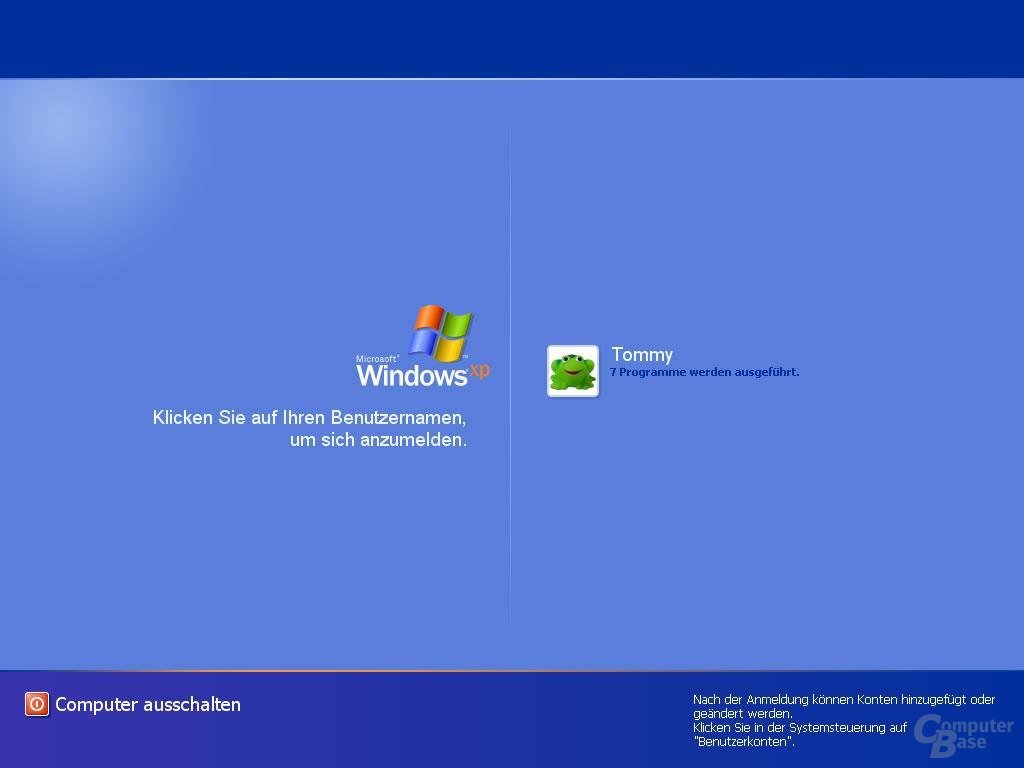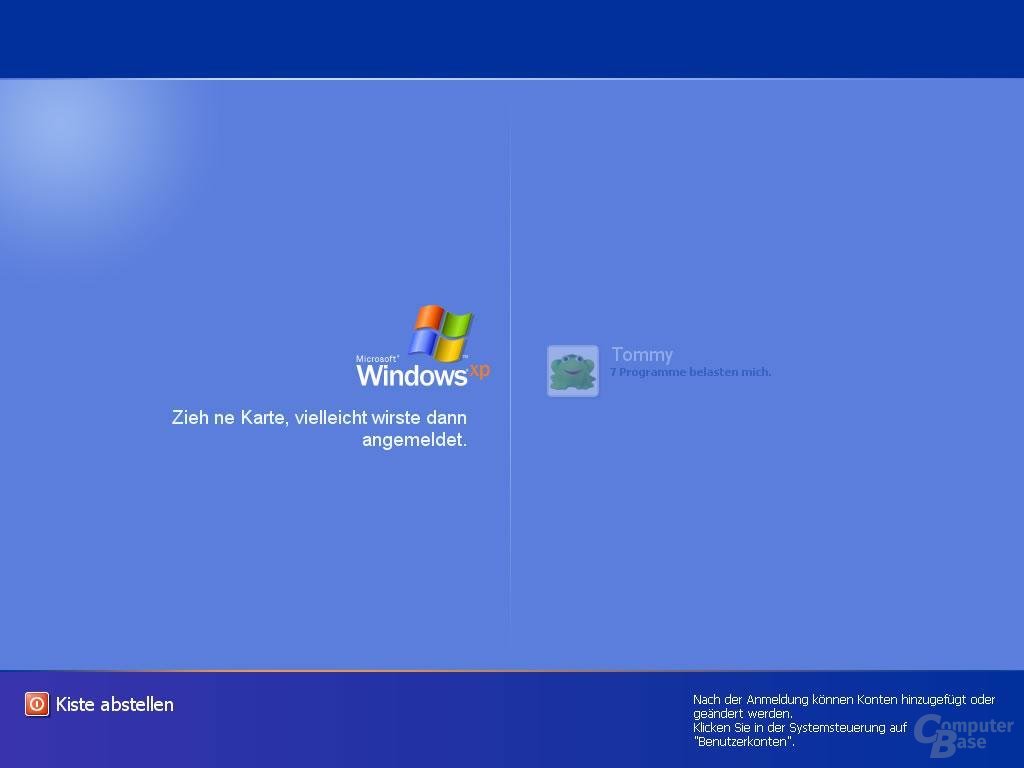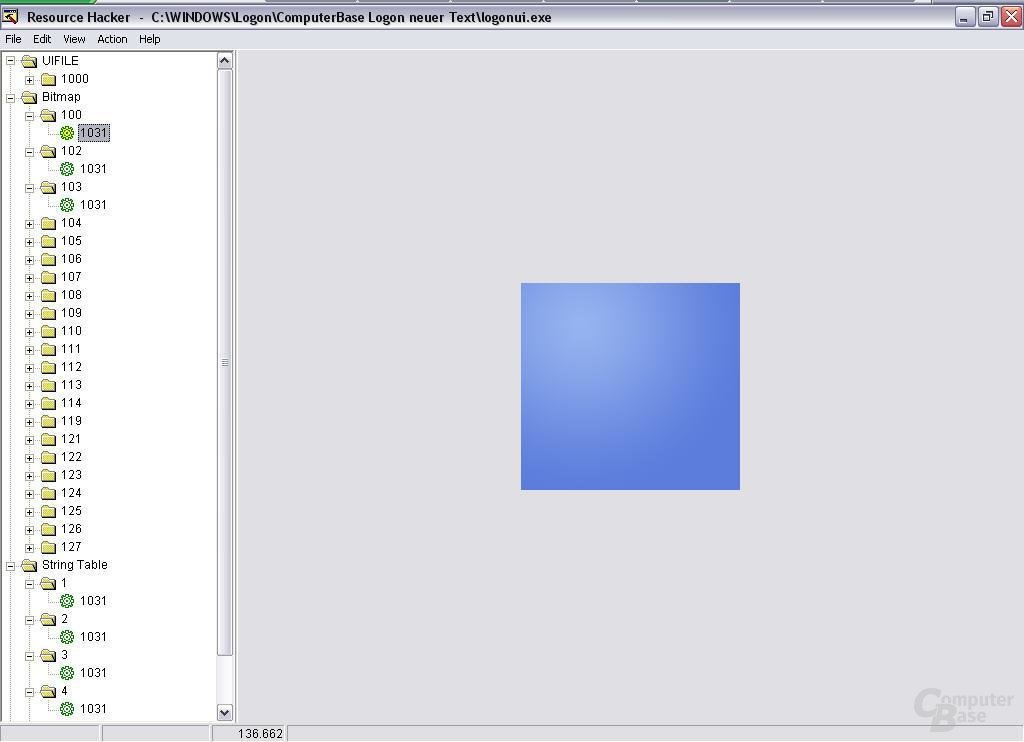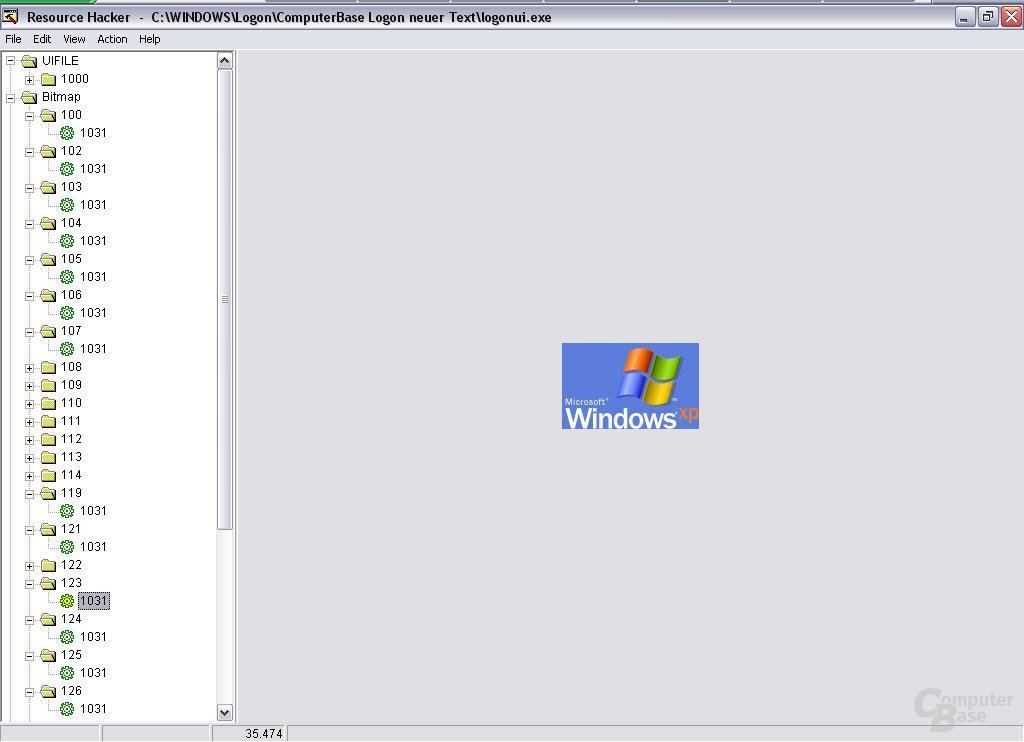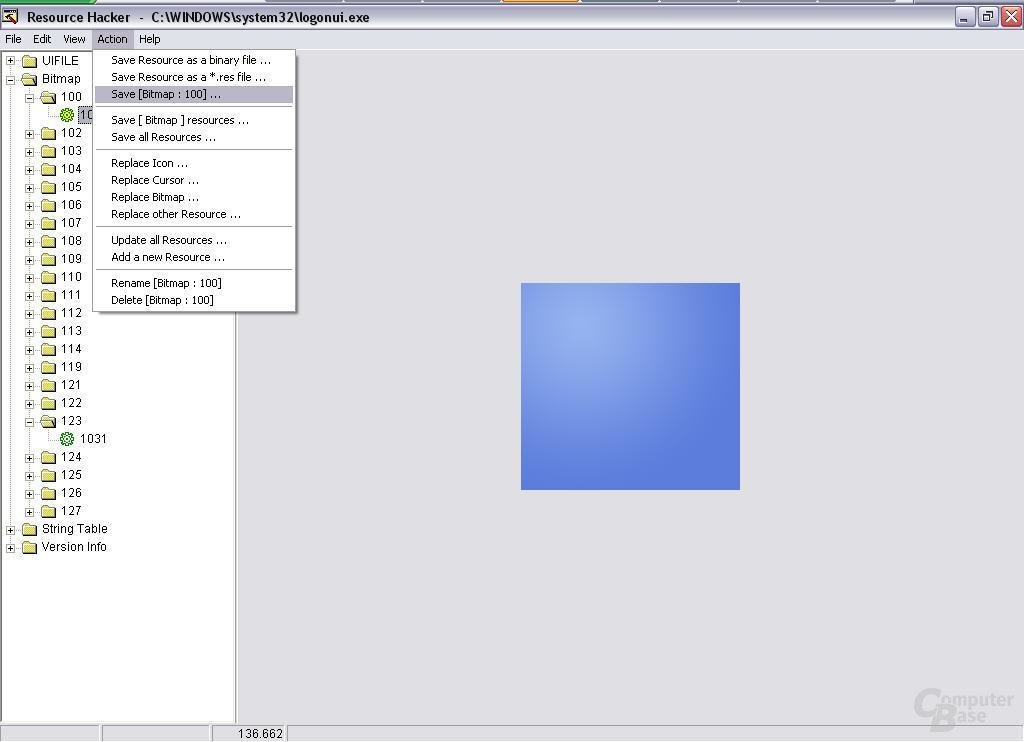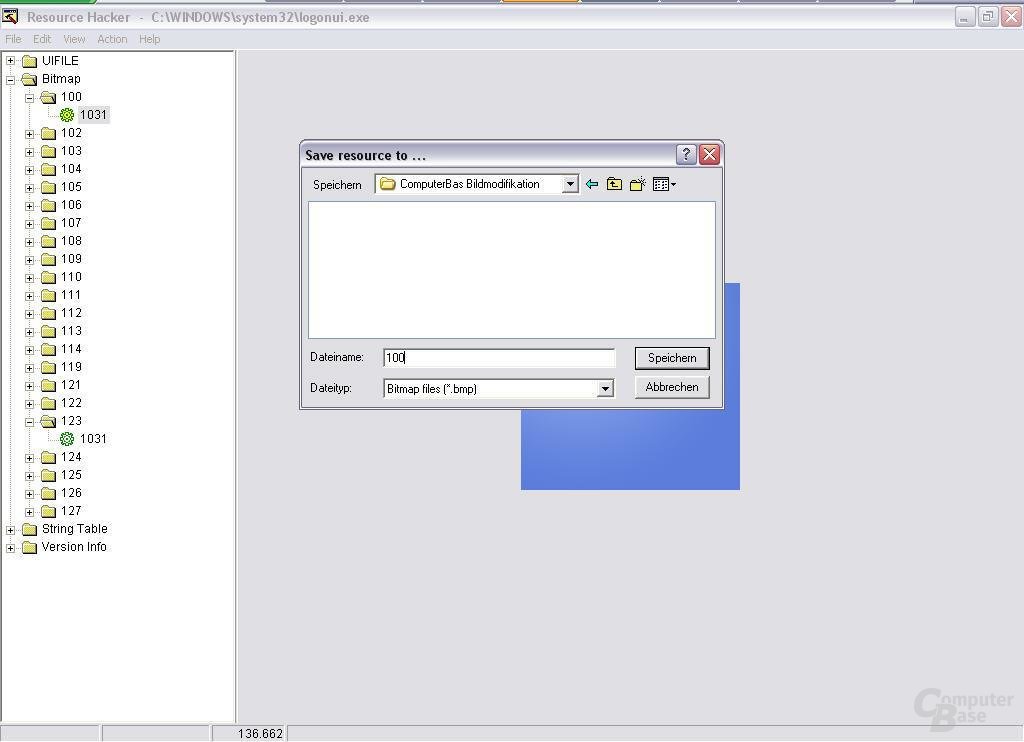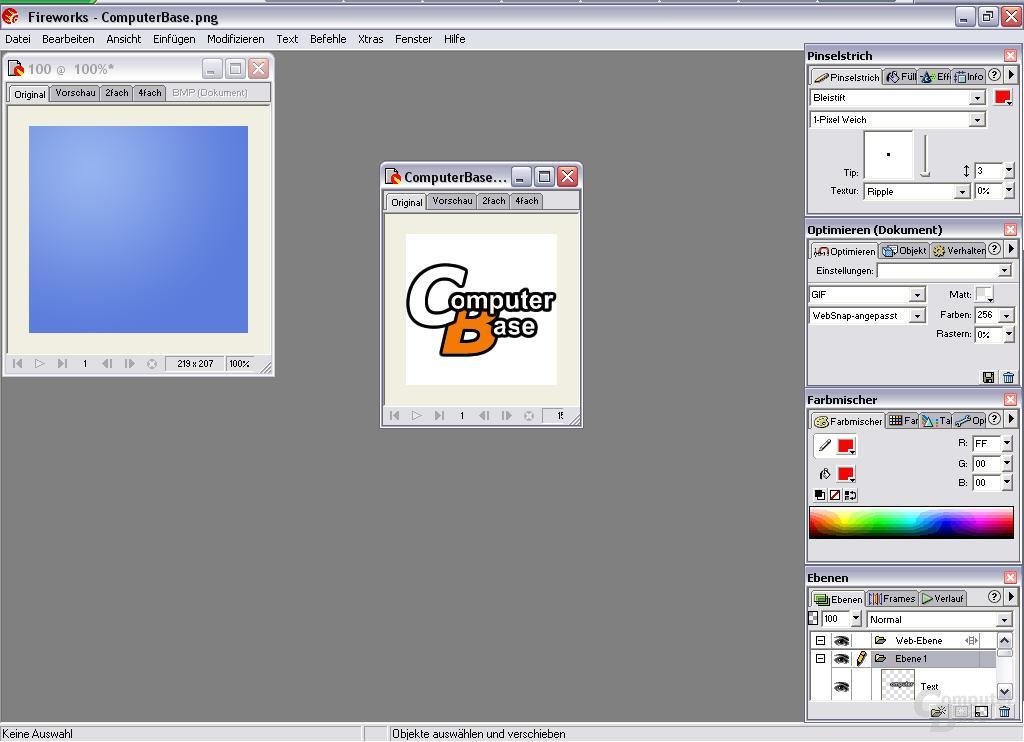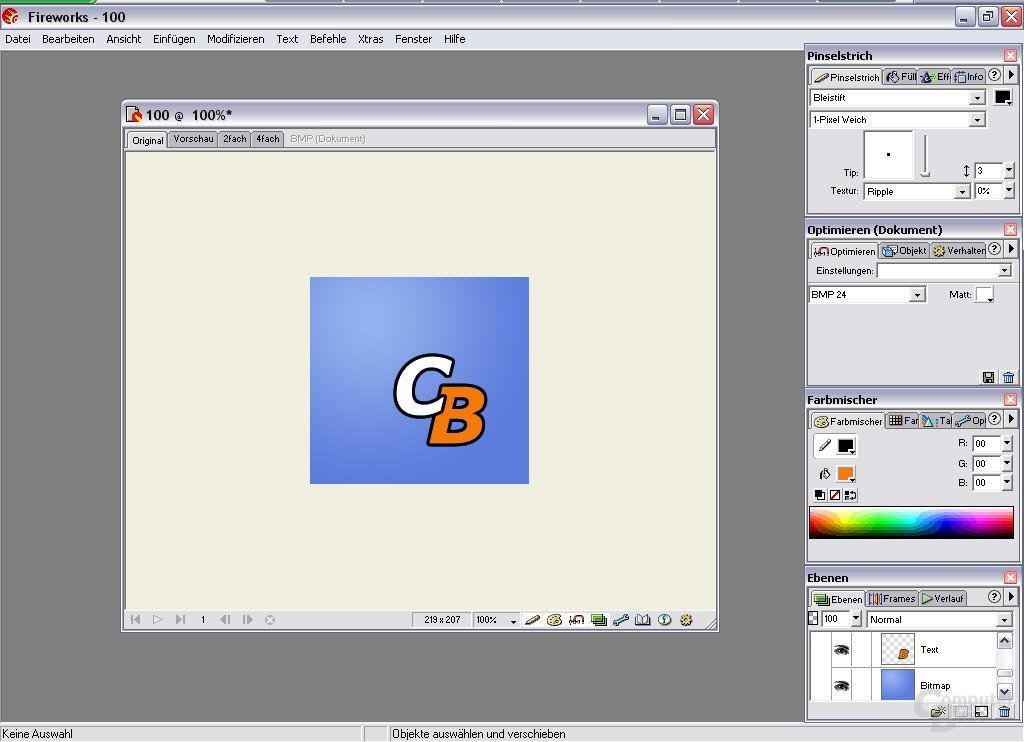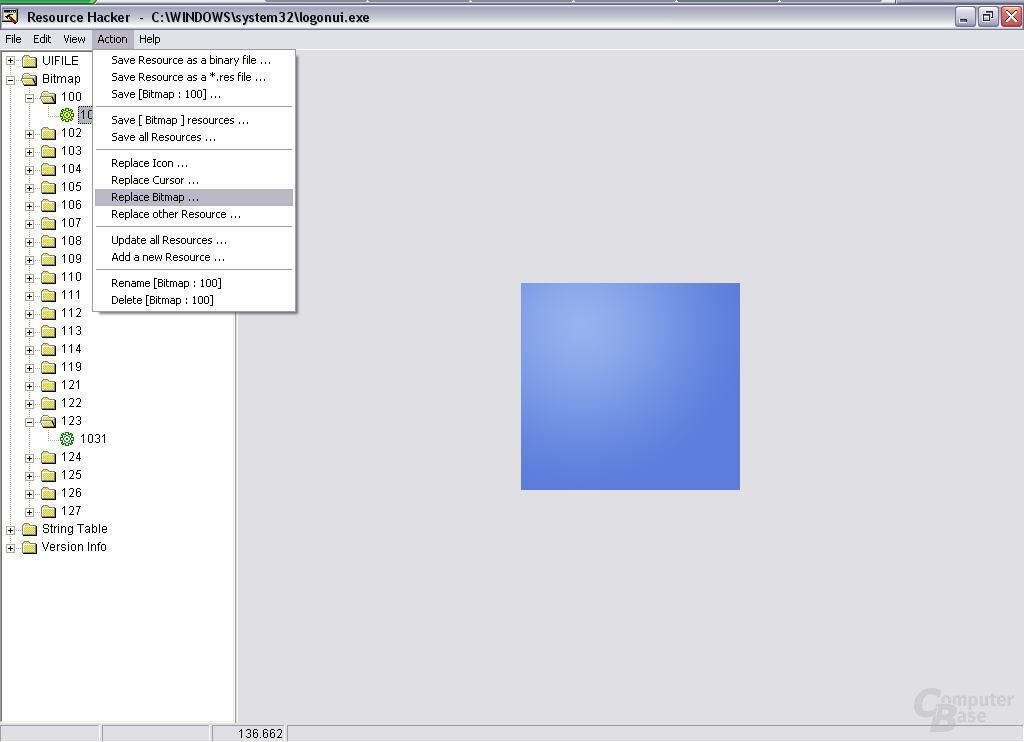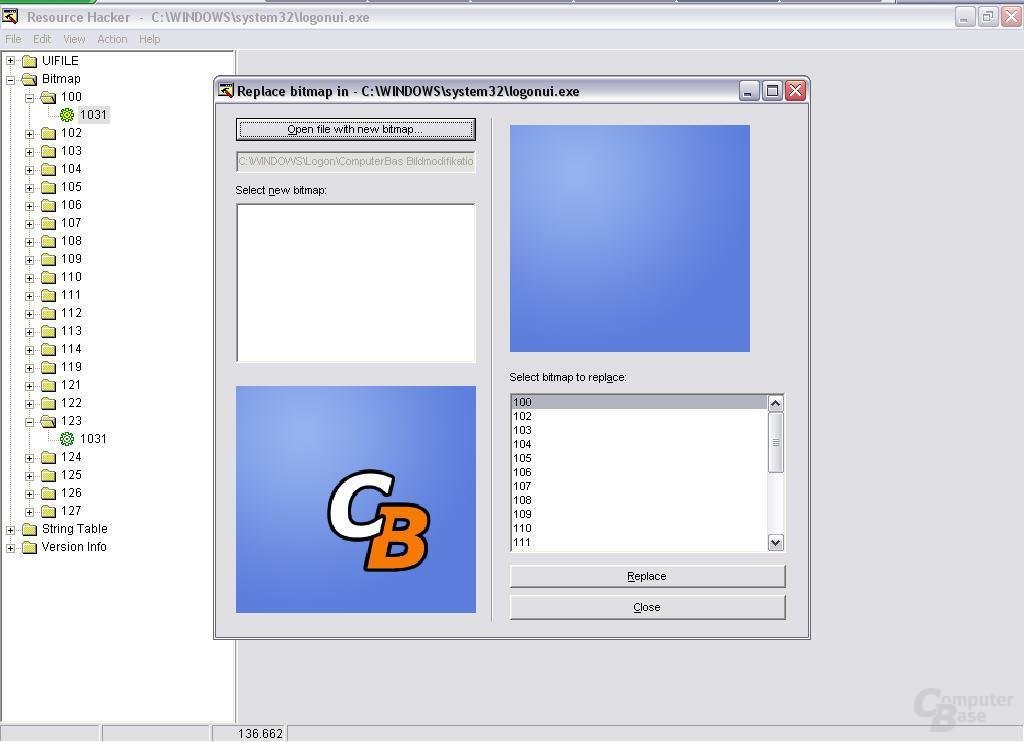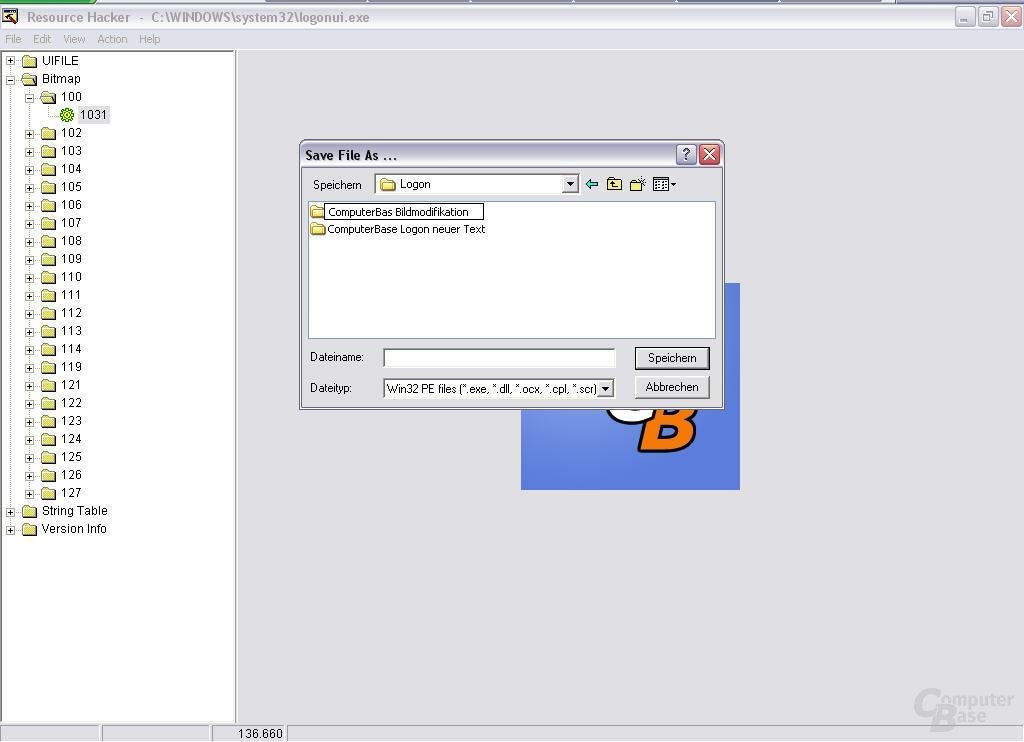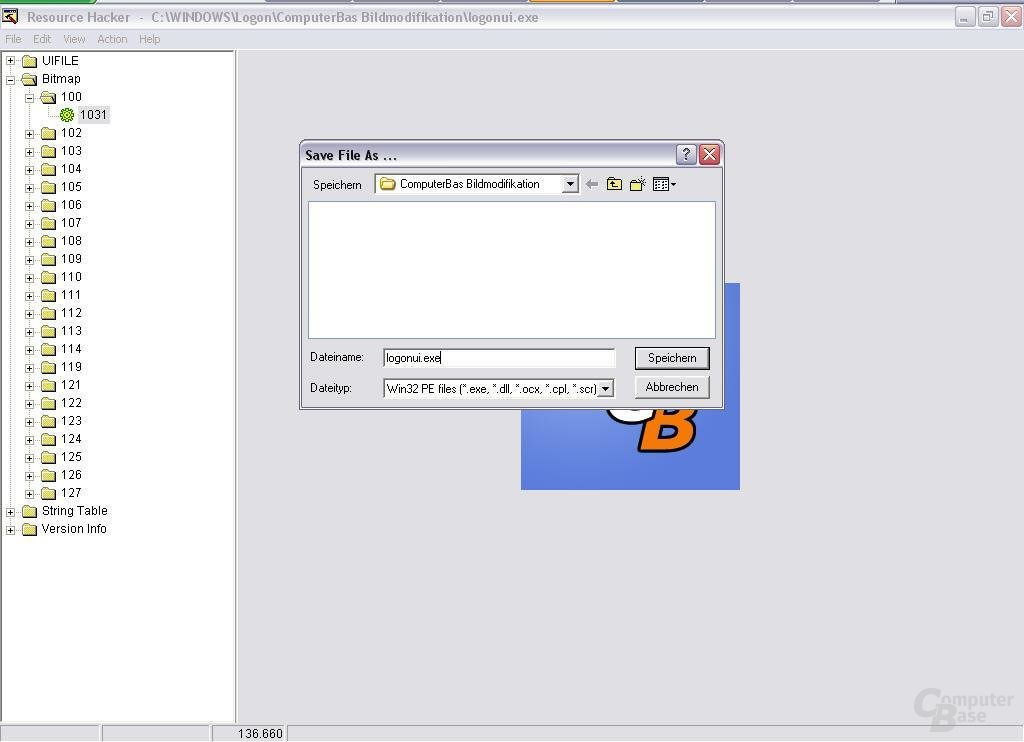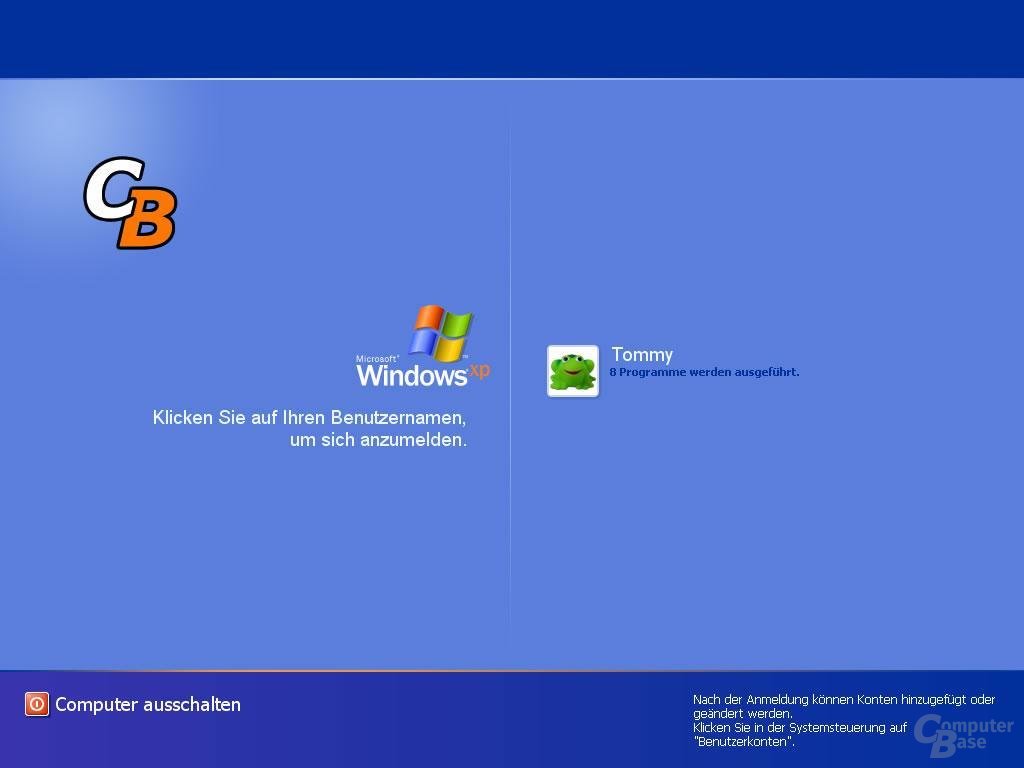Windows XP: So lässt sich der Logonscreen verändern
2/4Textmodifikation
Um nicht gleich mit der Tür ins Haus zu fallen, beginnen wir an dieser Stelle mit einer vergleichbar einfachen Modifikation. Besonders für den Start sind die Texte, die beim Logonprozess erscheinen, das Richtige. Wie bereits erwähnt, befinden sich diese im Menüpunkt "String Table" und wurden von Microsoft in fünf Ordner mehr oder weniger sinnvoll unterteilt. Um z.B. den Text "Computer ausschalten" in etwas Interessanteres zu verändern, genügt es diese Wortgruppe im ersten Unterpunkt zu modifizieren.
Mit einem Klick auf "Compile Script" werden die Veränderungen in der Datei wirksam. Die neue logonui.exe kann nun abgespeichert werden. Am besten dafür geeignet ist ein eigener Ordner im Windows-Pfad (z.B. mit dem Namen Logon). Eine andere Software übernimmt für uns den Rest, dazu allerdings mehr im Abschnitt Softwareunterstützung. Doch nun zur Logon-Image-Modifikation.
Bildmodifikation
In diesem Abschnitt soll es nun in erster Linie um das Austauschen einiger Grafiken gehen. Der Schwierigkeitsgrad an dieser Stelle ist im Mittelfeld angesiedelt, da wir noch die Finger von der "UIFILE" lassen. Zur Modifikation bieten sich an dieser Stelle nur zwei Logos an. Zum einen das Windows XP Logo in der Mitte und zum anderen der Farbverlauf in der oberen linken Ecke des Logonscreens.
Schritt 1
Da es sich immer einfacher macht, Bilder nach einer Vorlage zu verändern, werden wir zuerst die Bilder aus der logonui.exe, die für uns interessant sind, extrahieren. Dies ist vor allem deshalb sinnvoll, weil wir die Größe der vorhandenen Bilder nicht verändern dürfen. Dieses Problem wird erst im nächsten großen Abschnitt behandelt, da hierfür etwas kompliziertere Modifikationen notwendig sind.
Die für uns interessanten Grafiken haben im Menüpunkt "Bitmap" die Nummer 100 und 123, unter allen anderen Nummern verstecken sich weniger wichtige Sachen wie der Hintergrund für das Passwortfeld (102), Buttons in einer gedrückten und nicht gedrückten Variante (104 bis 107, 121 bis 122), Scrollbalken (109 bis 111), der Hintergrund für den ausgewählten Account (112), sowie der Bildrahmen für die normalen (113) und die aktuell ausgewählten (119) Benutzerbildchen. Hinter der Zahl 114 verbirgt sich das Logo für den Administratoraccount, den man allerdings nur im abgesicherten Modus zu Gesicht bekommt. Die von Microsoft eingebauten Trennlinien befinden sich unter den Punkten 124 bis 126, im Punkt 127 befindet sich nochmals das Windows Logo, das allerdings nicht beim Logon- oder Logoffvorgang verwendet wird.
Schritt 2
Nun, da wir wissen, wo sich die interessanten Bildchen versteckt haben, können wir diese mit dem Resource Hacker aus der logonui.exe extrahieren. Dazu genügt es, das zu exportierende Bild auszuwählen und im Menü den Befehl Action und anschließend Save [Bitmap : X] auszuwählen, wobei X durch die Nummer des Bitmaps ersetzt wird, welches exportiert werden soll. Als Dateinamen wählt man am besten die Nummer des Bitmaps, um so Verwechslungen von vornherein ausschließen zu können.
Schritt 3
So weit, so gut. Die Bilder sind auf der Festplatte und können nun nach Belieben modifiziert werden. Die Abmessungen der jeweiligen Bilder darf allerdings nicht verändert werden, da sonst die Grafik im Logonscreen verzerrt erscheint. An dieser Stelle ist nun euer Geschick gefragt, die Farbtiefe spielt im Endeffekt keine Rolle und auch beim Abspeichern des Bitmaps gibt es nichts zu beachten. Wir haben das Windows XP Logo unverändert gelassen, das andere Bild haben wir dagegen mit dem ComputerBase Logo versehen.
Schritt 4
Nun ist es an der Zeit, die in der logonui.exe enthaltenen Grafiken durch die Neuen zu ersetzen. Dazu muss zuerst die Grafikposition ausgewählt werden, die durch eine neue Grafik ersetzt werden soll. Anschließend genügt ein Klick auf den Menüpunkt Action und Replace Bitmap um die Bilder auszutauschen. Sind die neuen Grafiken in der logonui.exe drin, sollte diese Datei auf der Festplatte am besten in einen eigenen Ordner im Windows Pfad (z.B. mit dem Namen Logon), abgelegt werden. Um diese Datei mit dem Original von Windows zu ersetzen, ist uns eine Software behilflich, auf die im Abschnitt Softwareunterstützung näher eingegangen wird.