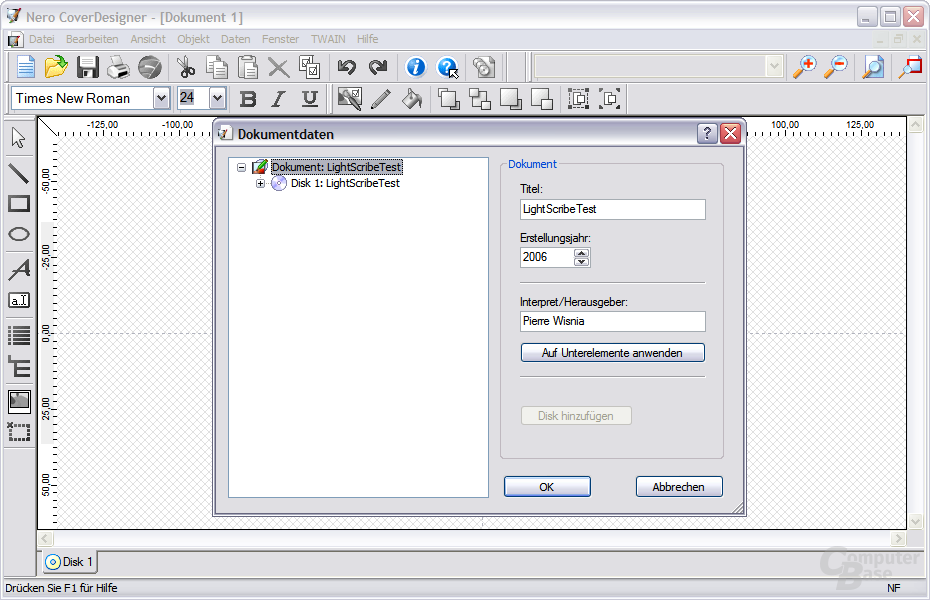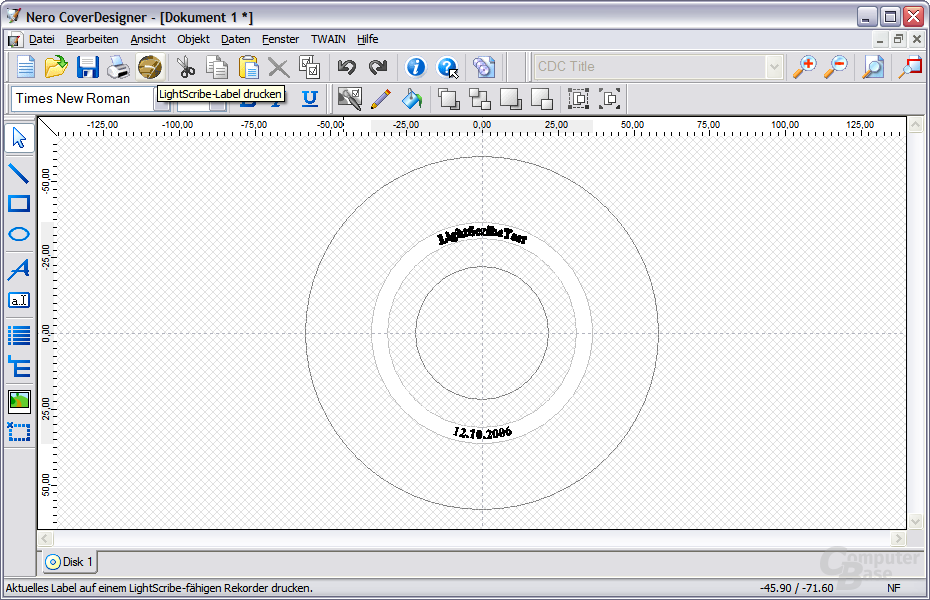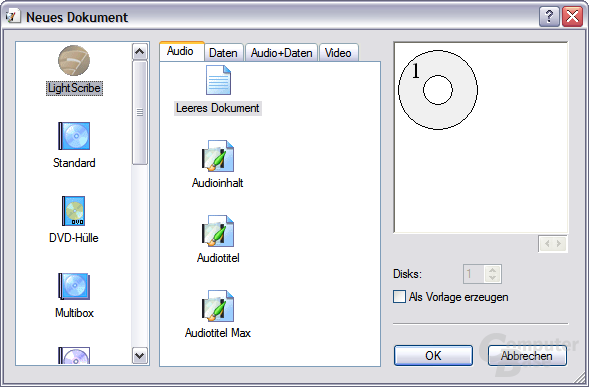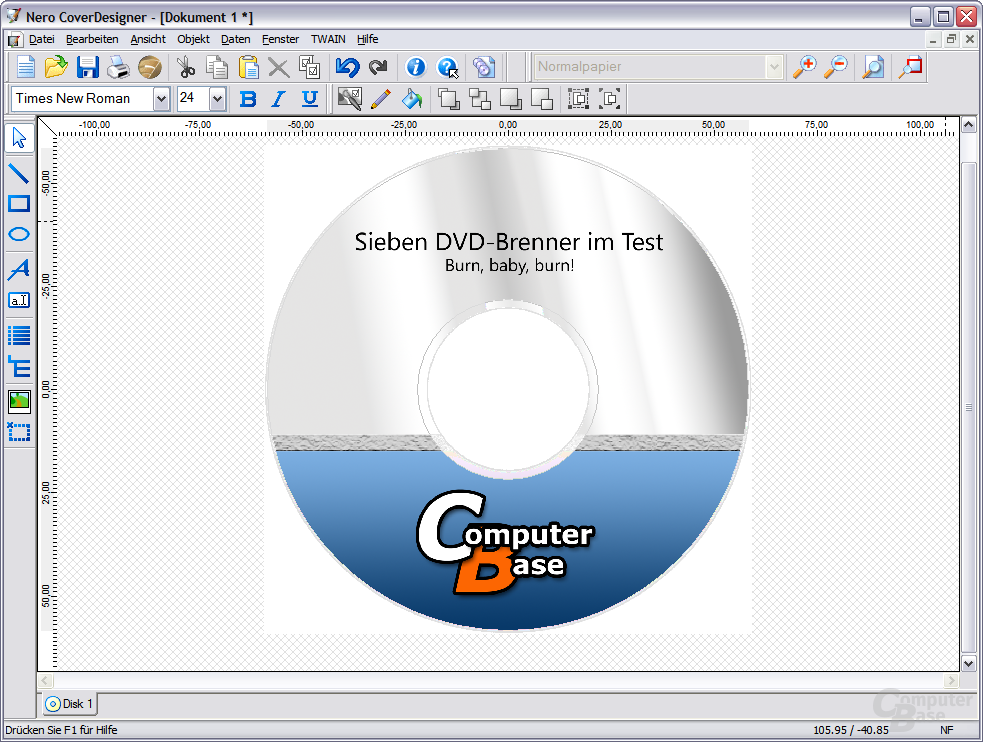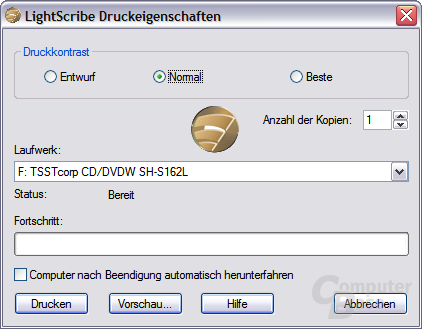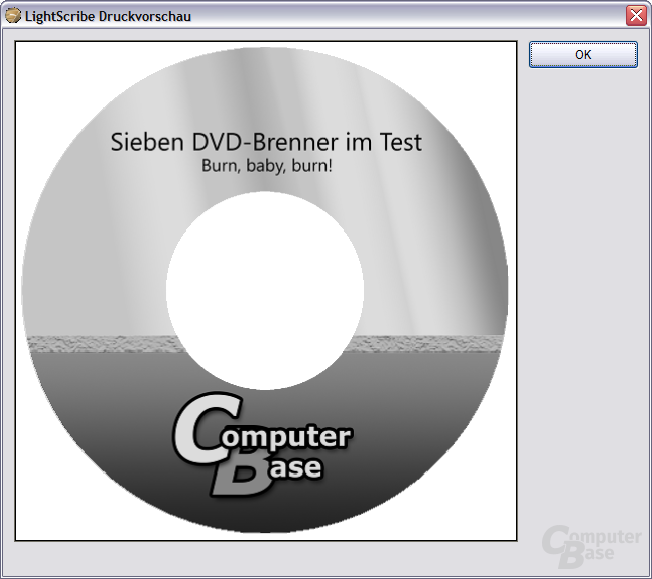Sieben DVD-Brenner im Test: Mehr als nur schnelles Brennen
19/22LightScribe
LightScribe wurde von Hewlett-Packard entwickelt und gemeinsam von HP und LiteOn im Jahr 2005 vorgestellt. Bei dieser Technologie sind die Medien auf der Etikettseite mit einer speziellen, bronzefarbenen Schicht versehen. Weitere Medien in den Farben rot, gelb, orange, grün und blau stellte HP bereits auf der Internationalen Funkausstellung im September 2005 vor. Diese wird – ähnlich einem Thermodruck – durch den Laser verdunkelt. Zur genauen Positionierung des Lasers dient ein Strichcode, welcher im inneren Ring des Rohlings positioniert ist. So ist es auch möglich, einen Rohling mehrfach zu bedrucken. Das Ergebnis der Beschriftung ist ein einfarbiges, mattes Bild. Die Oberfläche der Schicht ist allerdings ungeschützt und somit Umwelteinflüssen mehr oder weniger schutzlos ausgesetzt.

Unterstützt wird dieses Format von einer ganzen Phalanx an Hard- und Software-Herstellern. So findet die Technik Anwendung in Laufwerken von BenQ, Freecom, HP, LaCie, LG, LiteOn, Philips, Samsung und Toshiba. Bei Rohlingen finden sich ebenfalls bereits einige Hersteller, darunter Imation, Memorex, Philips, PrimeOn, TDK und Verbatim. Die Rohlingpreise starten für CD-R-Medien bei runden 43 Cent, für DVD+R-Medien bei etwa 69 Cent. Der deutsche Hersteller PrimeOn bietet darüber hinaus auch DVD-R-Medien für LightScribe an. Zurzeit ist PrimeOn außerdem der einzige Hersteller, der bereits verschiedene LightScribe-Farbvarianten im Programm hat - wenn auch nur für CD-Rohlinge. Doppellagige Rohlinge gibt es keine.
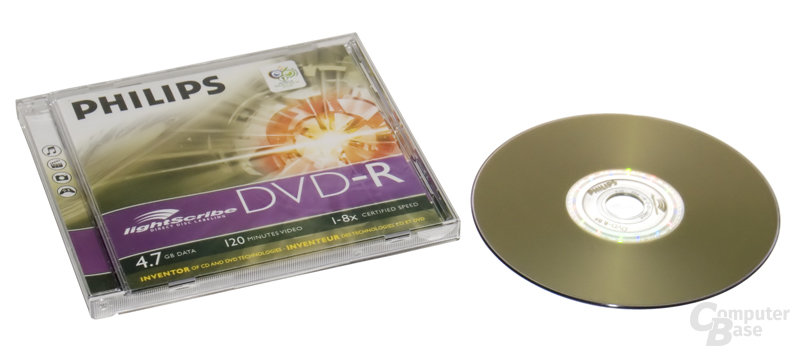
Auch die softwareseitige Unterstützung des Formats kann sich sehen lassen. Neben dem Klassiker Nero finden sich weitere namhafte Hersteller auf der LightScribe-Homepage. Hierzu zählen unter anderem CyberLink, InterVideo, Roxio und Sonic. Doch bedarf es zum Erstellen eines LightScribe-Etiketts nicht nur eines Label-Editors, sondern auch der „LightScribe-System-Software“, welche ebenfalls auf der LightScribe-Homepage zu finden ist.

Anwendung
Die Verwendung der LightScribe-Funktion gestaltete sich ein wenig problematisch: Nachdem das kompatible Laufwerk in den Rechner eingebaut wurde und das Betriebssystem dieses erkannt und installiert hat, benötigt man wie bereits erwähnt die „LightScribe System Software“. Diese ist nötig, damit neben der neuesten Hardware auch neue Rohlinge, wie die bereits erwähnten farbigen Medien von HP oder PrimeOn, unterstützt werden. Die aktuelle Version 1.4.113.1 hat eine Größe von 2,74 Megabyte und soll universell für alle Laufwerke und Programme einsetzbar sein. Ein Doppelklick auf die Datei genügt und das Setup richtet sich von selbst und ohne Neustart des Systems ein.
Leider hat es diese Version aber nicht geschafft, Nero und dessen „Cover Designer“, mit dem wir zum Zwecke der Vergleichbarkeit mit LabelFlash arbeiten wollen, die LightScribe-Funktionalität beizubringen. Der „LightScribe Simple Labeler“, welcher direkt von der LightScribe-Website zu beziehen ist, erkannte jedoch das Laufwerk und hätte mit der Arbeit beginnen können, ist aber auf ein Minimum an Gestaltungsoptionen begrenzt, so dass dies keine echte Alternative darstellt. Auch mehrere Neuinstallationen der Nero-7-Suite konnten nichts an der Situation ändern. Nach einer Recherche auf der LightScribe-Website fanden wir heraus, dass es scheinbar auch programmspezifische Versionen der Software gibt – auch eine für Nero war dabei, welche im Übrigen auch auf der Nero-Homepage im Bereich Support zu finden ist.
Diese „LS_HSI“-Datei ist ein wenig älter (Versionsnummer 1.4.109.1) und lässt sich nicht über die aktuellere Version installieren, was zum nächsten Problem führt: Die LightScribe System Software besitzt keine Funktion zum Deinstallieren des Pakets und muss sehr umständlich über die Windows Registry und durch Löschen der Dateien entfernt werden – PC-Neulinge hätten vermutlich keine Chance, dies ohne Hilfe zu schaffen. Nach einem anschließendem Neustart konnte die neue, alte LS_HSI installiert werden. Und nachdem auch das Nero-Paket noch einmal vollständig vom Rechner entfernt und neu installiert wurde, fand sich in Neros „StartSmart“ wie auch im Cover Designer das ersehnte LightScribe-Symbol.
Von nun an ist der Weg einfach. Mit einem Klick auf das erwähnte Symbol im StartSmart findet sich der Anwender direkt im Editiermodus des Cover Designers wieder, wo er Dokumentdaten wie den Titel oder das Jahr eingeben kann. Nachden dies bestätigt wurde, richtet der Cover Designer eigenständig eine Beschriftung ein, so dass ein Druck auf die entsprechende Schaltfläche genügt und der Brennprozess beginnen kann. Leider wird dabei auch die nutzbare Fläche auf dem Datenträger stark eingeschränkt, was diesen Weg eher unvorteilhaft werden lässt. Startet man hingegen selbst den CoverDesigner und wählt den LightScribe-Eintrag im Programm, steht dem Benutzer die gesamte Oberfläche der CD/DVD zur Verfügung und kann nach Belieben gestaltet werden. Für ein umfangreicheres Angebot an Funktionen empfehlen wir das Erstellen einer Vorlage mit einem Bildbearbeitungsprogramm nach Wahl, welche anschließend als Bild in das Cover eingefügt werden kann.
Ist das Label fertig gestaltet, folgt der Klick auf die Schaltfläche „LightScribe-Label drucken“. Das Programm bietet drei Voreinstellungen an, in denen das Label gedruckt werden kann, welche sich in der Brenndauer und im Kontrast des Ergebnisses unterscheiden. Je höher der Kontrast sein soll, desto länger dauert der Brennvorgang. Eine manuelle Einstellung gibt es nicht. Zusätzlich kann man sich eine Vorschau des Ergebnisses anzeigen lassen, die sich allerdings nicht ändert, egal welche Einstellung man gewählt hat. Ist der Druckvorgang gestartet, so gibt ein Fortschrittsbalken und ein Countdown Auskunft darüber, wie lange das Laufwerk noch zum Umsetzen des Labels braucht. Allgemein ist die benötigte Zeit aber ein paar Minuten länger als die Angabe im Druckfenster.
Das Ergebnis der Vorgabe „Entwurf“ macht seinem Namen alle Ehre. Wo in der Vorschau noch deutliche Farb- beziehungsweise Graustufenverläufe zu sehen sind (speziell im oberen Teil unseres Testbildes), finden sich auf dem Medium fast nur einfarbige Flächen. Allgemein wirkt das Bild zu blass. Zusätzlich scheint der Laser im inneren der Scheibe stärker zu arbeiten, da dort ein etwas dunklerer Ring zu erkennen ist. Mit über 21 Minuten Brenndauer (der Cover Designer gibt 15 Minuten und 17 Sekunden an, springt jedoch häufiger an diesen Punkt zurück, nachdem er einige Sekunden heruntergezählt hat) haben wir uns hier eine etwas höhere Qualität erhofft. Mit gemessenen 26 Minuten und 36 Sekunden dauert der Brennvorgang der Einstellung „Normal“ nur unwesentlich länger, bietet dafür aber deutlich besser Qualität. Der dunklere Ring in der Mitte des Rohlings ist verschwunden und auch Farbverläufe sind erkennbar. Fast zehn Minuten länger als die „Normal“-Einstellung benötigt die Vorgabe „Beste“ für die Erstellung des Labels. Wer ein ansprechendes Label mit gut erkennbaren Kontrasten erstellen möchte, sollte die 34 Minuten und 20 Sekunden für diesen Modus mitbringen. Auf die Qualität von Farbverläufen hat dies aber keinen hohen Einfluss. Unsere gemessenen Zeiten sollten dabei nur als ungefähre Richtwerte genommen werden, da andere Laufwerke eventuell schneller arbeiten können.
Reicht aber die Qualität der „Beste“-Einstellung immer noch nicht aus, so bietet die LightScribe-Website das „Extended Label Contrast Utility“(ELCU) zum Download an. Dieses ist leider nur für Windows-Anwender nutzbar, muss nach allen anderen LightScribe-Komponenten installiert werden und soll den Kontrast der Resultate erhöhen. Allerdings wird dabei auch der Brennvorgang noch einmal verlängert. Wichtig: Nach jedem Update der „LightScribe System Software“ muss auch das passende ELCU heruntergeladen und installiert werden, um die verbesserte Qualität nutzen zu können. Im Ergebnis benötigt die Vorgabe „Beste“ nun 46 Minuten und 33 Sekunden, um das Bild auf das Medium zu bringen, und bietet entsprechend auch mehr Kontrast. Leider kommt das Ergebnis damit aber immer noch nicht an die Bilder heran, die man auf der LightScribe-Website, unter anderem bei den Vorlagen, findet, da diese mit den leicht durchscheinenden CD-R-Medien erstellt wurden. Die anderen Voreinstellungen erhalten durch das ELCU die Qualitätseinstellungen der nächstgrößeren Vorgaben. Das bedeutet, dass „Normal“ nun dieselbe Qualität besitzt (und Zeit benötigt) wie „Beste“ ohne ELCU und „Entwurf“ nun dem „Normal“ ohne ELCU entspricht.