Windows ReadyBoost im Test: Sieben USB-Sticks unter Vista im Vergleich
12/15Einrichten
Das Einrichten einer ReadyBoost-Speichererweiterung erweist sich als vergleichsweise einfach. Ist der benötigte Dienst nicht durch Benutzerhand deaktiviert worden, wird Windows Vista bei jedem Einstecken eines externen Speichers dessen Tauglichkeit prüfen und dem Anwender bei bestandenem Test die Option anbieten, das System zu beschleunigen.
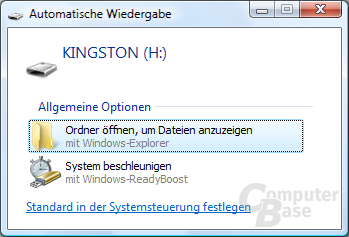
Wird diese Option gewählt, folgt die Einstellung, wie groß der reservierte Bereich sein soll. Das Minimum ist 230 Megabyte, das Maximum entweder der gesamte verfügbare Speicherplatz auf dem Laufwerk oder vier Gigabyte. Dank einer Komprimierung der ausgelagerten Daten kann ReadyBoost effektiv etwa das doppelte an Speicherplatz nutzen wie eingestellt ist. Somit ist eine maximales Datenvolumen von acht Gigabyte mittels ReadyBoost auslagerbar. Mit einem Klick auf die Schaltfläche „Übernehmen“ sind alle relevanten Einstellungen getroffen und das System kümmert sich um den Rest – wie ein beinahe konstantes Blinken der Aktivitäts-LED an USB-Stick oder Kartenleser eindeutig zeigt. Will der Nutzer nachträglich die Größe des ReadyBoost-Bereichs ändern, so kann er die Dialogbox über die Eigenschaften des Flash-Laufwerks erreichen.
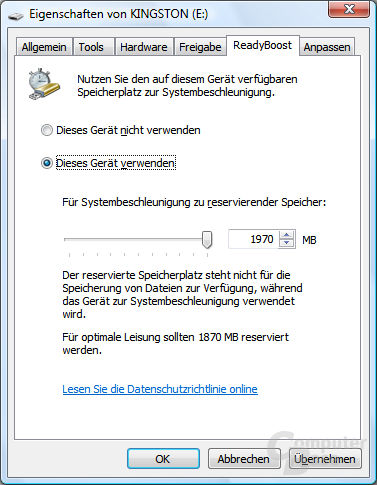
Doch was passiert, wenn das Laufwerk mit den ReadyBoost-Daten versehentlich oder absichtlich aus dem System entfernt wird? Da ReadyBoost keine aktiven Daten aus dem RAM übernimmt, hat der Benutzer nichts zu befürchten. Das System verhält sich bei einer Trennung vom Laufwerk, als hätte es das Laufwerk nie gegeben. Das bedeutet einerseits, dass alles wieder etwas langsamer startet, andererseits aber auch, dass weder relevanten Daten verlorengehen, noch das System abstürzt. Wird der Speicher wieder angeschlossen, findet Vista die Readyboost-Datei wieder und nutzt sie weiter. Beim Herunterfahren entfernt Vista darüber hinaus von selbst die ReadyBoost-Datei, um den Flash-Speicher für eventuelle andere Aufgaben freizugeben. Die Datei wird beim nächsten Hochfahren des Vista-Systems per Superfetch neu erstellt.
Geschwindigkeitstest
Wer genauer wissen möchte, wie kompatibel sein Flash-Speicher mit den ReadyBoost-Vorgaben ist, für den hält Windows eine Testmöglichkeit parat. Statt nur den USB-Stick oder die Speicherkarte anzuschließen und sich von Windows sagen zu lassen, ob ReadyBoost damit verwendet werden kann oder nicht, ist es möglich, über einen Befehl in der Eingabeaufforderung die genaue Geschwindigkeit des Speichers zu messen. Voraussetzung für diese Messung sind allerdings Administrator-Rechte auf dem System.
Zum Ausführen des Tests für zufällige Lesezugriffe ruft man die Eingabeaufforderung (Start > Alle Programme > Zubehör > Eingabeaufforderung) auf und gibt folgende Befehlskette ein:
winsat disk -read -ran -ransize <<Blockgröße in Byte>> -drive <<Laufwerksbuchstabe>>
Die Blockgröße, auf die sich die ReadyBoost-Vorgaben beziehen, ist 4 KB, also 4096 Byte. Bei der Angabe des Laufwerks ist es wichtig, dass nur der Buchstabe ohne Doppelpunkt eingegeben wird. Für einen Lesetest auf Laufwerk E lautet dieser Befehl also „winsat disk -read -ran -ransize 4096 -drive e“. Genauso lässt sich auch der Schreibtest durchführen, nur dass statt „read“ der Befehl „write“. Eingesetzt wird. Der Befehl lautet entsprechend:
winsat disk -write -ran -ransize <<Blockgröße in Byte>> -drive <<Laufwerksbuchstabe>>
Für ReadyBoost gibt Microsoft 512-KB-Blöcke vor, also 524288 Byte. Der vollständige Befehl für ein zu testendes Laufwerk E wäre also „winsat disk -write -ran -ransize 524288 -drive e“. Der Schreibtest kann, anders als der Lesetest, mehrere Minuten in Anspruch nehmen.
Nun wollen wir sehen, wie gut unsere Testexemplare mit den ReadyBoost-Vorgaben harmonieren. Dazu wird bei jedem der Laufwerke sowohl der Lese- als auch der Schreibtest mindestens fünfmal durchgeführt. Der Wert des folgenden Diagramms ist der Mittelwert der Ergebnisse.
Der Test fördert interessante Ergebnisse zu Tage. So scheint das Lexar JumpDrive Mercury die Aufnahmeprüfung zur ReadyBoost-Kompatibilität nur sehr knapp zu bestehen. Von einer Eignung für die Bezeichnung „Enhanced for Windows ReadyBoost“ ist der USB-Speicher aber noch ein gutes Stück entfernt, wenn auch nur auf Seiten der Lesegeschwindigkeit. Alle anderen Sticks konnten sich für dieses Zertifikat als würdig erweisen. Und während das Lexar JumpDrive Lightning beim Lesetest weiterhin die Spitzenposition behaupten kann, zieht der Kingston DataTraveler beim Schreibtest an Lexar vorbei und vermag etwa ein halbes MegaByte mehr pro Sekunde über den USB zu schicken.
