Windows 8 im Test: Alle Neuerungen im Überblick
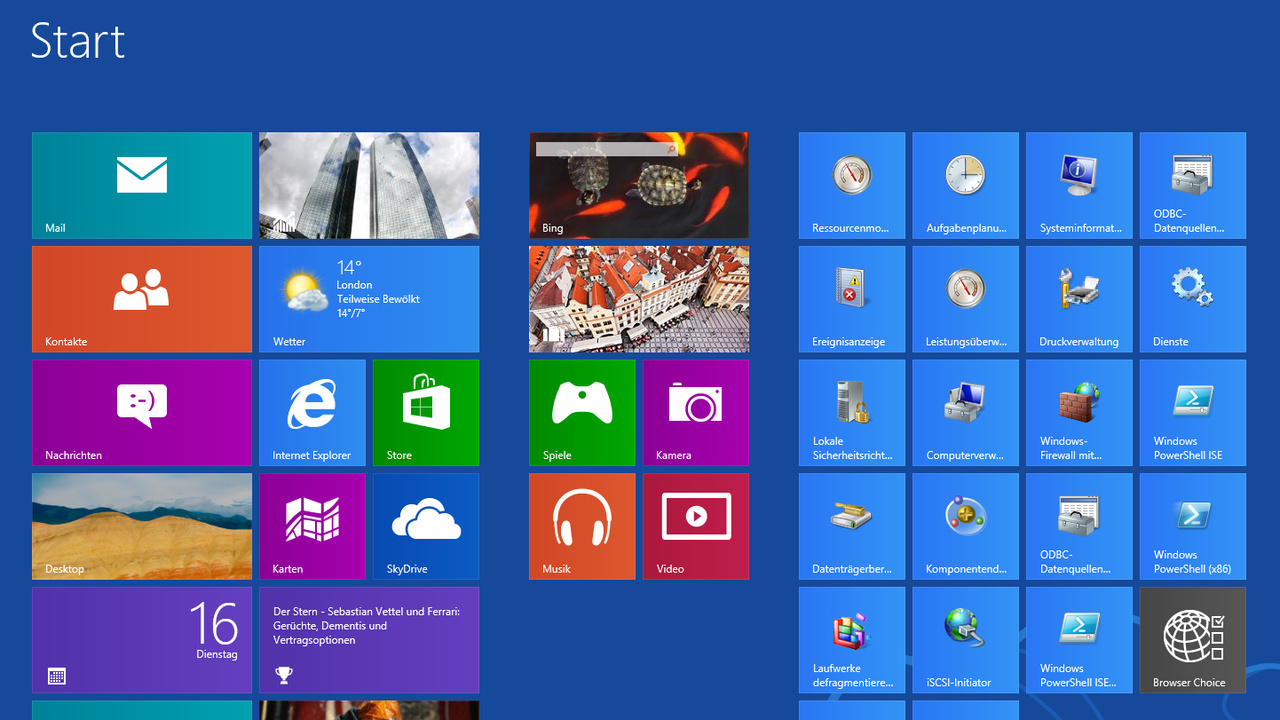
Einleitung
Auf den ersten Blick ist sicher die neue Bedienoberfläche Modern UI (ehemals „Metro“) die auffälligste Neuerung von Windows 8, welcher wir uns bereits in einem gesonderten Artikel ausführlicher gewidmet haben. An dieser Stelle sollen hingegen die weiteren Neuerungen beschrieben werden, die mit Windows 8 eingeführt wurden und über die Optik hinaus gehen.
Dieser Artikel befasst sich somit beispielsweise mit dem überarbeiteten Windows Explorer, Windows Roaming, DirectX 11.1, dem Dateiversionsverlauf, der verbesserten GPU-Beschleunigung, dem schnellen Zurücksetzen und Wiederherstellen von Windows 8, aber auch dem überarbeiteten Task-Manager und dem neuen Bootmenü. Dabei kann jedoch auch dieser Artikel nicht auf jede Neuerung im Detail eingehen, sondern versucht einen Überblick über die wichtigsten und umfangreichsten Änderungen und Neuerungen von Windows 8 zu geben.
Weitere Artikel zum Thema Windows 8:
- Windows 8 im Spiele-Test - Windows 7 vs. Windows 8
- Windows 8: Tablets zum Start – Von Acer bis Samsung
- Windows 8: Notebooks zum Start – Touchscreen und verwandelbar
- Windows 8: Modern UI „Metro“ – Kacheln, Suche und App-Store
- Windows 8: Startmenü zurückholen – Desktopstart ohne Modern UI
Windows 8 Versionen im Überblick
Bereits mit den angebotenen Versionen geht Microsoft neue Wege. Anders als früher werden von Windows 8 nur noch drei unterschiedliche Versionen angeboten. Diese hören auf die Namen „Windows 8“, „Windows 8 Pro“ und „Windows 8 Enterprise“. Nicht als „Windows 8“ wird die Variante für ARM-basierte Endgeräte vermarktet. Diese hört auf die Bezeichnung „Windows RT“. Unverändert bleibt jedoch, dass zwischen den Windows-8-Versionen teils große Unterschiede bestehen. Während „Windows 8“ für den gewöhnlichen Heimanwender gedacht ist, richtet man sich mit „Windows 8 Pro“ an kleinere Unternehmen und technisch orientierte Einsatzgebiete. „Windows 8 Enterprise“ wird nur für Großkunden bereitstehen.
Die größte Einschränkung für Heimanwender liegt in der Upgrade-Fähigkeit, da nur „Windows 8 Pro“ ein Upgrade von Windows 7 Professional und Ultimate ermöglicht. Darüber hinaus verfügt nur Windows 8 Pro über Funktionen wie etwa BitLocker, Hyper-V und ein verschlüsseltes Dateisystem. Wie bisher gibt es die einzelnen Versionen als 32- und 64-Bit-Fassungen.
| Windows 8 | Windows 8 Pro | Windows 8 Enterprise | Windows RT | |
|---|---|---|---|---|
| Upgrades from Windows 7 Starter, Home Basic, Home Premium |
ja | nein | ||
| Upgrades from Windows 7 Professional, Ultimate |
nein | ja | nein | |
| Start screen, Semantic Zoom, Live Tiles | ja | |||
| Windows Store | ja | |||
| Apps (Mail, Calendar, People, Messaging, Photos, SkyDrive, Reader, Music, Video) | ja | |||
| Microsoft Office (Word, Excel, PowerPoint, OneNote) |
nein | ja | ||
| Internet Explorer 10 | ja | |||
| Device encryption | nein | ja | ||
| Connected standby | ja | |||
| Microsoft account | ja | |||
| Desktop | ja | |||
| Installation of x86/64 and desktop software | ja | nein | ||
| Updated Windows Explorer | ja | |||
| Windows Defender | ja | |||
| SmartScreen | ja | |||
| Enhanced Task Manager | ja | |||
| Switch languages on the fly (Language Packs) | ja | |||
| Better multiple monitor support | ja | |||
| Storage Spaces | ja | nein | ||
| Windows Media Player | ja | nein | ||
| Exchange ActiveSync | ja | |||
| File history | ja | |||
| ISO / VHD mount | ja | |||
| Mobile broadband features | ja | |||
| Play To | ja | |||
| Remote Desktop | Client | Client + Server | Client + Server | Client |
| Reset and refresh your PC | ja | |||
| Snap | ja | |||
| Touch and Thumb keyboard | ja | |||
| Trusted Boot | ja | |||
| VPN client | ja | |||
| BitLocker and BitLocker To Go | nein | ja | nein | |
| Boot from VHD | nein | ja | nein | |
| Client Hyper-V | nein | ja (nur x64) | nein | |
| Domain Join | nein | ja | nein | |
| Encrypting File System | nein | ja | nein | |
| Group Policy | nein | ja | nein | |
| Windows To Go | nein | nein | ja | nein |
| DirectAccess | nein | nein | ja | nein |
| BranchCache | nein | nein | ja | nein |
| AppLocker | nein | nein | ja | nein |
| RemoteFX-Virtualisierung | nein | nein | ja | nein |
| Verteilung interner Apps | nein | nein | ja | nein |
Die Vollversion von Windows 8 wird im Preisvergleich derzeit sowohl in der 32-Bit- als auch 64-Bit-Version ab knapp 90 Euro gelistet. Für Windows 8 Pro werden derzeit hingegen ebenfalls sowohl für die 32-Bit- als auch 64-Bit-Version rund 125 Euro fällig.
Deutlich preiswerter fallen hingegen die beiden Update-Möglichkeiten aus. Während Besitzer von Windows XP, Windows Vista oder Windows 7 bis Ende Januar 2013 nur knapp 40 Euro zahlen, können Käufer, die einen Komplettrechner mit Windows zwischen Juni 2012 und Januar 2013 erworben haben oder werden, für nur rund 15 Euro auf Windows 8 umsteigen. In beiden Fällen berücksichtigt der Preis nur die Auslieferung via Download, für einen Datenträger wird ein zusätzlicher Betrag fällig. Im Handel kann die Update-Version derzeit für rund 53 Euro erworben werden.
Update (25.10.2012, 21:30 Uhr): Wie Microsoft am Abend bekannt gab, können Käufer bis zum 31. Januar 2013 das Upgrade auf Windows 8 Pro als Download bei Microsoft zu einem Einführungspreis von 29,99 Euro erwerben. Wer auf eine DVD nicht verzichten möchte, muss 59,99 Euro bezahlen. Offiziell kostet Windows 8 ab Februar 2013 dann 120 Euro in der normalen Variante und 280 Euro in der Pro-Version.
