Workshop: Linux-Distributionen live vom USB-Stick testen

Wer die Wahl hat, hat die Qual. Über 300 aktive Linux-Distributionen für alle Zwecke sind verfügbar. USB-Sticks bieten eine gute Testbasis, um zu entscheiden, welches Linux für den jeweiligen Zweck am besten passt.
Als 2002 die Linux-Distribution Knoppix den Markt betrat, war dies die erste erfolgreiche Live-Distribution überhaupt. Interessierte konnten das ISO-Image auf eine CD brennen und ihren Rechner davon starten. So konnte Linux erstmals ausprobiert werden, ohne den Rechner, auf dem es lief, in irgendeiner Weise zu verändern. Dieser Punkt war für viele Anwender der Einstieg zu Linux. Klaus Knopper hat einen Markt eröffnet, auf dem seither viel passiert ist.
Optische Medien waren damals das Mittel zum Zweck, auf die CD folgte die DVD. Der Nachteil war, dass die Verarbeitung der Daten über diese Schnittstelle recht behäbig vonstatten ging. So entdeckten findige Entwickler bald, dass die Daten schneller verarbeitet werden, wenn man sie in den Hauptspeicher des Rechners lädt – der Parameter --toram war geboren.
Seitdem ist viel Zeit vergangen. Heute heißt das Mittel der Wahl Hybrid ISO und wird von den meisten Distributionen, die Live-Images anbieten, auch unterstützt. Ein Hybrid ISO kann mit verschiedenen Werkzeugen auf einen Flashspeicher wie einen USB-Stick geschrieben und davon gestartet werden. Dabei ist die Verarbeitung gefühlt vergleichbar schnell, als sei das System auf dem Rechner installiert.
Anwendungsfälle
Die Verwendungszwecke der Hybrid ISOs, die seit 2011 zunehmend Verwendung finden, sind vielfältig. Sie reichen vom simplen Testen einer neuen Distribution oder deren Installation über persistente USB-Sticks, die auch in der Live-Version Daten speichern, bis hin zu Multiboot-Sticks, die mehrere Distributionen booten können.
Um dem Workshop zu folgen, sollte ein USB-Stick mit mindestens vier Gigabyte verwendet werden. Alle Daten auf dem Stick werden gelöscht, also sollten sie gegebenenfalls vorher gesichert werden. Um das ISO der Wunsch-Distribution auf den USB-Stick zu schreiben, gibt es verschiedene Werkzeuge für Linux, OS X oder Windows.
Unix Tool dd
Wir lassen diese allerdings vorerst links liegen und verwenden den Unix-Befehl dd. Wer sich jetzt fragt, warum die Konsole zum Einsatz kommt, dem sei gesagt: Weil dd, dessen Abkürzung für Disk Dump steht, im Gegensatz zu seinen grafischen Pendants immer funktioniert. Dd steht neben Linux auch für Windows bereit. Zudem ist es in Cygwin integriert.
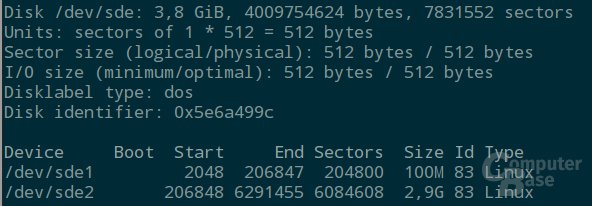
Nachdem das gewünschte ISO aus dem Netz heruntergeladen und der zu verwendende USB-Stick am Rechner angesteckt ist, wird mit dem Befehl fdisk -l oder den jeweiligen Mitteln des verwendeten Betriebssystems der genaue Bezeichner des USB-Sticks festgestellt. Dabei ist Sorgfalt walten zu lassen, denn ein an dd übermittelter falscher Gerätebezeichner kann zu Datenverlust führen.
Das Befehlsschema von dd lautet: dd if=/Pfad/zum/ISO of=/Gerätename. In der Praxis sieht das dann etwa so aus: dd if=/home/USER/ubuntu.iso of=/dev/sdb. Dabei ist sdb der Gerätebezeichner, den fdisk -l ermittelt hat. Dieser sagt auch aus, dass dd direkt auf den Stick schreibt und nicht in eine Partition. Vielmehr legt es eine Partition an, die in etwa der Größe des ISO entspricht. Theoretisch kann man dahinter noch eine Partition anlegen und Daten darin speichern.
Persistenz herstellen
Praktisch wird dieser ungenutzte Platz eher für persistente USB-Sticks verwendet. Diese Technik erlaubt es, Daten, die während einer Live-Sitzung mit dem Stick erzeugt werden, zu speichern. Das Ergebnis ist ein USB-Stick, der sich wie eine Installation der Distribution verhält, aber keine Spuren auf dem Hostrechner hinterlässt und auch selbst von diesem nicht kompromittiert werden kann.
Ein solcher persistenter USB-Stick kann zwar auch per Konsole erstellt werden, für Anfänger ist dies aber zu aufwendig. Daher macht es hier Sinn, auf grafische Programme zurückzugreifen. Universal USB Installer oder Startup Disk Creator sind gut geeignet. Das bei vielen Anwendern beliebte Tool UNetbootin arbeitet nicht verlässlich mit allen Distributionen und ist daher eher ungeeignet.
Multiboot
Zum unverzichtbaren Werkzeug für alle, die viel an fremden Rechnern arbeiten oder diese reparieren, gehört heutzutage ein Multiboot-Stick. Auf diesem werden die Werkzeuge und Distributionen, die ständig benötigt werden, vereint. Ein solcher Stick kann unter Windows manuell oder unter Mithilfe von Tools wie der Freeware Sardu erstellt werden. Die individuellere Lösung ist hier das manuelle Erstellen. Für einen Stick mit fünf ISOs sind allerdings zwei bis drei Stunden zu veranschlagen.
Unter Linux bietet sich dafür MultiSystem an. Dabei kann man bei entsprechender Größe des Sticks für die einzelnen ISOs wahlweise auch den persistenten Modus einschalten. Eine ausführliche Anleitung für die Erstellung eines solchen Sticks auf der Kommandozeile bietet freiesMagazin (PDF). Auch hier gilt: Der Zeitaufwand ist höher als mit einem grafischen Helferlein. Der Vorteil ist ganz klar der Lerneffekt.
Zurück zum Datenspeicher
Zum Schluss noch ein Hinweis, falls ein solcherart verwendeter USB-Stick wieder zur normalen Datenspeicherung verwendet werden soll. Besonders unter Windows, aber auch unter Linux, wissen manche Partitionierungswerkzeuge mit einem solchen Stick nichts anzufangen, da sie ihn für eine normale CD/DVD halten und somit als nicht beschreibbar ansehen. Dabei gibt es Fehlermeldungen, es sei keine Partitionstabelle vorhanden. Ein Versuch, eine solche zu erstellen, scheitert aber beispielsweise in GParted. Abhilfe schafft auch hier dd. Der Befehl dd if=/dev/zero of=/dev/sdX count=100 überschreibt den Bootsektor und die Partitionstabelle, so dass sich der Stick wieder normal partitionieren und formatieren lässt.
