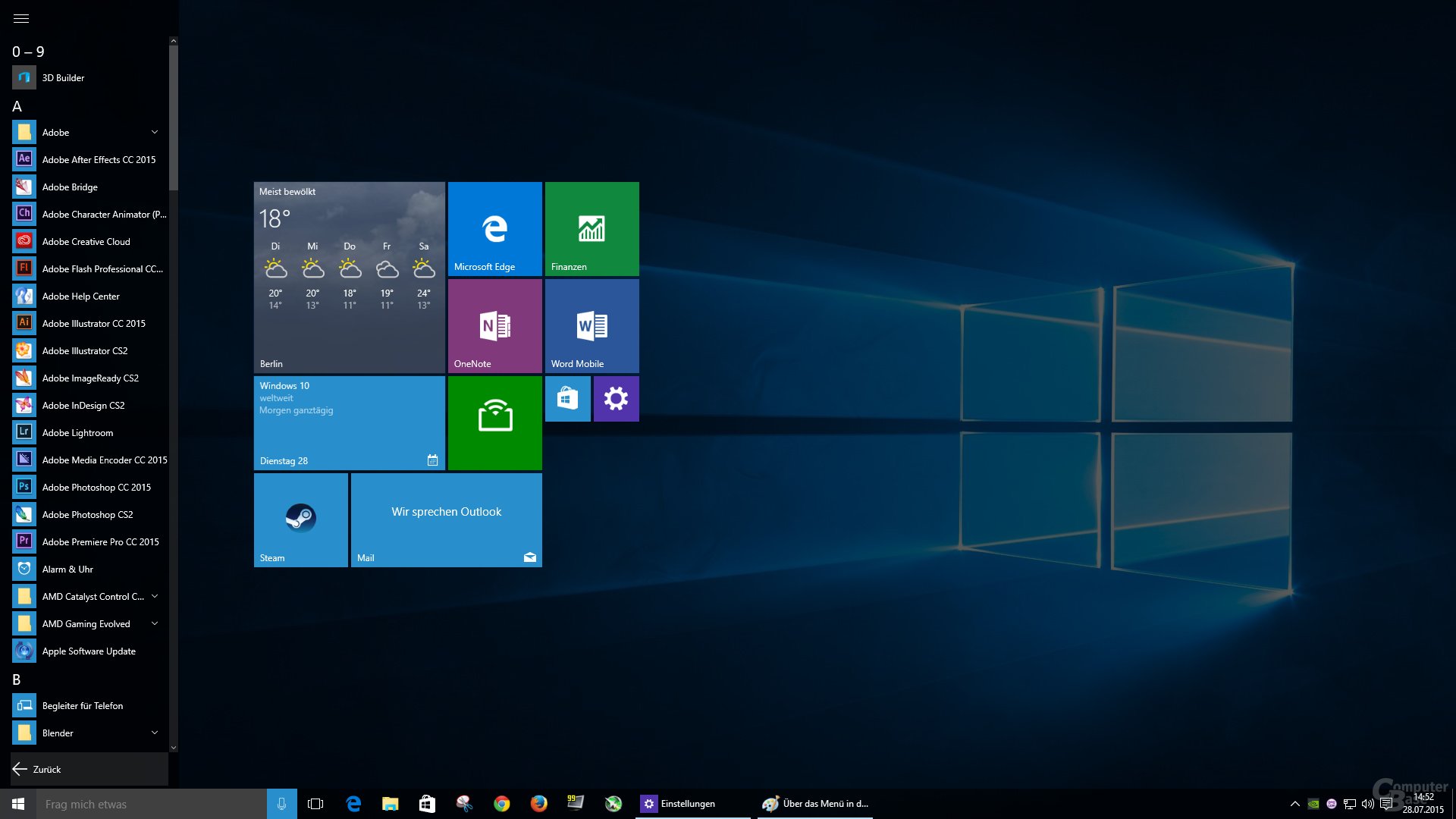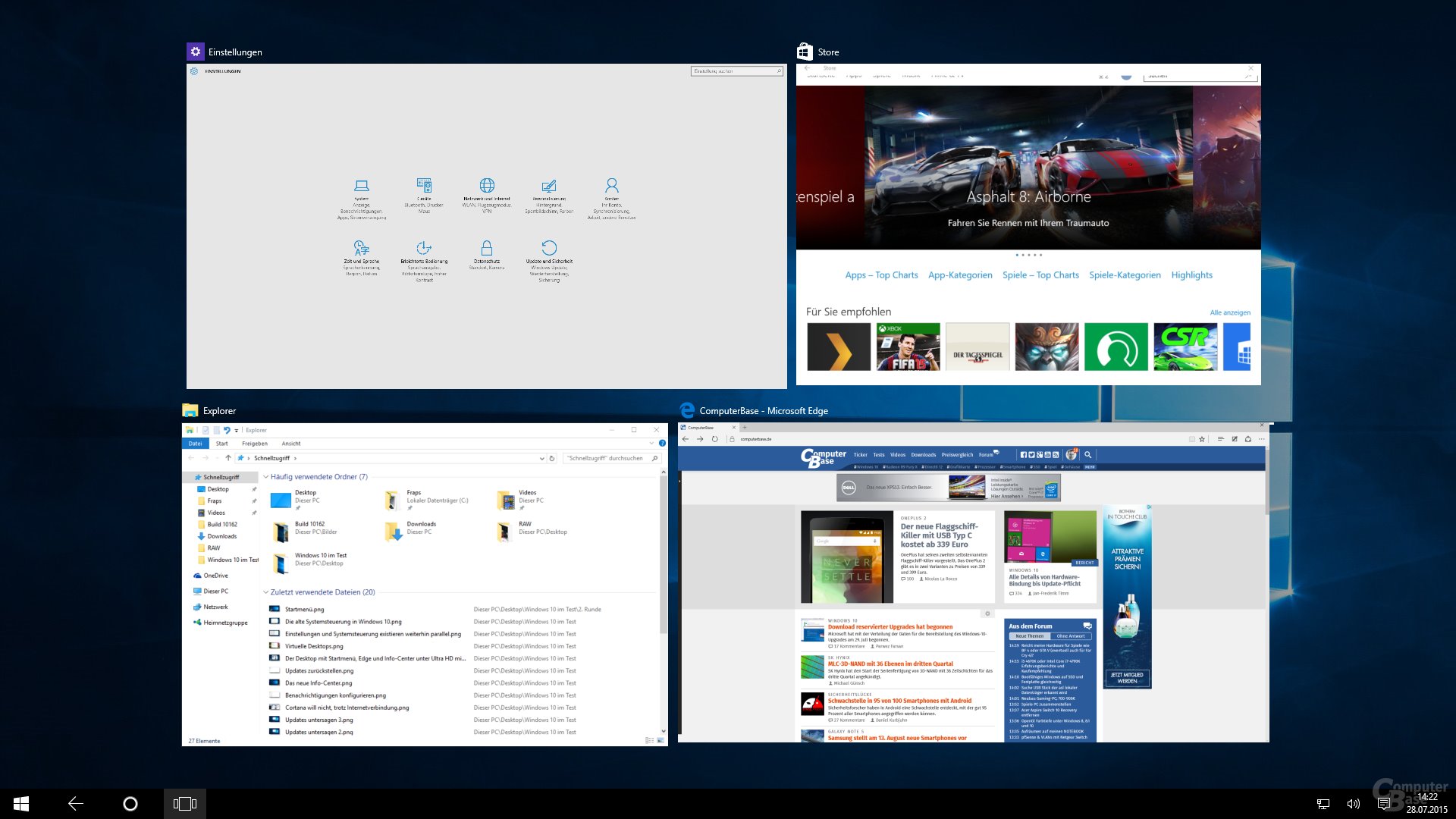Windows 10 im Test: Die Zukunft von Windows mit klassischem Startmenü
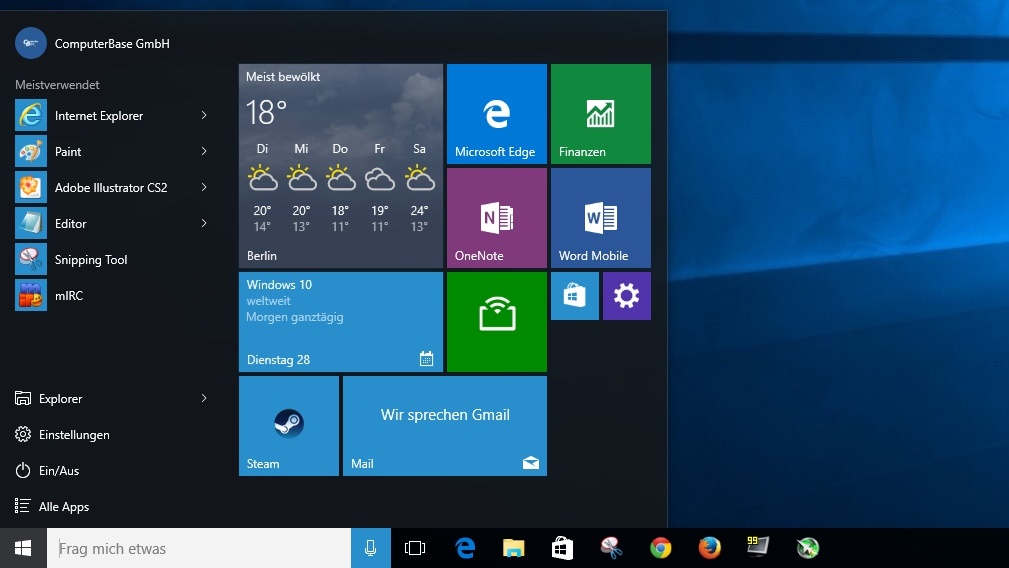
Einleitung
Morgen wird Microsoft Windows 10 für eine erste Welle an Rechnern als kostenloses Update für Windows 7 und Windows 8.1 bereitstellen. Zeitgleich werden die ersten Rechner mit dem neuen Betriebssystem im Handel verfügbar sein; bei Aldi Nord und Süd stehen sie mit Build 10240 bereits am Donnerstag in den Regalen.
ComputerBase hat die Entwicklung von Windows 10 seit Veröffentlichung der ersten Vorschau im Oktober 2014 eng begleitet. Auf Basis dieser mehrmonatigen Erfahrung und dem aktuellen Build 10240, das vor knapp zwei Wochen auch für OEMs zur Produktion freigegeben wurde, hat die Redaktion das neue Betriebssystem ausführlich getestet.
Die Installation
Der Installationsprozess von Windows 10 unterscheidet sich nicht wesentlich von dem von Windows 8.1. Auf dem Testsystem der Redaktion ließ sich Windows 10 von einem USB-Stick über USB 3.0 in knapp neun Minuten auf einer SSD installieren. Windows 8.1 benötigte auf demselben System knapp eine Minute weniger Zeit. Mit 17,1 zu 23,8 GB belegt Windows 10 nach dem ersten Login dafür über sechs Gigabyte weniger Festplattenplatz.
| Dauer Installation | |
|---|---|
| Windows 7 SP1 | 9:30 |
| Windows 8.1 | 7:30 |
| Windows 10 | 8:30 |
| Installationsdauer gerundet auf halbe Minuten | |
Neu ist, dass das Logo des Mainboardherstellers das Windows-Logo während des gesamten Installationsprozesses ersetzt und die Eingabe eines Produktschlüssels zu diesem Zeitpunkt noch übersprungen werden kann. Erst wenn Windows richtig installiert ist, erscheint bei jedem Boot das von Windows 8 bekannte Emblem.
Aufmerksam sollten Anwender während der Installation bei der Wahl, die „Expresseinstellungen“ zu übernehmen, sein. Wer hier den bequemen Weg wählt, gestattet dem System bereits an dieser Stelle weitreichende Rechte zum Erfassen und Versenden von Daten. Alle Einstellungen lassen sich zwar auch später noch ändern, es noch vor dem ersten Login zu tun, beugt aber Versäumnis vor.
Die neue Benutzeroberfläche
Der Misserfolg von Windows 8 hat bis heute einen Namen: Die neue Benutzeroberfläche mit ihrem Mix aus klassischem Desktop und neuer Touch-Oberfläche, Modern UI genannt. Anwender bewegen sich auf PCs und Notebooks mit Windows 8 und Windows 8.1 konstant zwischen zwei Welten, deren Trennung oder Symbiose kaum nachvollziehbar ist. Fenster, Vollbild, Fenster, Vollbild – Windows 10 räumt mit diesem Chaos auf und folgt dabei zugleich einem Trend: Alles wird flach.
Der Desktop ist zurück
Unter Windows 10 erwartet PC- und Notebook-Nutzer nach dem Booten ein klassischer Desktop mit einem Startmenü, das sich in der linken unteren Ecke und nicht im Vollbild öffnet. Modern-UI-Anwendungen, die unter Windows 8 und 8.1 im Vollbild laufen, laufen unter Windows 10 im Fenster – wahlweise bildschirmfüllend oder nicht. Anwender, die nach dem ersten Start bekannte Symbole wie den Arbeitsplatz auf dem Desktop vermissen, können diese über Einstellungen -> Personalisierung -> Designs -> Destkopsymboleinstellungen zurück holen.
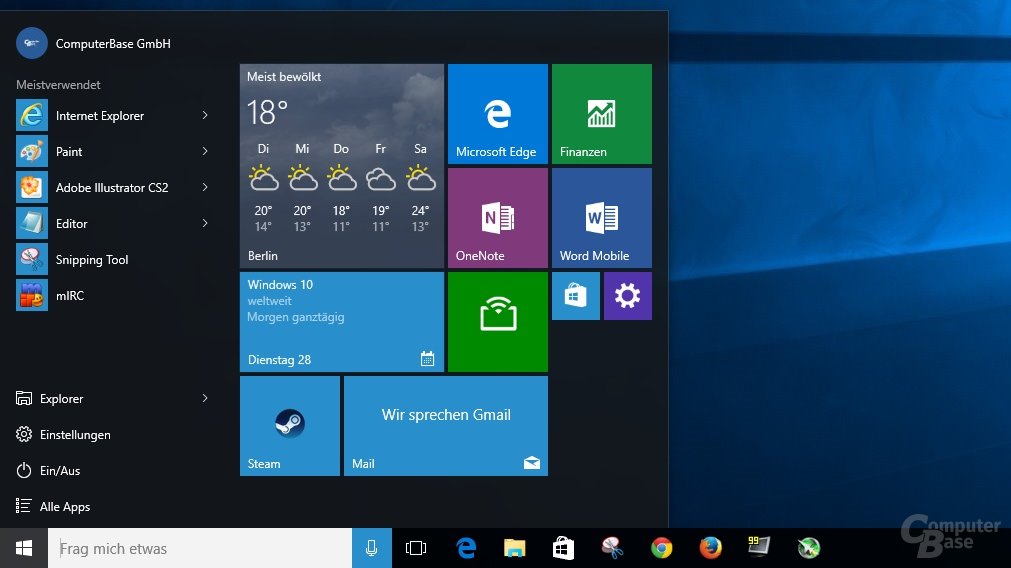
Das neue Startmenü ist eine Mischung aus dem bekannten Listenformat aus Windows 7 und der Kacheloptik aus Windows 8. Links im Startmenü werden die am häufigsten aufgerufenen und zuletzt hinzugefügten Anwendungen sowie Direktlinks zum Explorer, den Einstellungen, Ein/Aus und einer Übersicht aller Apps aufgeführt. In der Kachelübersicht an der rechten Seite lassen sich beliebige Anwendungen anpinnen – ob mit live aktualisierter Kachel oder nicht, ist dem Anwender überlassen.
Das neue Startmenü bedient sich intuitiv und lässt sich in Höhe und Breite anpassen. Je breiter, desto mehr Kacheln können im direkten Sichtfeld platziert werden. Wer ganz auf Kacheln verzichten möchte, kann auch diesen Status herstellen.
Nicht nur dem Startmenü hat Microsoft den Vollbildmodus auf PCs und Notebooks abgewöhnt, auch Anwendungen für die Modern-UI laufen jetzt im Fenster und lassen sich zusammen mit herkömmlichen Apps auf einem Desktop ablegen. Die vormals in der Charms Bar hinterlegten weiteren Funktionen der Modern-UI-Apps finden sich unter Windows 10 am Kopf des Fensters wieder.
Wer den Desktop nicht verlassen will, muss das unter Windows 10 also auch nicht mehr – viele Anwender werden sich darüber freuen. Aber was ist mit denen die das Startmenü von Windows 8.1 weiter nutzen wollen? Microsoft gibt diesen Nutzern von Anfang an die Möglichkeit, das Startmenü im Stil von Windows 8 zu nutzen. Die Option findet sich unter Einstellungen -> Personalisierung -> Start -> Menü „Start“ im Vollbildmodus verwenden.
Eine 1:1-Kopie von Windows 8.1 ist das Vollbildstartmenü dabei nicht. Die Liste aller Apps findet sich unter Windows 10 nicht mehr auf einer separaten Seite sondern in der vom neuen klassischen Startmenü bekannten Liste am linken Bildschirmrand. Anders ist auch, dass sich der gesamte linke Teil des klassischen Startmenüs über ein Hamburger-Menü in der oberen linken Ecke des Vollbildstartmenüs aufrufen lässt. Wer häufig zwischen beiden Modi wechselt, findet sich so schnell in beiden Welten zurecht.
Auch direkt zum Vollbildstartmenü booten lässt es sich in Windows 10. Allerdings nur über einen Trick: Den Tablet-Modus.
Der Tablet-Modus steht für sich
Während auf Desktop-PCs und Notebooks der Fokus wieder eindeutig auf Tastatur und Maus liegt, legt das Paralleluniversum Tablet-Modus den Fokus erneut auf Touch. Wird Windows 10 in diesen Modus versetzt, ändern sich die Benutzeroberfläche und deren Bedienung grundlegend. Beispielsweise liegt das Startmenü wieder in der von Windows 8 bekannten Vollbildansicht vor.
| UI-Element | Ausprägung Desktop-Modus | Ausprägung Tablet-Modus |
|---|---|---|
| Startmenü | Unten links | Vollbild |
| Anwendungen | Fenster oder Vollbild, klassisch oder Modern UI |
Vollbild, klassisch oder Modern UI |
| Klassischer Desktop | vorhanden | nicht vorhanden |
| Virtuelle Desktops | Ja | Nein, jede App füllt einen Desktop |
Auch der Umgang mit Anwendungen gestaltet sich im Tablet-Modus anders – und hier hakt es aktuell noch. Alle Anwendungen, egal ob klassisch oder im Modern-UI-Stil, laufen im Vollbildmodus und belegen damit jeweils einen gesamten Desktop. Virtuelle Desktops lassen sich in der Konsequenz im Tablet-Modus nicht mehr anlegen, es gibt so viele, wie es geöffnete Apps gibt – jedenfalls fast.
Denn zwei Fenster oder Anwendungen lassen sich auch im Tablet-Modus per Snapping nebeneinander auf einem Bildschirm platzieren. Wird zwischen Apps, die auf einem Bildschirm liegen, allerdings eine App aufgerufen, die einen ganzen Bildschirm füllt, hat Windows 10 in Build 10240 die Anordnung der anderen Apps wieder vergessen. Das verwirrt ebenso wie der Umgang mit Apps, deren Größe festgeschrieben ist (Beispiel: CPU-Z). Sind noch andere Anwendungen offen, werden diese Apps nie alleine sondern immer vor der davor aufgerufenen bildschirmfüllenden Anwendung dargestellt.
Desktop- und Tablet-Modus stehen grundsätzlich allen Geräteklassen von kleinen Tablets bis Desktop-PCs zur Verfügung. Welcher Modus wie in Erscheinung tritt, hängt aber vom jeweiligen Gerät ab. Auf Desktop-PCs, Notebooks und Tablets mit mindestens 8 Zoll lässt sich der Tablet-Modus über das Info-Center optional aktivieren, auf 2- oder 3-in-1-PCs erfolgt der Wechsel passend zum Betriebsmodi, auf kleinen Tablets unterhalb von acht Zoll gibt es nur den Tablet-Modus, solange nicht Continuum genutzt wird.
| System | Wahl zwischen Desktop und Tablet-Modus |
|---|---|
| Desktop-PCs | manuell möglich |
| Notebooks | manuell möglich |
| 2-in-1-PCs | Wechsel erfolgt automatisch, manueller Eingriff möglich |
| Tablets mit > 8 Zoll | manuell möglich |
| Tablets mit < 8 Zoll | nur Tablet-Modus verfügbar (Ausnahme: Continuum) |
Auch im Tablet-Modus zieht Microsoft die Trennlinie zwischen den zwei Welten konsequent: Der klassische Desktop ist in Windows 10 in diesem Modus nicht mehr erreichbar. Bei Windows 8.1 konnten Anwender den Desktop auch auf Tablets, selbst denen mit Windows RT, noch erreichen.
Einen echten Mehrwert liefert der Wechsel in den Tablet-Modus Anwendern auf Desktop-PCs und Notebooks nicht. Dass Anwendungen nur noch im Vollbild laufen, obwohl in klassischen Programmen die Option zur Darstellung im Fenster in der Kopfleiste weiter eingeblendet wird, verwirrt in Zusammenhang mit den Unstimmigkeiten beim Snappen von Apps mehr als dass es die Arbeit erleichtert.
Continuum schlägt Brücken
Die Funktion, die Windows 10 auf Endgeräten mit mehreren Anwendungsmodi automatisch zwischen Desktop- und Tablet-Modus wechseln lässt, heißt Continuum. Zum Start von Windows 10 schlägt sie die Brücke zwischen Tablet und Desktop, gegen Ende des Jahres soll aber auch der Sprung von Smartphone auf Tablet beziehungsweise Desktop möglich sein.
Microsoft hat angekündigt, dass ausgewählte zukünftige Smartphones mit Windows 10 Mobile in der Lage sein werden, auf einem externen Monitor nicht nur die reduzierte Windows-10-Mobile-Oberfläche sondern Windows 10 im Tablet-Modus ausgeben zu können. Zusammen mit den neuen universellen Apps können Dokumente damit auf einem externen Bildschirm wie auf Desktop-PCs bearbeitet werden. Tastatur und Maus verbinden sich drahtlos über Bluetooth.
Insgesamt hinterlässt Continuum schon zum Start von Windows 10 einen guten Eindruck. Während der Umgang mit Anwendungen, insbesondere den fixen, im Tablet-Modus noch Verwirrung stiftet, gefällt die Möglichkeit, den linken Teil des klassischen Startmenüs auch im Vollbildstartmenü anzeigen zu lassen und die Tatsache, dass sich Continuum beim Wechsel zwischen den Modi die Anordnung der virtuellen Desktops merkt. So finden Anwender nach einem Wechsel in den Touch-Betrieb ihre Desktop-Umgebung anschließend genau so wieder, wie sie sie verlassen haben.