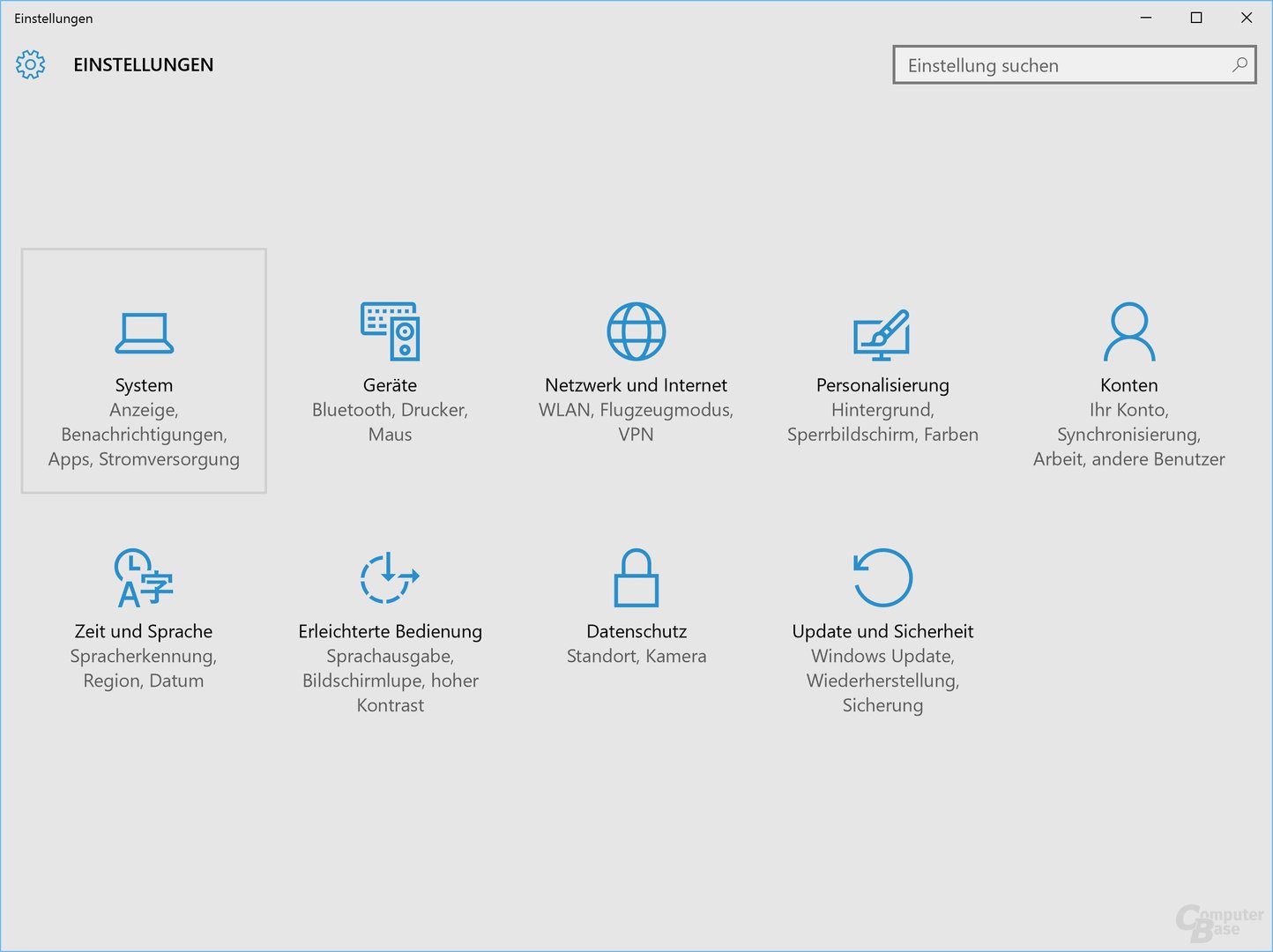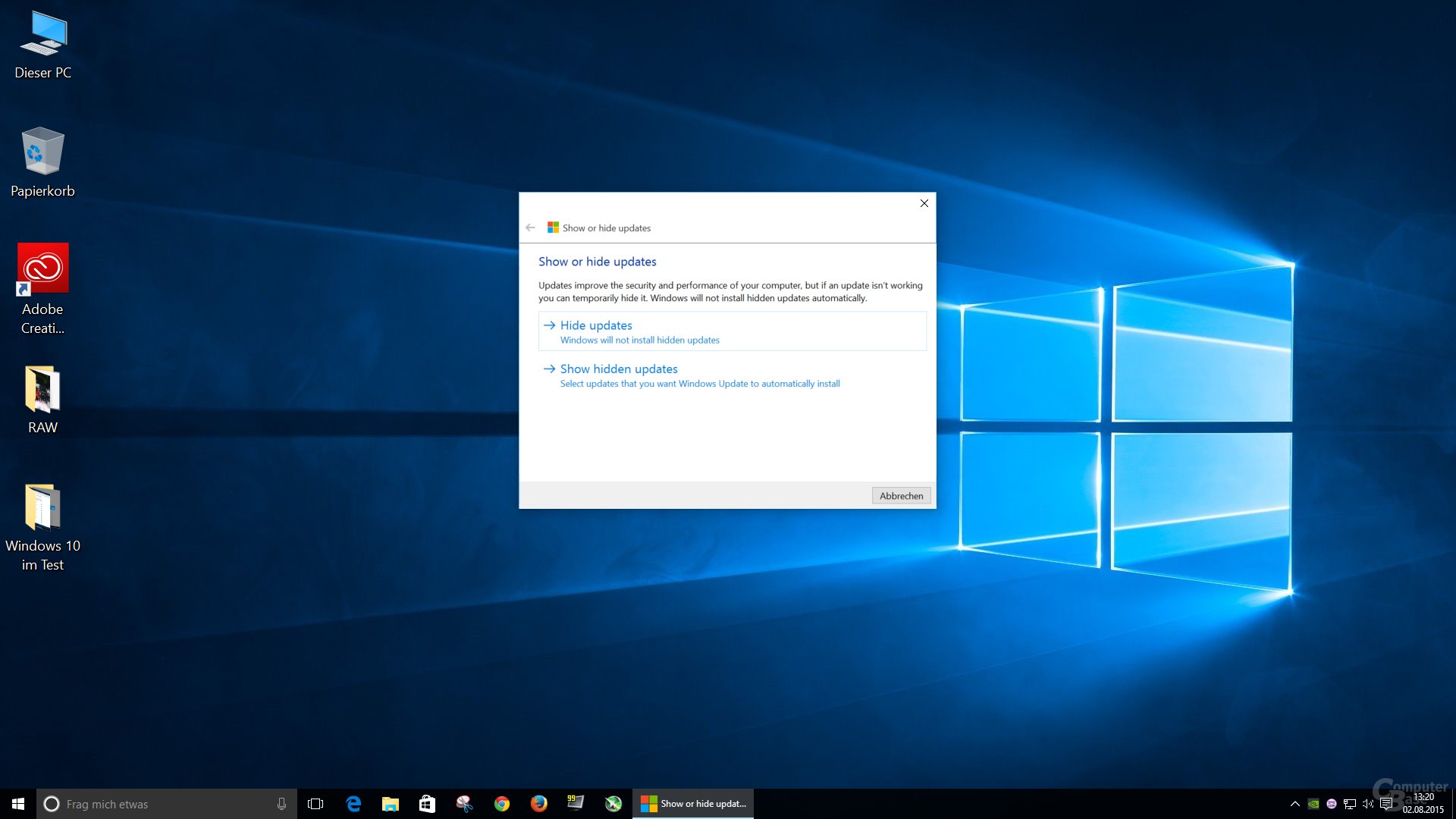Windows 10 im Test: Die Zukunft von Windows mit klassischem Startmenü
6/8Geschwindigkeit
DirectX 12 verspricht Großes für Spiele unter Windows 10, in aktuellen Titeln und beim Umgang mit Windows auf dem Desktop ist das System aber nicht schneller oder langsamer als Windows 7 oder Windows 8.1.
Das neue Betriebssystem bootet und transferiert Daten genau so schnell wie der Vorgänger, zu Windows 7 ergibt sich über den gesamten Testparcours für SSDs ein Leistungsunterschied von einem Prozent. Wie schon bei Windows 8.1 wird das jüngere NVMe-Protokoll für PCIe-SSDs auch bei Windows 10 nativ unterstützt, für Windows 7 ist hingegen ein separater Treiber nötig.
Auch beim Konvertierten von 50 RAW-Dateien über den Bildprozessor in Adobe Photoshop CC (2015) nehmen sich Windows 7, Windows 8.1 und Windows 10 auf einem Core i7-4770K mit Geforce GTX 780 Ti und SSD nichts. Alle drei Systeme liegen im Rahmen der in diesem Test zu beobachtenden Schwankungsbreite bei rund 4:40 Minuten.
Spielen unter Windows 10 wird sich ComputerBase in Kürze noch einmal separat widmen, ein erster Ausblick auf Basis aktueller Anwendungen in DirectX 11 deutet aber auch hier eher auf einen Gleichstand denn auf einen Leistungsgewinn hin.
| Anwendung | Windows 7 | Windows 8.1 | Windows 10 |
|---|---|---|---|
| Adobe Photoshop CC (2015), RAW zu JPEG | 4:40 min | ||
| 3DMark Fire Strike | 9.610 | 9.670 | 9.680 |
Kompatibilität
Treiber und Software, die für Windows 7 und Windows 8.1 geschrieben wurden, sollte auch unter Windows 10 laufen – mit einer Ausnahme: Grafikkartentreiber. Diese müssen das mit Windows 10 eingeführte Display Driver Model 2.0 (WDDM 2.0) unterstützen, das nicht mehr mit den Versionen 1.0 bis 1.3 aus Windows Vista, 7 und 8.1 kompatibel ist. WDDM 2.0 bildet die Grundlage für DirectX 12.
Insbesondere Umsteiger von Windows 7 erwartet bei den Treibern ein deutlicher Fortschritt. Während auf dem Mainboard Asus Z87 Deluxe von Windows 7 weder der Netzwerkadapter von Realtek, noch der von Intel erkannt werden, sind beide Chips unter Windows 10 wie bei Windows 8.1 direkt nach der Installation einsatzbereit. Auch exotische Hardware wie der von Wacom gefertigte Touchscreen eines Lenovo x201t Convertible steht unter Windows 10 „ab Werk“ zur Verfügung – das war bei Windows 8.1 noch nicht der Fall.
Ein leidiges Treiberproblem kann hingegen bei der Installation von Windows 10 über einen USB-3.0-Port für Verwirrung sorgen: Windows 10 lädt während der Installation nur die Treiber für die nativen Lösungen im Chipsatz. Die Installation lässt sich zwar auch über USB-3.0-Ports mit alternativen Chips wie von ASMedia anstoßen, sie bricht im späteren Verlauf aber ab. Die Fehlermeldung lässt allerdings keinen Rückschluss auf das eigentliche Problem zu. Sollten auf dem Mainboard alle USB-3.0-Ports über Drittanbieterlösungen umgesetzt worden sein, bleibt nur der Ausweg über die langsamere Schnittstelle USB 2.0.
Update-Pflicht
Windows 10 sucht, lädt und installiert Updates automatisch. In den Einstellungen unter „Einstellungen -> Update & Sicherheit -> Windows Update -> Erweiterte Optionen“ können Anwender von Windows 10 Home lediglich wählen, ob die Updates beim nächsten Neustart oder zu einem geplanten Zeitpunkt installiert werden sollen. Anwender von Windows Pro können Updates immerhin etwas hinaus zögern.
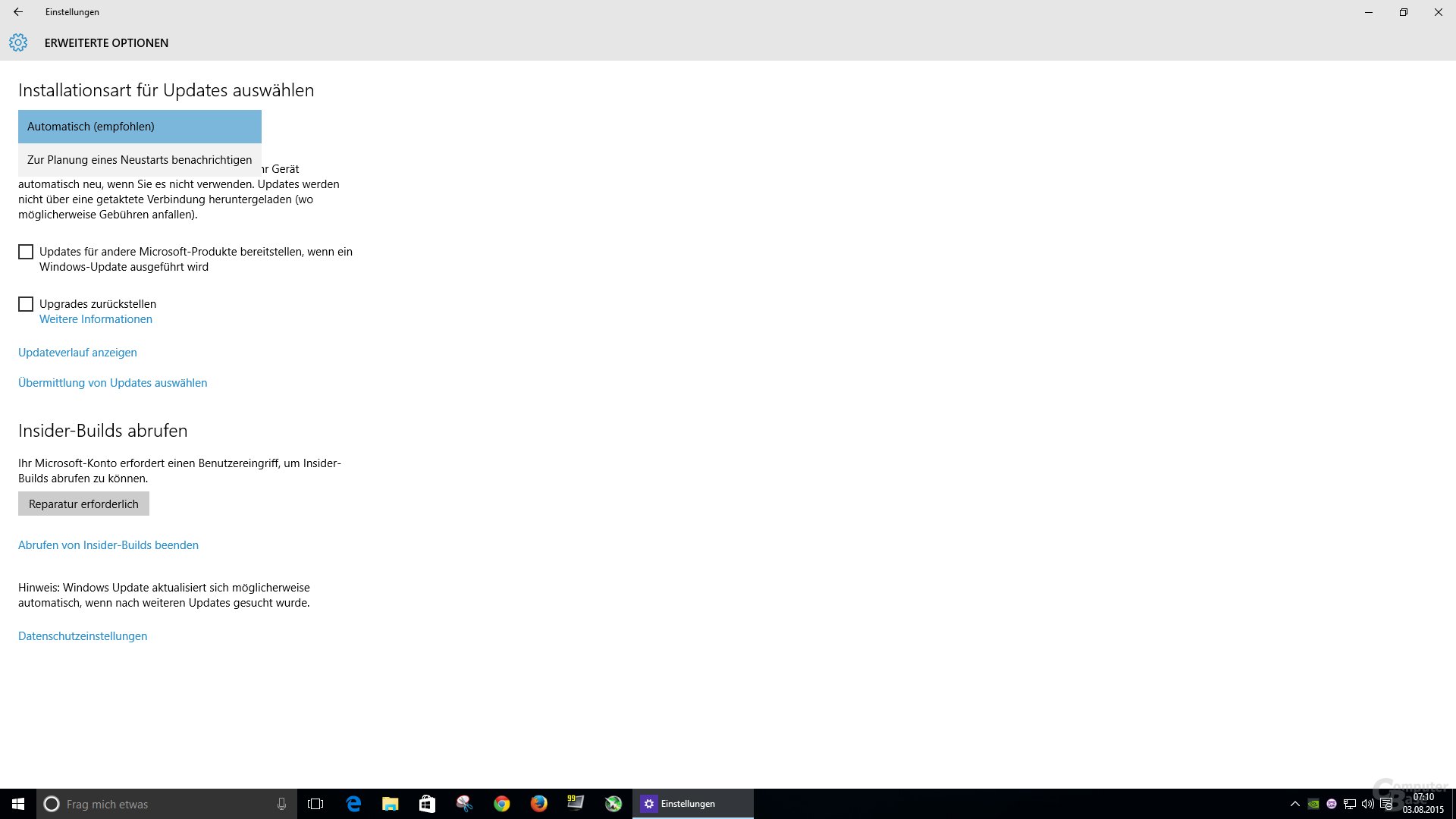
Gerätetreiber lassen sich vom Zwang zum Update allerdings ausnehmen. Die Option findet sich in der Systemsteuerung unter „System und Sicherheit -> System -> Erweiterte Systemeinstellungen -> Hardware -> Geräteinstallationseinstellungen“. Dort müssen die Punkte „Nein, zu installierende Software selbst auswählen“ sowie „Nie Treibersoftware von Windows Update installieren“ aktiviert werden. Im Forum von ComputerBase finden sich allerdings zahlreiche Stimmen, denen zufolge dieser Ausschluss zuletzt nicht funktioniert hat.
Dass automatische Treiber-Updates Probleme bedeuten können, hatte dabei erst am vergangenen Freitag der Nvidia GeForce 353.54 bewiesen. Auf Systemen mit mehreren Monitoren und Rechnern mit einem SLI-Verbund kam es zu Darstellungsproblemen. Und obwohl bereits zahlreiche Anwender offen von den Problemen sprachen, wurde der Treiber weiter verteilt und automatisch installiert – auch auf den Systemen, auf denen er bereits wieder deinstalliert worden war.
ComputerBase konnte das Fehlverhalten von Windows Update bei eigenen Tests zwar nicht nachvollziehen, wurde aber wiederholt mit einem anderen Fehler konfrontiert: Windows 10 versuchte auf dem Testsystem immer und immer wieder Treiber für Grafikkarten herunter zu laden, die früher einmal im System installiert waren – die Installation schlug dann allerdings fehl.
Sollte ein Update oder ein Treiber Probleme bereiten, können sich Anwender vor einer erneuten Installation schützen – um die erste Installation kommen sie nicht herum. Zum Start von Windows 10 ist das dafür benötigte Tool mit der Kennung KB3073930 allerdings noch nicht Bestandteil des Betriebssystems, es muss bei Microsoft herunter geladen werden. Nachdem Anwender das fehlerhafte Update oder den fehlerhaften Treiber deinstalliert haben, lässt sich die erneute Installation über das Programm untersagen, indem das Paket versteckt wird. Versteckte Updates lassen sich über dieselbe Anwendung auch wieder freigeben.
Systemschrift und ClearType
Keine Veränderungen hat es bei der Systemschrift und der Kantenglättung gegeben. Windows 10 setzt wie alle Betriebssysteme seit Windows Vista auf die Systemschrift Segoe, die für die Darstellung mit der Kantenglättung per Subpixel-Rendering ClearType optimiert wurde. Das ist seit Jahren für viele Anwender ein Problem.
Nicht selten sorgt ClearType für ein schnelleres Ermüden der Augen und/oder Kopfschmerzen. Unzählige Suchergebnisse bei Suchmaschinen bestätigen dies. Betroffene Anwender benötigten ein höheres Kontrastverhältnis von Text zu Hintergrund, die geglätteten Zeichen erscheinen zu unscharf und heben sich zu wenig vom Hintergrund ab. Die formschönere Schrift ist in diesem Fall nicht die besser lesbare – im Schnitt über alle Anwender soll Segoe laut Microsoft um fünf Prozent schneller gelesen werden können als Tahoma aus Windows 2000 und XP.
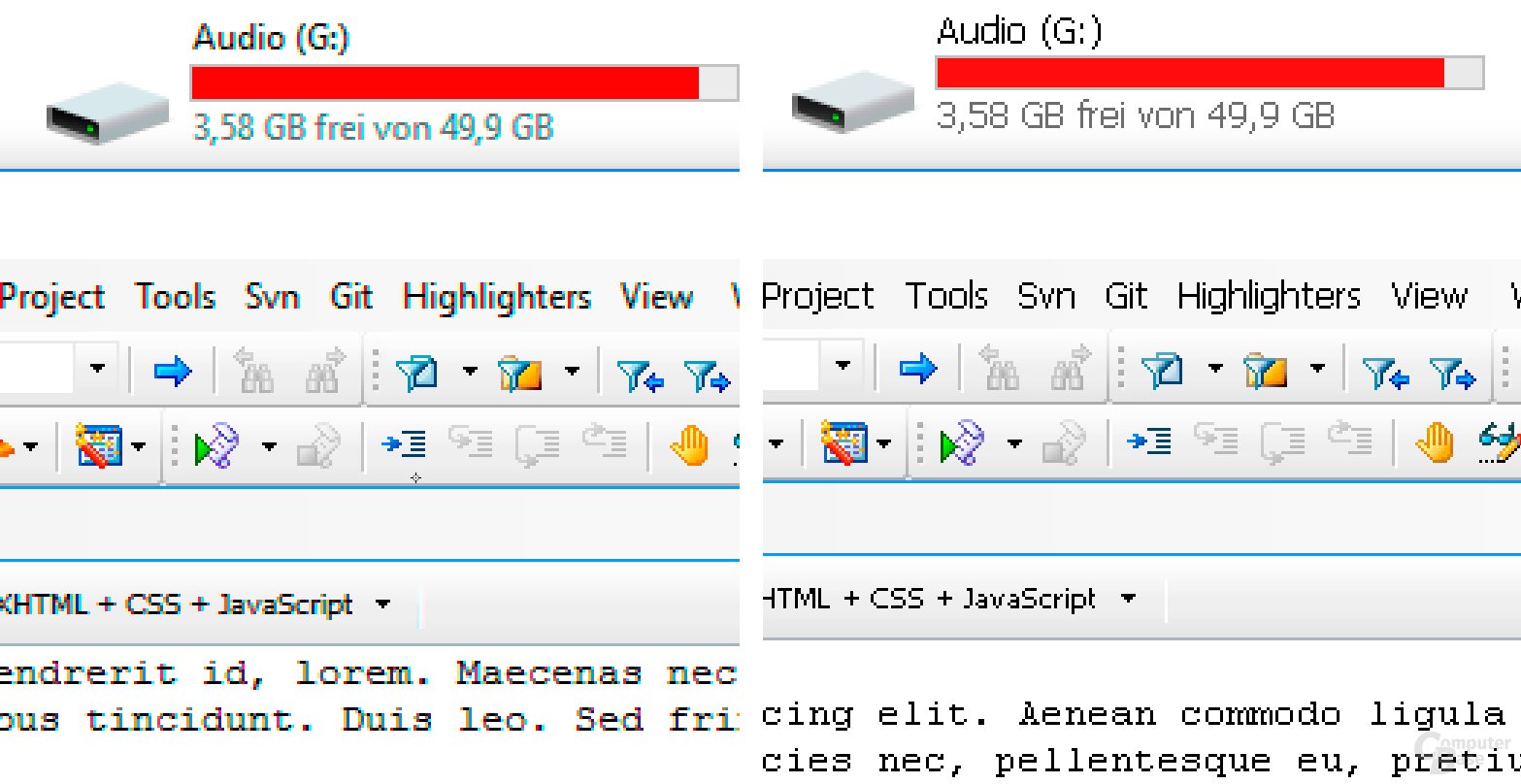
Wie unter Windows 7 und Windows 8.1 lässt sich ClearType über die ClearType-Textoptimierung und die Kantenglättung in den erweiterten Systemeinstellungen unter „Einstellungen -> System -> Info -> Systeminfo -> Erweiterte Systemeinstellungen -> Leistung“ mit einem Klick auf „Kanten der Bildschirmschriftarten glätten“ oder beides direkt per Änderungen in der Registry deaktivieren beziehungsweise auf die Graustufendarstellung ändern.
[HKEY_CURRENT_USER\Control Panel\Desktop]
"FontSmoothingType"=dword:00000001
[HKEY_CURRENT_USER\Control Panel\Desktop] "FontSmoothing"="0"
Weil Segoe für diesen Modus allerdings nicht geschaffen wurde, muss anschließend der Wechsel auf eine andere Systemschrift erfolgen. Dafür muss Windows 10 zuerst vorgegaukelt werden, dass die Systemschriften Segoe und Calibri in diversen Ausführungen nicht zur Verfügung stehen.
[HKEY_LOCAL_MACHINE\SOFTWARE\Microsoft\Windows NT\CurrentVersion\Fonts]
"Segoe UI (TrueType)"=""
"Segoe UI Bold (TrueType)"=""
"Segoe UI Italic (TrueType)"=""
"Segoe UI Bold Italic (TrueType)"=""
"Segoe UI Semibold (TrueType)"=""
"Segoe UI Light (TrueType)"=""
"Segoe UI Symbol (TrueType)"=""
"Segoe Print (TrueType)"=""
"Segoe Print Bold (TrueType)"=""
"Segoe Print Italic (TrueType)"=""
"Segoe Print Bold Italic (TrueType)"=""
"Segoe Script (TrueType)"=""
"Segoe Script Bold (TrueType)"=""
"Segoe Script Italic (TrueType)"=""
"Segoe Script Bold Italic (TrueType)"=""
"Calibri (TrueType)"=""
"Calibri Bold (TrueType)"=""
"Calibri Italic (TrueType)"=""
"Calibri Bold Italic (TrueType)"=""
Anschließend muss eine Ersatzschriftart gewählt werden. Soll ein identisches Schriftbild zu Windows XP ohne ClearType erreicht werden, sollte die Wahl auf Tahoma fallen, es kann aber auch jede andere Schriftart gewählt werde – vorausgesetzt, diese wurde nicht wie Segoe für die Darstellung mit ClearType optimiert.
[HKEY_LOCAL_MACHINE\SOFTWARE\Microsoft\Windows NT\CurrentVersion\FontSubstitutes]
"Segoe UI"="Tahoma"
"Segoe Print"="Tahoma"
"Segoe Script"="Tahoma"
"Calibri"="Tahoma"
Unter Windows 7 kann nach einem Neustart unter „Systemsteuerung -> Alle Systemsteuerungselemente -> Anpassung -> Fensterfarbe und -darstellung“ kontrolliert werden, ob die Systemschrift wirklich überall in Tahoma geändert wurde. Bei Windows 8 und Windows 10 ist dieser Menüpunkt dem Rotstift zum Opfer gefallen.