Galaxy S7: Aktivierung des Adoptable Storage ausprobiert

Samsung und LG verzichten bei ihren neuen Top-Smartphones Galaxy S7 (edge) und G5 auf die Android-Funktion Adoptable Storage, die den Speicher einer microSD-Karte mit dem internen Speicher vereint. Auf MoDaCo hat ein Nutzer nun einen Weg gefunden, die Funktion zu aktivieren. ComputerBase hat sie auf dem S7 ausprobiert.
Samsung hatte die Deaktivierung damit begründet, „dass Nutzer microSD-Karten dazu verwenden, Daten wie Videos und Fotos zwischen Smartphones und anderen Geräten auszutauschen.“ Auch die Formatierung der Speicherkarten für den Adoptable Storage sei laut Samsung ein Problem, da Nutzer auf der Karte gespeicherte Daten durch diesen Schritt verlieren. Außerdem können für den Adoptable Storage formatierte Karten anschließend nicht mehr von anderen Geräten als dem jeweiligen Smartphone gelesen werden, es handelt sich also nicht um bewegbaren Speicher, sondern ausschließlich um eine günstige Erweiterung des internen Smartphone-Speichers. „Wir denken, dass unser Modell mehr der Erwartungshaltung der Nutzer entspricht, wie sich microSD-Karten verhalten sollen“, so Samsung.
Datenverlust bei Nutzung von Adoptable Storage
MoDaCo-Gründer Paul O'Brien erklärt auf seiner Seite, dass sich Speicherkarten mit Hilfe der Android Debug Bridge so formatieren lassen, dass sie als Adoptable Storage im Galaxy S7 (edge) verwendet werden können. Dieser Vorgang geht allerdings mit einem Datenverlust auf der Speicherkarte einher, weshalb er zunächst zu einer Sicherung des Inhalts rät. Speicherkarten lassen sich mit seiner Methode als Adoptable Storage und gleichzeitig als konventionelle microSD-Karte benutzen – je nachdem, mit welcher Aufteilung die Karte formatiert wird. O'Brien empfiehlt jedoch die Nutzung als reinen Adoptable Storage, ohne weitere konventionelle Partition für andere Daten.
Android Debug Bridge wird benötigt
Um die Speicherkarte für den Adoptable Storage zu formatieren, muss diese im Gerät eingelegt sein und dieses wiederum mit einem PC verbunden werden, auf dem die Android Debug Bridge (ADB) installiert ist. Diese ist zum Beispiel Teil des offiziellen Android Studios von Google, das während der Installation ein bereits auf dem System installiertes Java SE Development Kit benötigt. Damit der Befehl adb shell ausgeführt werden kann, muss in den Entwickleroptionen des Galaxy S7 (edge) USB-Debugging aktiviert werden. Die Entwickleroptionen sind ab Werk ausgeschaltet, lassen sich unter Geräteinformationen -> Softwareinfo und mehrmaliges Antippen der Buildnummer aber aktivieren. Die ADB liegt bei Standardeinstellungen unter folgendem Windows-Pfad:
- C:\Users\Nutzername\AppData\Local\Android\sdk\platform-tools\
Eingabeaufforderung im ADB-Verzeichnis öffnen
Für den schnellen Zugriff auf die ADB sollte in das oben genannte Verzeichnis der adb.exe gewechselt werden. Dort lässt sich mit Drücken der Shift-Taste und einem Rechtsklick im Ordner die Eingabeaufforderung öffnen. Der Befehl adb devices überprüft, ob das Smartphone korrekt von der ADB erkannt wurde. Als Ergebnis sollte eine Gerätekennung und der Hinweis device erscheinen. Steht neben der Gerätekennung stattdessen unauthorized, wartet die ADB auf eine Freigabe auf dem Smartphone. Ein entsprechender Hinweis sollte auf dem Galaxy S7 erscheinen.
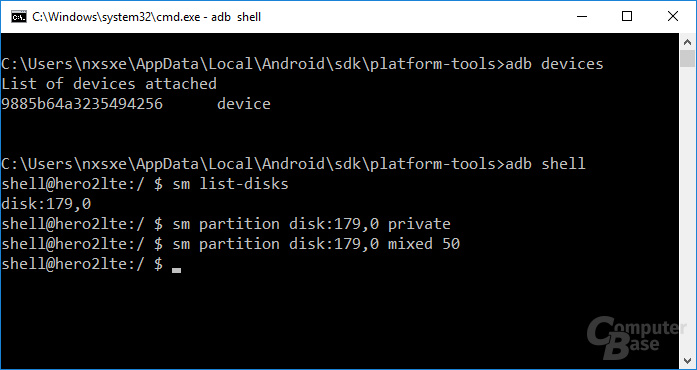
Disks einsehen und partitionieren
Ist das Gerät korrekt erkannt worden, lassen sich nach dem Befehl adb shell die weiteren Schritte auf dem Smartphone ausführen. sm list-disks zeigt die für den Adoptable Storage zur Verfügung stehenden Speichermedien an. In der Redaktion wird auf dem Galaxy S7 disk:179,0 erkannt, woraufhin im zweiten Schritt die Partitionierung selbst durchgeführt werden kann. sm partition disk:179,0 private wandelt die gesamte microSD-Karte zum Adoptable Storage, während zum Beispiel sm partition disk:179,0 mixed 50 nur die Hälfe verwenden und die andere Hälfte als regulären Wechselspeicher beibehalten würde. Dieser Vorgang dauert je nach Kapazität und Geschwindigkeit der verwendeten microSD-Speicherkarte wenige Sekunden oder Minuten.
Methode ist nicht ausgereift
Anschließend wird die Speicherkarte nicht mehr als externer Speicher in den Einstellungen des Smartphones angezeigt, sondern als Teil des internen Speichers. Dessen Gesamtkapazität wird nun allerdings vom System falsch gemeldet. Die einzelnen Angaben für den Gerätespeicher (32 GB) und den internen Speicher auf microSD-Karte stimmen aber. Die Redaktion nutzt eine 16-GB-Karte von Lexar, die nach der Formatierung mit 14,78 GB Kapazität angezeigt wird. Der Gerätespeicher insgesamt wird aber fehlerhaft mit 64 GB angezeigt, wovon angeblich 49,24 GB in Benutzung sein sollen, was ebenfalls nicht stimmt. Das zeigt, dass O'Briens Methode nicht ganz ausgereift ist, sie soll aber ohne Probleme funktionieren, versichert er.
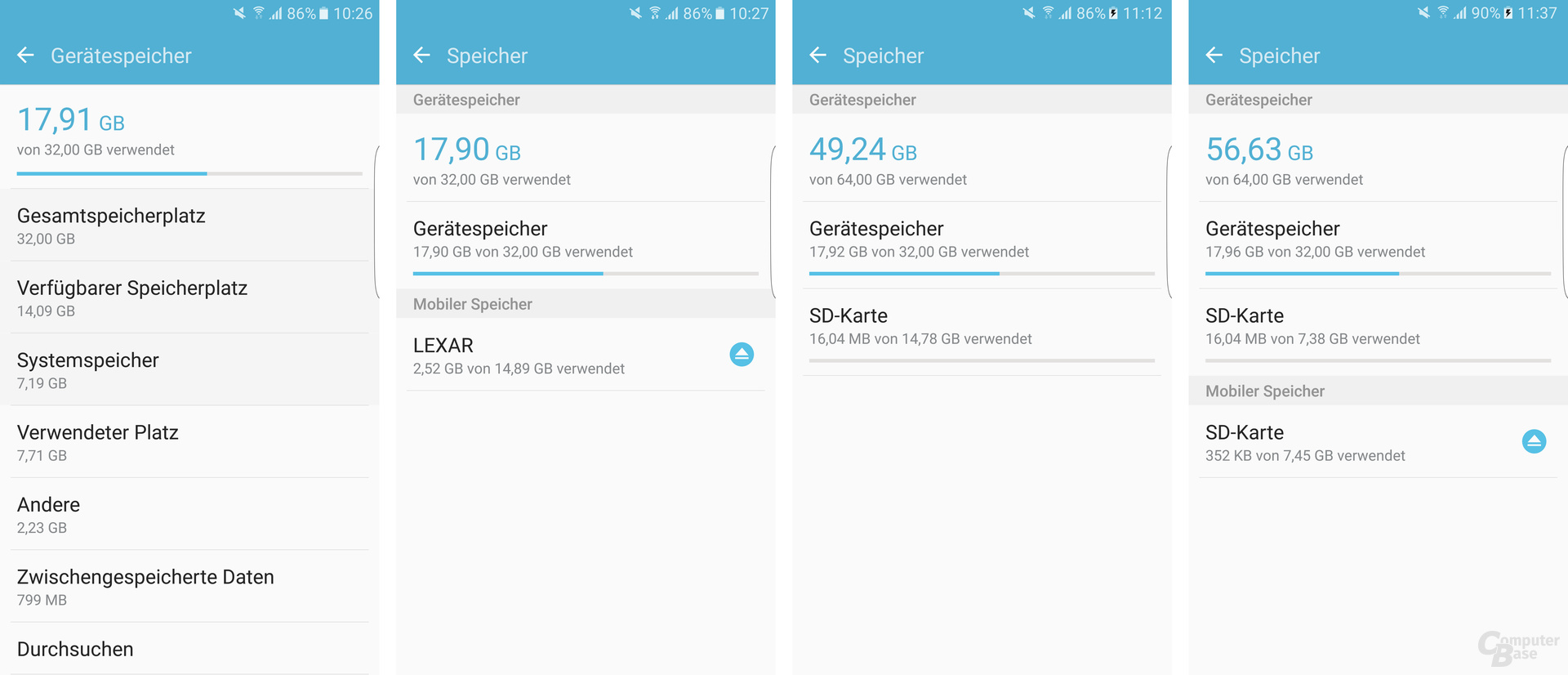
Langsame microSD-Karte sofort spürbar
O'Brien erklärt, dass neu installierte Anwendungen automatisch den Speicherbereich mit der größten freien Restkapazität wählen würden. ComputerBase kann dieses Verhalten bestätigen. Zum Zeitpunkt der Installation des Spiels Asphalt 8 war auf der nun als Adoptable Storage agierenden microSD-Karte mehr Speicherplatz frei als auf dem internen Speicher, sodass die über den Play Store geladene App automatisch dort installiert wurde. Weil es sich bei der Lexar-Karte aber um ein vergleichsweise langsames Modell handelt, dauerte die Installation viel länger als auf dem schnellen internen UFS-2.0-Speicher. Für den Adoptable Storage ist deshalb insbesondere beim Galaxy S7 und dessen extrem schnellem UFS-2.0-Speicher eine sehr schnelle microSD-Karte empfehlenswert, damit der Leistungsunterschied nicht derart auffällig ist.
- Canonical: Ubuntu-Tablet BQ Aquaris M10 kann vorbestellt werden
- Galaxy S7: Aktivierung des Adoptable Storage ausprobiert
- Jetzt verfügbar: Samsung Galaxy S7 und Galaxy S7 edge ab heute im Handel
- +73 weitere News
