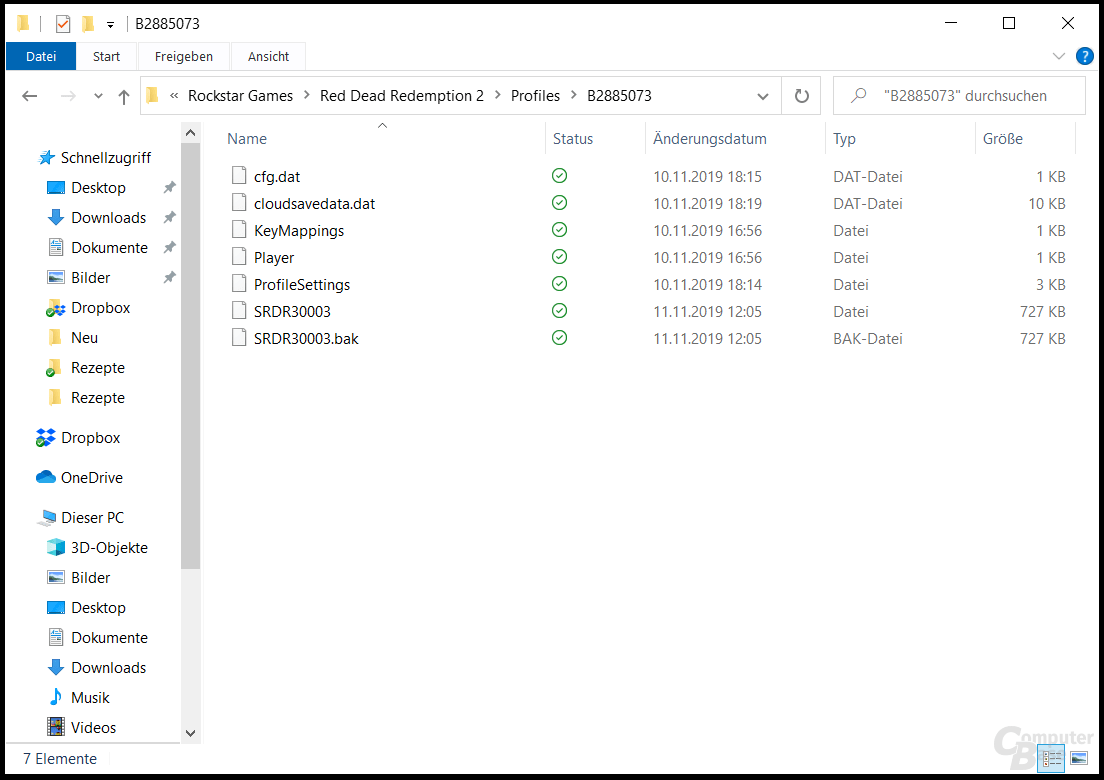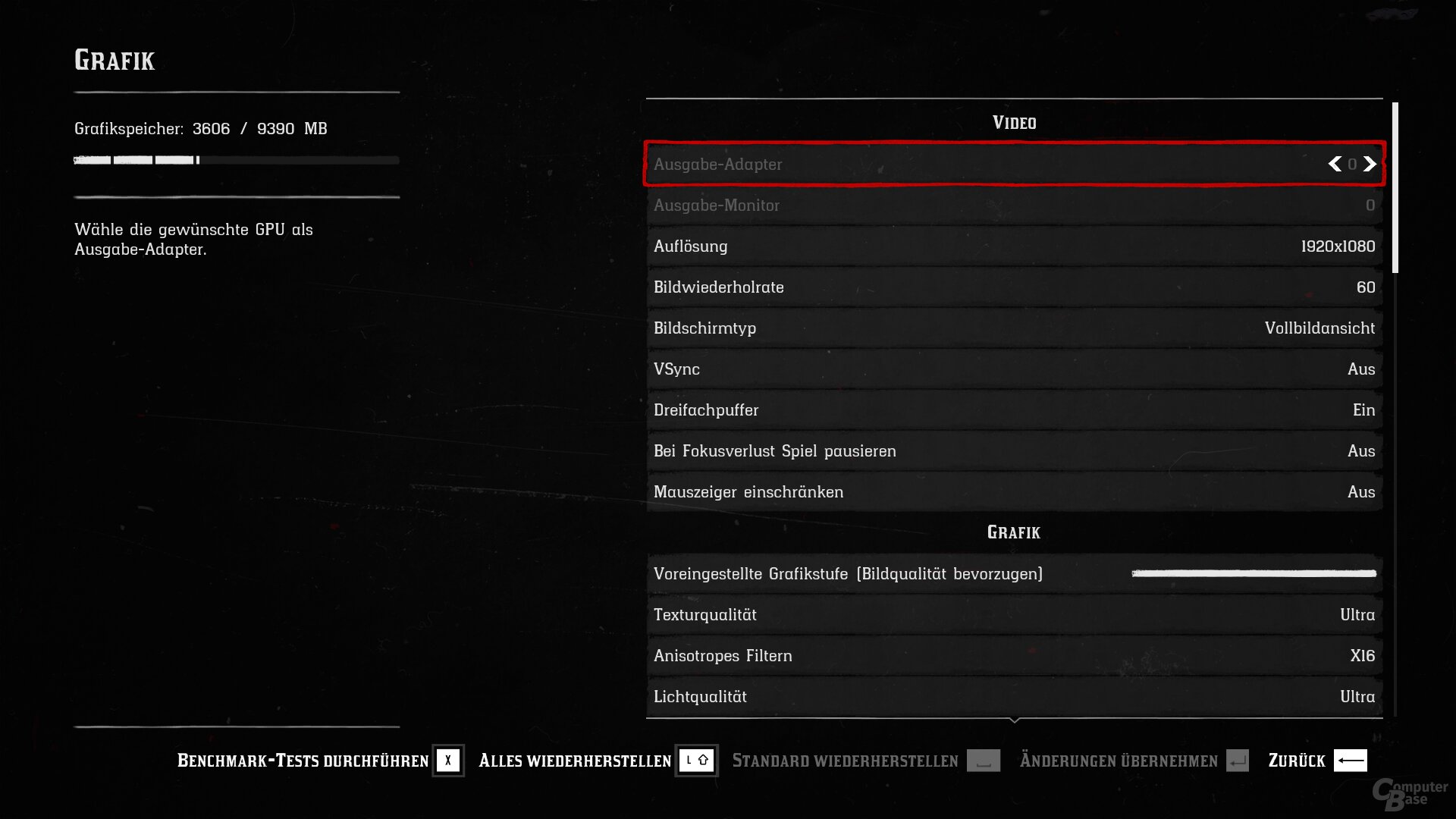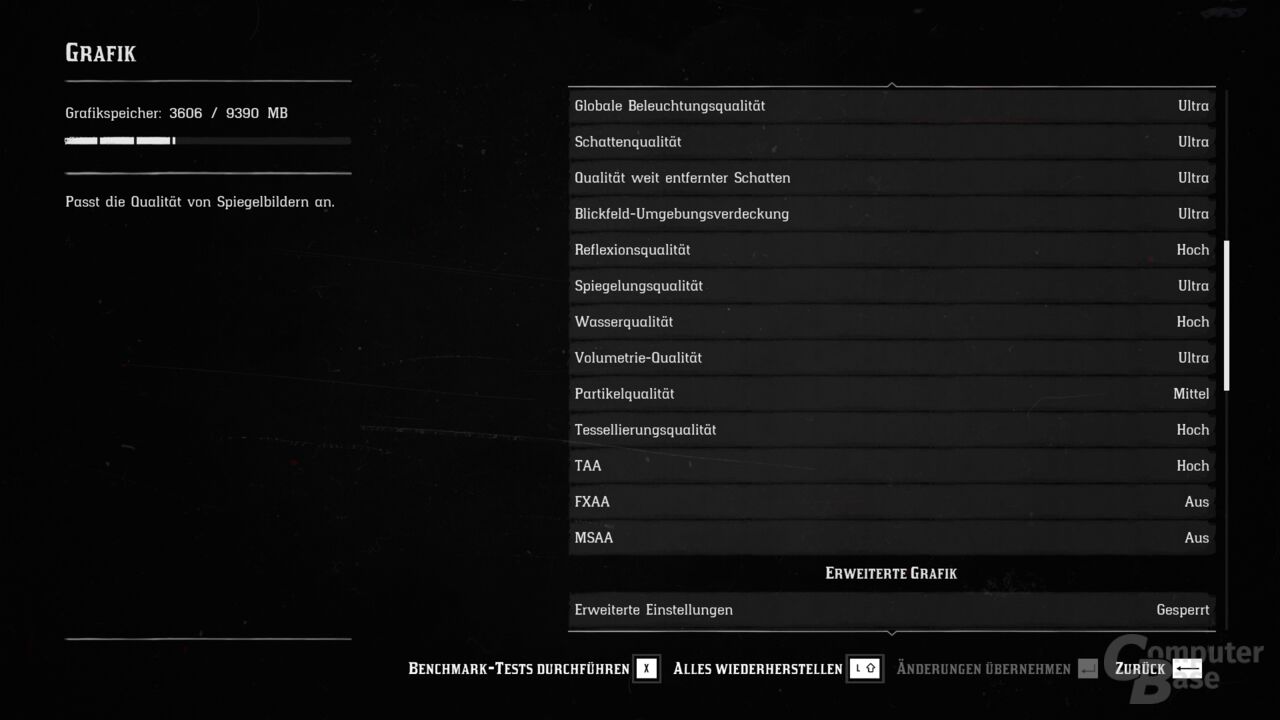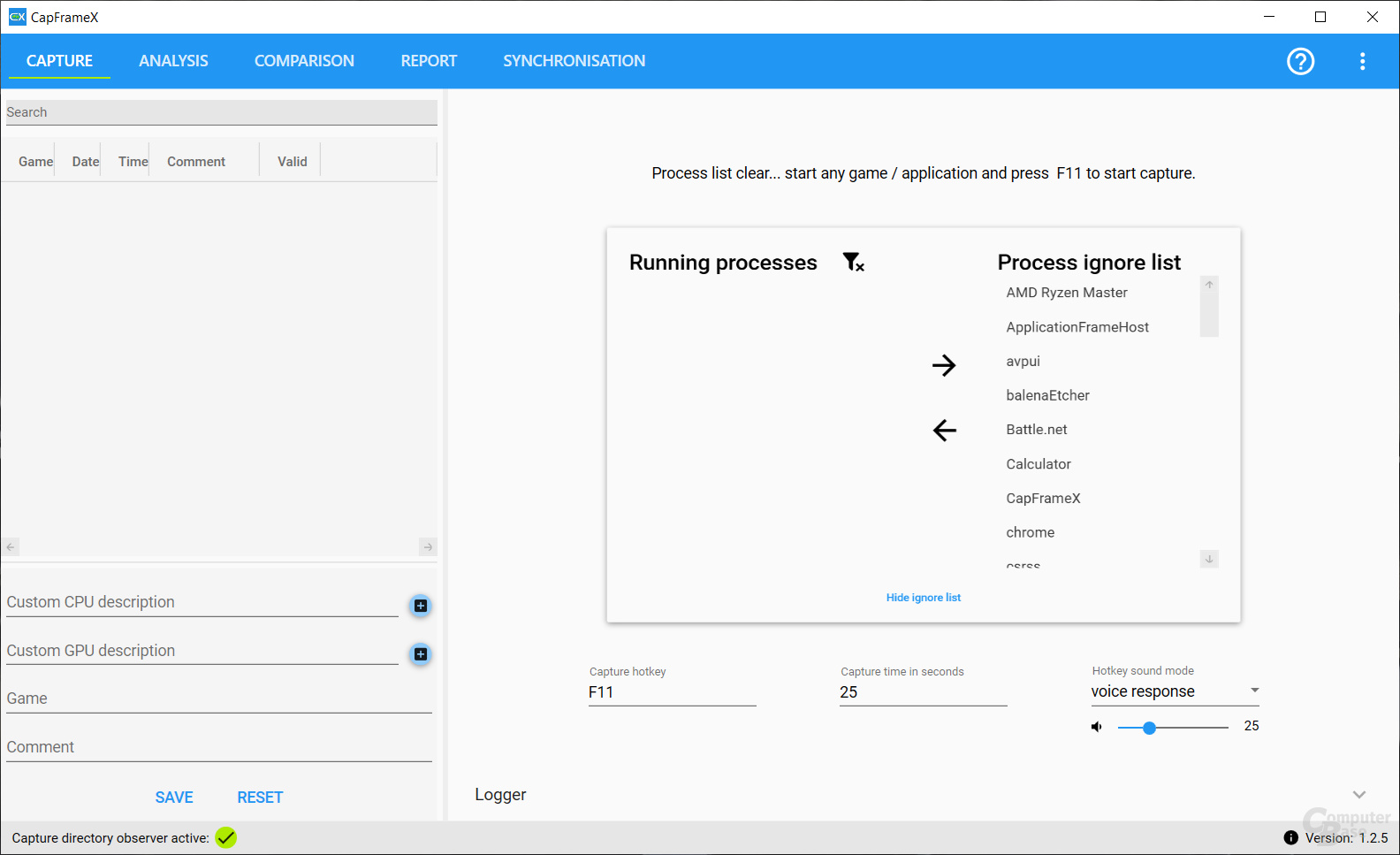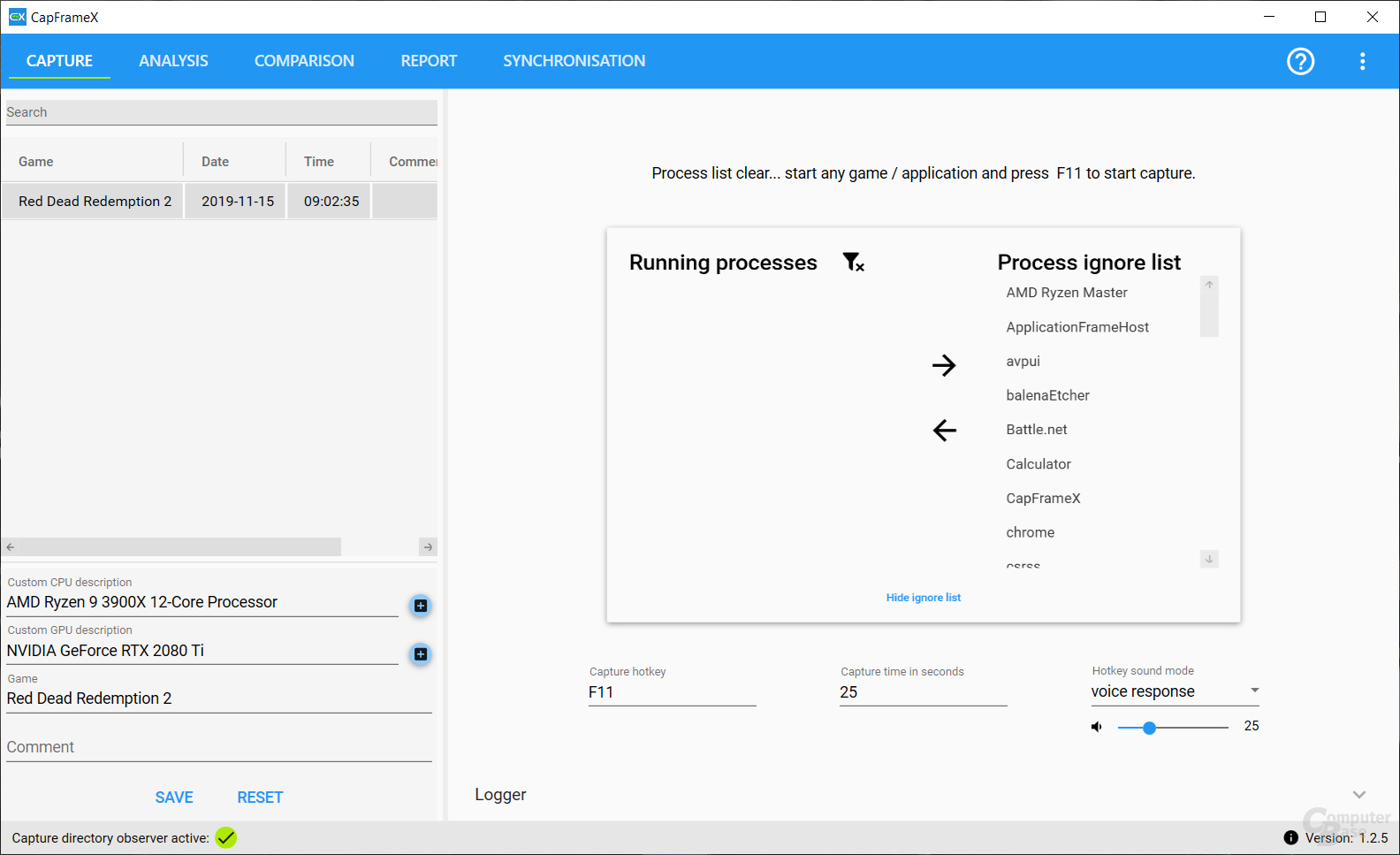Red Dead Redemption 2: Community-Benchmarks zur PC-Version des Western-Epos

tl;dr: Wie schnell läuft Red Dead Redemption 2 auf aktuellen Systemen? ComputerBase liefert auf diese Frage seit Tagen Antworten – allerdings nicht für jede aktuelle GPU oder CPU und schon gar nicht für ältere Systeme. Helfen kann einmal mehr die Community. Wer Lust hat, findet hier die Anleitung.
Leser-Benchmarks zum Single-Player-Spiel
ComputerBase hat im Technik-Artikel zu Red Dead Redemption 2 bereits zahlreiche Grafikkarten und Prozessoren im Benchmark gehabt. Nichtsdestoweniger bilden die im Artikel verwendeten Systemkonfigurationen natürlich auch in diesem Fall nur einen Bruchteil dessen ab, was Leser von ComputerBase zuhause nutzen. Höchste Zeit also, einen weiteren Community-Benchmark-Marathon zu starten.
Das ist die Testsequenz
Teilnehmer müssen das Spiel für den PC ihr Eigen nennen. Die Testsequenz ist identisch zu der von ComputerBase für CPU-Tests genutzten. Sie zeigt einen 25 Sekunden langen Lauf durch die Stadt Blackwater, weist eine hohe Sichtweite, viele NPCs und einige Gebäude auf. Die Szene ist mittelmäßig fordernd, das Spiel läuft stellenweise auch deutlich langsamer oder auch mal schneller. Dafür wird sowohl CPU als auch GPU belastet. Welcher Weg genau abzulaufen ist, zeigt das nachfolgende Video.
Für den Benchmark kommt ein Savegame zum Einsatz (Vorsicht: Damit werden mehrere Erfolge freigeschaltet). Dieses kann direkt bei ComputerBase heruntergeladen werden. Anschließend müssen die zwei Dateien in den Ordner „C:\Benutzer\“Benutzername“\Dokumente\Rockstar Games\Red Dead Redemption 2\Profiles\“Profilnummer““ kopiert werden. Die „Profilnummer“ unterscheidet sich von Rockstar-Account zu Rockstar-Account. Gibt es bereits ein Savegame mit derselben Bezeichnung, sollte von diesem unbedingt eine Sicherheitskopie gemacht werden – ansonsten wird der eigene Spielstand überschrieben!
Sind die Dateien an Ort und Stelle, muss das Savegame nur noch im Spiel selbst geladen werden. Ist es das einzige Savegame im Ordner von Red Dead Redemption 2, muss im Story-Modus des Hauptmenüs (oben im Bild einstellbar) schlicht auf Story (unten im Bild) geklickt werden. Sind dagegen mehrere Savegames vorhanden, was meistens der Fall sein sollte, muss im Hauptmenü auf Story geklickt werden und danach per ESC-Taste ins Menü gewechselt, auf „Spiel“ und dann „Spiel Landen“ geklickt werden. Dort findet sich dann das Savegame „Amerikanisches Gift“, das am 11. November um 12:05 Uhr erstellt worden ist
Das sind die Grafikeinstellungen
Red Dead Redemption 2 bietet zwar zahlreiche Presets an, allerdings kann die verwendete Grafikkarte einen Einfluss auf die einzelnen Optionen haben. Das passiert allerdings nicht beim maximalen Preset, weswegen in allen Auflösungen dieses zum Einsatz kommt. Um das maximale Preset zu aktivieren, muss im Grafik-Menü der Schalter „Voreingestellte Grafikstufe“ nach ganz rechts gestellt werden. Nach dem Klicken auf „Änderungen übernehmen“ muss möglicherweise das Spiel neugestartet werden – ein entsprechender Hinweis wird dann angezeigt.
Natürlich spielen nicht alle Spieler mit der maximalen Grafikpracht, doch ohne die Vorgabe eines Presets, das auf allen PCs gleich agiert, wären die Ergebnisse in diesem Lesertest nicht nutzbar.
Eine freie Auswahl bei der API
Die Grafikoptionen sind für den Community-Test fest vorgegeben, die genutzte API aber nicht, weil Red Dead Redemption 2 auf manchen Rechnern mit DirectX 12 gar nicht erst startet. Deshalb können Ergebnisse sowohl mit DirectX 12 als auch mit Vulkan eingereicht werden. Allerdings ist es notwendig, die genutzte API zu kennzeichnen. Wie genau, steht weiter unten.
| Auflösung | Grafikdetails |
|---|---|
| 1.920 × 1.080 | Bildqualität-Bevorzugen-Preset Stufe 7 (Slider ganz rechts), VSync aus, DX12 oder Vulkan |
| 2.560 × 1.440 | Bildqualität-Bevorzugen-Preset Stufe 7 (Slider ganz rechts), VSync aus, DX12 oder Vulkan |
| 3.840 × 2.160 | Bildqualität-Bevorzugen-Preset Stufe 7 (Slider ganz rechts), VSync aus, DX12 oder Vulkan |
Tutorial: FPS mit CapFrameX ermitteln
Als Benchmark-Tool soll für eine optimale Vergleichbarkeit ausschließlich CapFrameX zum Einsatz kommen. Das früher beliebte FRAPS funktioniert nicht mehr in allen Spielen und ist im Funktionsumfang eingeschränkt. Der Download von CapFrameX kann direkt über ComputerBase erfolgen. Der Entwickler ZeroStrat ist auch in der ComputerBase-Community aktiv, die sich rege am Projekt beteiligt.
Achtung: Für den Benchmarks ist es notwendig, die aktuelle Version 1.2.5 zu benutzen!
Bei der Installation ist zu beachten, dass der Hinweis vom Windows Defender ignoriert werden kann. Das Tool hat keine gültige Signatur, weswegen der Warnhinweis automatisch erscheint – das Problem haben viele Programme, die nicht von großen Herstellern stammen. Nach der Installation findet man das Programm als Verknüpfung auf dem Desktop und im Windows-Startmenü bzw. die ausführbare EXE-Datei im Verzeichnis „C:\Program Files (x86)\CapFrameX“.
Oben in der UI von CapFrameX finden sich fünf verschiedene Reiter, wobei für den Community-Test nur die ersten zwei eine Rolle spielen. Im Capture-Reiter werden alle Einstellungen für den Benchmark vorgenommen. Wichtig ist es, den „Capture Hotkey“ zum Starten des Benchmarks nach den eigenen Wünschen festzulegen („F11“ nutzt die Redaktion) und die „Capture time in seconds“ auf 25 zu stellen (der Benchmark beendet sich dann automatisch nach 25 Sekunden). Durch Drücken des Capture-Hotkeys im Spiel wird der Benchmark gestartet.
Ist der Benchmark beendet, zeigt CapFrameX auf der linken Seite den Dateinamen der erstellten Datei, das Erstellungsdatum und die entsprechende Uhrzeit an. Findet das Programm den Eintrag, hat der Benchmark funktioniert. Fehlt dieser, ist die Wahrscheinlichkeit hoch, dass neben dem Spiel ein dem Programm unbekannter, zusätzlicher Prozess von Windows gestartet worden ist und CapFrameX deswegen nicht wusste, welcher Prozess gemessen werden sollte. In dem Fall findet sich auf der rechten Seite die „Process Ignore List“ wieder. Steht bei „Running Processes“ neben dem Spiel ein zweiter Prozess, muss dieser mit der Maus markiert und dann per Klick auf den nach rechts zeigenden Pfeil auf die Ignore-Liste befördert werden.
Gewöhnlich taucht das Problem aber nicht auf, doch ist es möglich, dass auf dem eigenen Rechner Prozesse laufen, die das Tool nicht kennt. In dem Fall bittet die Redaktion darum, nicht nur das Benchmark-Ergebnis, sondern auch den Namen des betroffenen Prozesses im Forum zu erwähnen.
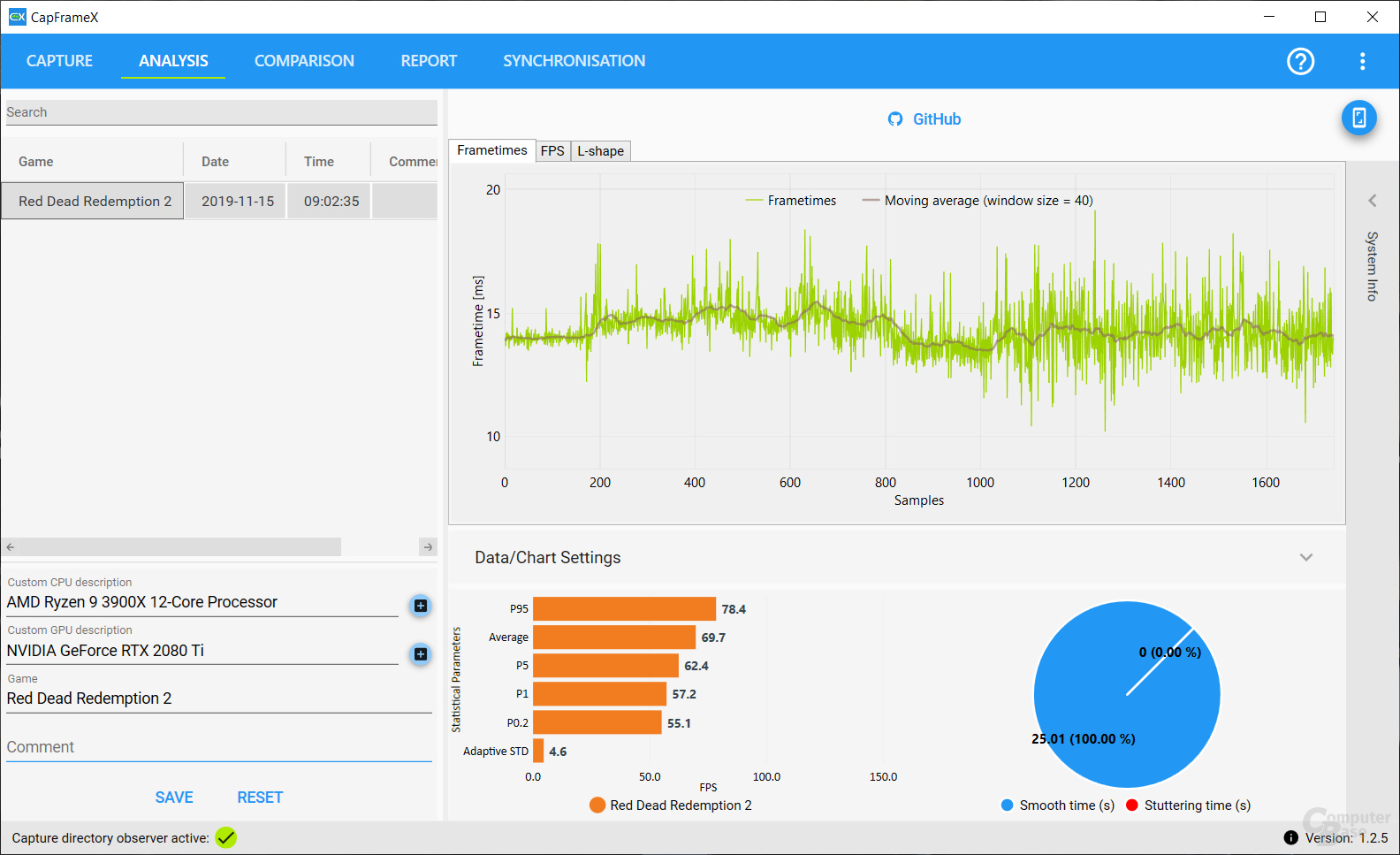
War der Benchmark erfolgreich, erfolgt die grafische Auswertung in CapFrameX durch Klick auf den Reiter „Analysis“. Dann muss der Benchmark-Durchlauf auf der linken Seite per Maus markiert werden. Auch wenn das Tool weitere Daten angibt: Für den Community-Benchmark sind nur die durchschnittlichen Bilder in der Sekunde (FPS) wichtig. Diese finden sich bei den Balken-Diagrammen unter dem Eintrag „Average“. Der dort genannte Zahlenwert ist das Benchmark-Ergebnis. Darüber hinaus zeigt das Tool viele weitere Messreihen an, die für eine genauere Analyse oder auch zum Vergleichen mehrerer Benchmark-Durchläufe genutzt werden können.
So werden Ergebnisse gemeldet
Resultate können und müssen auch in diesem Lesertest über das nachfolgende Formular eingesendet werden. Wird eines der Formulare abgeschickt, entwirft das CMS automatisch einen Beitrag im Kommentar-Thread dieses Artikels. Teilnehmer können hier weitere Informationen ergänzen, allerdings zwingend außerhalb des vorformatierten Bereichs – der wird nämlich automatisch von unserem CMS ausgewertet. Erst wenn der Beitrag gespeichert wird, sind die Werte für ComputerBase sichtbar.
Dabei gilt es auf die korrekte Bezeichnung zu achten, die in jedem Fall immer Informationen zu GPU, CPU und API enthalten muss. Die Angaben sind so vorzunehmen, wie es die nachfolgende Liste und die bereits verfügbaren Benchmarks vormachen – das erhöht die Übersichtlichkeit enorm. Auf die Angabe des RAM-Taktes muss aus Platzgründen dieses Mal verzichtet werden.
- RTX 2080 FE, R7 2700, DX12
- RTX 2080 CD, R7 2700, Vulkan
- RTX 2080 CD OC,R7 2700 OC, DX12
- RTX 2080 CD, R7 2700 UV, Vulkan
Bei GPU und CPU kann angegeben werden, ob der Chip übertaktet (OC) und/oder undervolted (UV) wurde. Bei GPUs ist auch zu nennen, ob es sich um ein Referenzdesign (FE), ein Custom-Design (CD) oder einen mobilen Chip handelt (MQ oder M). Die API wird mit „DX12“ für DirectX 12 und „Vulkan“ für eben Vulkan gekennzeichnet.
- FE = Founders Edition oder Referenzdesign
- CD = Custom-Design (Partnerkarte)
- OC = Overclocked
- UV = Undervolted
- MQ = Max-Q (mobile GPU von Nvidia)
- M = Mobile GPU (außer Max-Q)
Das Formular muss nicht vollständig ausgefüllt werden, auch ausgewählte Ergebnisse können gemeldet werden. Weitere Messwerte können durch ein erneutes Absenden des Formulars später noch hinzugefügt werden.
Das sind die Ergebnisse
Die nachfolgenden Diagramme enthalten die Resultate für Full HD, WQHD und Ultra HD (durchschalten) mit den reduzierten Anforderungen. Die Ergebnisse der Redaktion sind in den Farben Grün und Rot gehalten. Die Ergebnisse der Community tragen die Farbe Orange.
Benchmarks in Full HD
Benchmarks in WQHD
Benchmarks in Ultra HD
Benchmarks im 21:9-Format
Wir wünschen viel Spaß beim Testen und bedanken uns einmal mehr bei all' denjenigen, die unserem Aufruf mit Freude folgen!
Dieser Artikel war interessant, hilfreich oder beides? Die Redaktion freut sich über jede Unterstützung durch ComputerBase Pro und deaktivierte Werbeblocker. Mehr zum Thema Anzeigen auf ComputerBase.