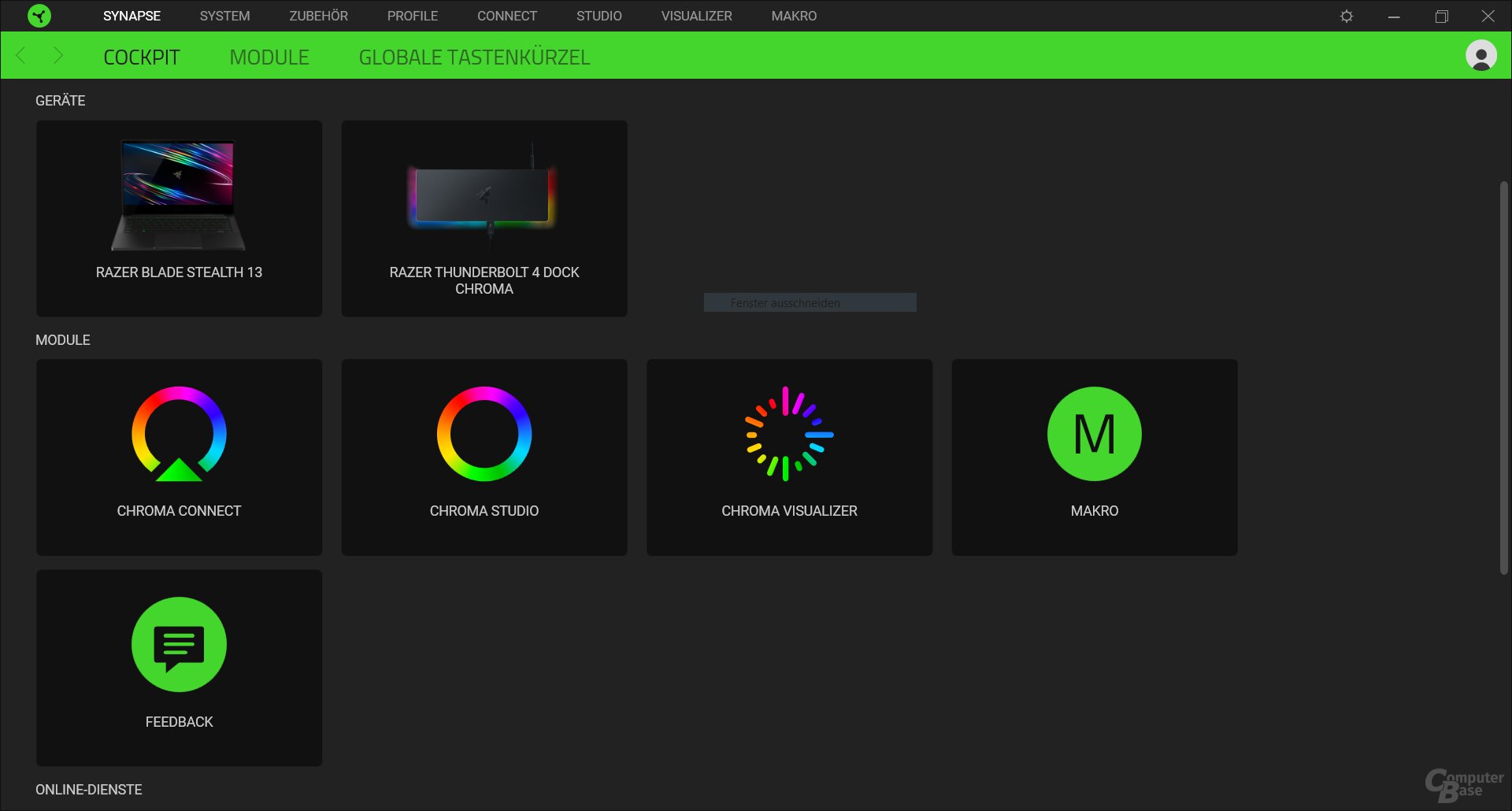Thunderbolt 4 Dock Chroma im Test: Razers RGB-Docking-Station mit Anschlüssen für 8K

Mit dem Thunderbolt 4 Dock Chroma setzt Razer nicht nur auf eine einstellbare RGB-LED-Beleuchtung, sondern auf gleich vier Thunderbolt-4-Anschlüsse über Intels JHL8440-Controller. Notebooks werden per Thunderbolt mit bis zu 90 Watt geladen und mit bis zu zwei Monitoren mit 4K60 oder einem 8K-Monitor und Peripherie verbunden.
Razers Docking-Station für Notebooks bietet nicht nur Thunderbolt 4, sondern auch die vom Hersteller bekannte Chroma-RGB-Beleuchtung. Das Razer Thunderbolt 4 Dock Chroma kann so Peripherie und Monitor mit einem einzigen Kabel mit dem Notebook verbinden und obendrein die Beleuchtung über Geräte hinweg synchronisieren. Neben der Übertragung von Daten und des Bildsignals wird das angeschlossene Notebook darüber hinaus mit bis zu 90 Watt aufgeladen, so dass auch das zusätzliche Netzteil des Notebooks obsolet wird.
Im Test muss sich das Razer Thunderbolt 4 Dock Chroma mit den beiden zuletzt getesteten Docks, dem Anker PowerExpand Elite 13-in-1 Thunderbolt 3 Dock (Test) und dem Corsair TBT100 Thunderbolt 3 Dock (Test), messen.
Preislich gibt es zwischen den drei Docking-Stationen nur geringe Unterschiede. Das Anker PowerExpand Elite 13-in-1 Thunderbolt 3 Dock kostet 299,99 Euro* und liegt damit ebenso wie das Corsair TBT100 Thunderbolt 3 Dock für rund 300 Euro weiterhin auf dem Niveau der unverbindlichen Preisempfehlung. Der UVP des Razer Thunderbolt 4 Dock Chroma beträgt hingegen 329,99 Euro. Bislang ist das Dock exklusiv direkt bei Razer erhältlich, im deutschen Onlinehandel wird es erst seit wenigen Tagen gelistet.
Technische Details des Thunderbolt 4 Dock Chroma
Neben dem Thunderbolt-4-Anschluss für das Notebook stehen gleich neun weitere Schnittstellen für Monitore, Speichermedien und Peripherie-Geräte zur Verfügung.
TB4-Port fürs Notebook von vorne zugänglich
An der Vorderseite befinden sich neben dem Thunderbolt-4-Anschluss für das Notebook (Quelle) ein kombinierter 3,5-mm-Audio-Anschluss für Kopfhörer mit integriertem Mikrofon und ein UHS-II-SD-Kartenleser. Dies hat den Vorteil, dass das Kabel zum Notebook, das in der Regel vor dem Dock platziert ist, nach vorne weggeführt wird. Bei den Thunderbolt-3-Docking-Stationen von Anker und Corsair ist der Quellen-Anschluss für das Notebook jeweils an der Rückseite platziert, was in der Regel dafür sorgt, dass man das Kabel von dort zunächst nach vorne legt – bei den meist ohnehin kurzen Thunderbolt-Kabeln werden so eventuell wichtige Zentimeter verschenkt.
Drei zusätzliche TB4-Ports über Intels JHL8440
Die Peripherie und ein oder mehrere Monitore werden hingegen über die Rückseite des Docks angeschlossen. An dieser stehen gleich drei weitere Thunderbolt-4-Anschlüsse zur Verfügung. Alle Thunderbolt-4-Schnittstellen bieten eine Übertragungsrate von bis zu 40 Gbit/s. Razer setzt hierfür auf einen Thunderbolt-4-Controller von Intel: den JHL8440. Die maximal mögliche Anzahl an Thunderbolt-4-Ports des Controllers, der erst seit Ende 2020 verfügbar ist, werden von Razer ausgeschöpft. Über die Thunderbolt-4-Anschlüsse an der Rückseite können zwei 4K-Monitore mit jeweils maximal 60 Hz oder ein 8K-Display mit 30 Hz angesprochen werden.
Im Test ließ sich ein externer Monitor mit nativer Auflösung von 2.560 × 1.440 Pixeln problemlos mit der von ihm maximal unterstützten Bildwiederholrate von 165 Hz ansprechen.
An der Rückseite des Razer Thunderbolt 4 Dock Chroma sind zudem ein 1-Gigabit-LAN-Anschluss und drei USB-A-Ports (USB 3.2 Gen 2) platziert, die jeweils eine Datenübertragung mit bis zu 10 Gbit/s unterstützen.
Flexibles TB4 statt HDMI und DisplayPort
Anders als Anker und Corsair, die auf HDMI und/oder DisplayPort setzen, muss bei Razer für den Anschluss der Monitore entweder direkt auf USB-C mit DisplayPort Alternate Mode der Thunderbolt-4-Ports zurückgegriffen werden, was einen Adapter überflüssig macht, oder aber ein entsprechendes Adapterkabel eingesetzt werden. Passende Kabel oder Adapter sind für unter 10 Euro im Handel erhältlich. Dies macht die Schnittstellen des Razer-Docks flexibler, da keine dedizierten Monitor-Ports bereitgehalten werden müssen, sondern jeder Anschluss wahlweise für Speichergeräte, zum Aufladen von Smartphones oder aber für den Anschluss eines Monitors genutzt werden kann.
Da Thunderbolt maximal zwei unabhängige Display-Datenströme über das verbundene Notebook bereitstellt, ist die Nutzung auf zwei externe, unabhängige Monitore begrenzt. Per Splitter lässt sich lediglich ein identisches Signal auf weitere Bildschirme ausgeben. Dies ist aber keine Eigenheit des Razer-Docks, sondern ein generelles Limit von Thunderbolt-Docks.
Bis zu 135 Watt über externes Netzteil
Der Anschluss für das Netzteil ist ebenfalls nach hinten weggeführt. Das Netzteil, das 137 × 66 × 24 mm (B × T × H) misst, stellt maximal 135 Watt bereit. Ein angeschlossenes Notebook wird mit bis zu 90 Watt geladen, so dass rund 45 Watt für verbundene Peripherie verbleibt. Über einen Ein-/Ausschalter verfügt das Razer Thunderbolt 4 Dock Chroma nicht. Sobald ein Notebook oder anderes kompatibles Gerät mit dem Quelleingang verbunden wird, schaltet es sich ein. Eine gesonderte Status-LED weist das Dock hierfür nicht auf, das Einschalten der RGB-Beleuchtung kennzeichnet auch den Betrieb. Passiv, also ohne verbundenes Netzteil, kann das Dock nicht genutzt werden.

Aluminium-Dock in Mattschwarz
Das Razer Thunderbolt 4 Dock Chroma ist aus Aluminium gefertigt und in mattem Schwarz gehalten. Die Unterseite ist fast vollständig gummiert, so dass das Dock einen sicheren Halt hat und den Untergrund nicht zerkratzt. An der Oberseite ist dezent Razers Logo mit den drei Schlangen aufgedruckt. Das Dock selbst misst 190 × 74,5 × 27 mm (B × T × H) und kommt auf ein Gewicht von 339 g. Zum Vergleich: Corsairs TBT100 misst 228 × 82,9 × 25,28 mm (B × T × H) und wiegt 438 g. Das von Razer mitgelieferte Thunderbolt-4-Kabel ist 80 cm lang und für bis zu 100 Watt spezifiziert.
Die Systemvoraussetzungen
Das Razer Thunderbolt 4 Dock Chroma ist gleichermaßen für Windows-Notebooks oder Apples MacBooks geeignet, die einen Thunderbolt-4- oder -3-Anschluss besitzen und Windows 10 oder macOS 11.1 Big Sur einsetzen. Auch Apples MacBooks mit dem neuen M1-Prozessor werden unterstützt, wobei beim Verbinden dann nur ein Video-Ausgang genutzt werden kann. Im Test gab es sowohl an einem Razer Blade Stealth 13 als auch einem MacBook Pro 13 keinerlei Probleme mit der Verbindung und Unterstützung des Docks. In einer Kompatibilitätsliste hat Razer zusammengetragen, welche eigenen Notebooks mit dem Dock genutzt werden können.
Der Installation einer zusätzlichen Software zur Nutzung des Docks bedarf es generell nicht. Alle Funktionen sind bezogen auf die Anschlüsse uneingeschränkt ohne Software nach dem Verbinden verwendbar.
Wie bei den anderen beiden Docking-Stationen fungiert auch das Razer Thunderbolt 4 Dock Chroma nicht als Aggregator für angeschlossene Speichermedien. Diese werden am Windows-PC oder Mac als einzelne Laufwerke erkannt und angezeigt. Auch der Zugriff auf verbundene Smartphones, die ohne Adapter über einen USB-A- oder USB-C-kompatiblen Thunderbolt-4-Anschluss verbunden werden können, ist uneingeschränkt über das Dock möglich.
Nach dem Anschluss an einen Windows-PC sollte der Hinweis, dass ein Thunderbolt-4-Gerät verbunden wurde, erscheinen. Im Thunderbolt Control Center wird das Razer Thunderbolt 4 Dock Chroma dann als verbundenes Gerät angezeigt. Je nach Einstellungen kann eine Freigabe der Verbindung notwendig sein, wobei ausgewählt werden kann, ob diese jedes Mal aufs Neue oder künftig automatisch erfolgen soll.
RGB-Leiste mit Chroma-Effekten
Die RGB-Beleuchtung ist in einer Leiste am Rand der Unterseite untergebracht. Durch das Gummi an der Unterseite des Docks bildet sich hier ein kleiner Spalt, der für die Ausleuchtung der Fläche um das Dock genutzt werden kann. Der LED-Streifen ist an den beiden Seiten und der Vorderseite platziert, nach hinten strahlt die Beleuchtung nicht ab.
Ohne Software ist RGB immer an
Wird ein Notebook verbunden, schaltet sich auch die RGB-Beleuchtung immer sofort ein. Ohne weitere Konfiguration der Beleuchtung über die Software Razer Synapse 3 ist dauerhaft der Effekt „Atmung“ aktiv, bei dem sich Farben abwechseln und langsam ein- und ausfaden. Dies ist deshalb von Bedeutung, da Synapse 3 ausschließlich für Windows 10 (64 Bit) bereitsteht. Wird ein MacBook von Apple am Razer Thunderbolt 4 Dock Chroma genutzt, kann die LED-Beleuchtung nicht konfiguriert oder ausgeschaltet werden. Schaltet das Betriebssystem in den Ruhezustand, erlischt immer auch die Beleuchtung.
Anpassungen über die Synapse-Software
Ist das Dock mit einem Windows-Notebook verbunden und Razer Synapse 3 installiert, wird das Dock im Cockpit-Tab der Software angezeigt. Öffnet man es von hier aus, gelangt man in den Zubehör-Tab und die Audio-Einstellungen des Docks, worüber die Audio-Lautstärke gesteuert werden kann. Für die Anpassung der Chroma-Beleuchtung muss nun auf den Tab „Beleuchtung“ gewechselt werden, der zwei Einstellungen bereithält: die Helligkeit und den Effekt. Während die Helligkeit zwischen 0 und 100 eingestellt werden kann, kann bei den Effekten unter „Schnelle Effekte“ zunächst aus einem der vordefinierten Effekte gewählt werden. Neben der statischen Anzeige einer Farbe und dem Wechsel der Farben ist es hier beispielsweise auch möglich, den Effekt „Welle“ zu wählen, der ein bunt rotierendes Farbspiel an die Unterseite des Docks zaubert. Je nach persönlicher Vorliebe sind die Effekte durchaus gelungen.
Seiner Individualität kann der Nutzer jedoch unter dem Punkt „Erweiterte Effekte“ bei der Auswahl des Chroma Studio freien Lauf lassen. Der LED-Streifen ist dann nämlich in zwölf Bereiche unterteilt, die einzeln angesteuert und mit Effekten belegt werden können – jeder der zwölf Bereiche beherbergt laut Razer eine LED, die einzeln angesteuert werden kann. So lässt sich beispielsweise nur die Vorderseite oder nur die beiden Seiten beleuchten, mit unterschiedlichen statischen Farben belegen oder beide mischen.
In der Praxis wird diese Anpassung jedoch dadurch eingeschränkt, dass Felder des LED-Streifens in andere Bereiche hineinleuchten. So lassen sich ein Effekt und eine Farbe nicht starr auf einen der zwölf Bereiche begrenzen, ohne sich auch auf die angrenzenden Bereiche auszuwirken. Werden beispielsweise nur die beiden Bereiche vorne in der Mitte ausgewählt und mit einer statischen Farbe belegt, leuchten diese zwar am hellsten. Dennoch leuchtet der restliche LED-Streifen ebenfalls in dieser Farbe, wenn auch schwächer. Die Möglichkeiten, die die einzelne Ansteuerung der zwölf Bereiche zunächst vermuten lässt, sind in der Praxis somit deutlich geringer.
Ist ein weiteres Zubehör oder ein Notebook mit Razer Chroma verbunden, werden beide Geräte im Chroma Studio angezeigt und lassen sich auf der Fläche der tatsächlichen Anordnung auf dem Tisch entsprechend platzieren, um ihre Effekte zu synchronisieren.
(*) Bei den mit Sternchen markierten Links handelt es sich um Affiliate-Links. Im Fall einer Bestellung über einen solchen Link wird ComputerBase am Verkaufserlös beteiligt, ohne dass der Preis für den Kunden steigt.