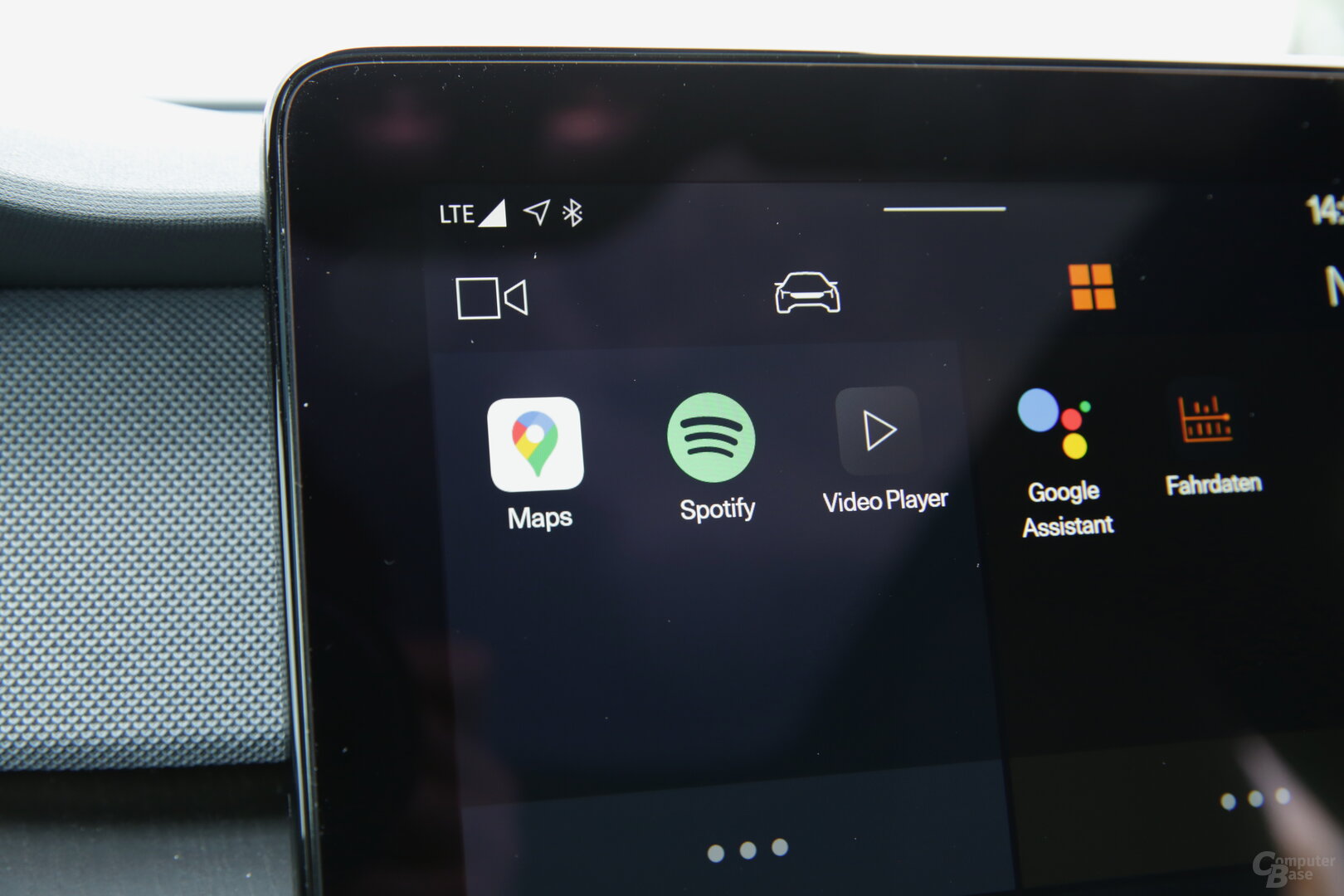Android Automotive OS im Test: Einrichtung, Homescreen und Bedienung
2/6Android Automotive OS läuft auf dem Polestar 2 in Version 10 und begrüßt den Anwender mit einem Einrichtungsprozess vergleichbar mit dem auf Android-Smartphones. Im ersten Schritt wird die Sprache ausgewählt, anschließend muss zwangsweise Googles Nutzungsbedingungen zugestimmt werden, wobei dies auch Dinge wie den Standort sowie Nutzungsstatistiken und Diagnostik umfasst.
Ein Google-Konto ist nicht Pflicht
Ein Google-Konto wird allerdings nicht für die Nutzung vorausgesetzt, dieser Schritt kann wie auf dem Smartphone übersprungen werden. Das hat jedoch zur Folge, dass Googles Dienste nur eingeschränkt verwendet und keine neuen Apps aus dem Play Store heruntergeladen werden können. Die vielleicht wichtigste App, Google Maps, funktioniert ohne Google-Konto und auch Anwendungen wie das Radio lassen sich von Haus aus nutzen. Während des Tests wurde AAOS für den vollen Funktionsumfang jedoch stets mit dem privaten Google-Konto genutzt.
Das Hinzufügen eines Kontos kann über das Smartphone erfolgen, indem eine spezielle URL aufgerufen und darüber auf dem Telefon das Google-Konto bestätigt wird oder die Anmeldung erfolgt klassisch über die Eingabe von Kontoname und Passwort auf dem Bildschirm mit anschließender Zwei-Faktor-Authentifizierung auf dem Smartphone. AAOS kommt mit hervorragend umgesetzter On-Screen-Tastatur, die weitgehend dem Gboard unter Android entspricht und auch Eingaben per Swipe erlaubt. Die Tasten reagieren ohne Verzögerung auf Touchbefehle, sodass die Anmeldung selbst mit längerem Passwort in kurzer Zeit erledigt war.
Auch der letzte Schritt der Einrichtung gleicht dem Smartphone, denn AAOS fragt, ob bereits eine Reihe von Apps aus dem Play Store installiert werden soll. Vorgeschlagen werden zum Beispiel Streaming-Apps wie Spotify und YouTube Music, aber auch Podcast-Apps und Google Play Books für Hörbücher. Dieser Schritt ist rein optional und kann übersprungen werden. Die Apps lassen sich auch später alle im Play Store herunterladen – das Sideloading ist unter AAOS nicht möglich. Downloads und andere Onlinedienste werden über die integrierte LTE-Anbindung abgewickelt, die für drei Jahre inkludiert ist und ohne Beschränkungen beim Datenvolumen kommt.
Eine Menüstruktur wie auf dem Smartphone
Das erste Mal auf dem Startbildschirm angekommen, setzen sich die Parallelen zu Android auf dem Smartphone in vielen Bereichen fort. Ganz oben sitzt die Statusleiste, die zum Beispiel das Mobilfunksignal, die Standortbestimmung, die Bluetooth-Verbindung und die Uhrzeit aufnimmt. Zieht man diese Statusleiste nach unten, öffnet sich das Menü für Benachrichtigungen. Abgesehen von sehr wenigen Systemhinweisen ist das allerdings ein beinahe überflüssiger Bereich, denn Benachrichtigungen aus dem Bereich Messaging, wie sie auf dem Smartphone mit am wichtigsten sind und für die meisten Hinweise sorgen, gibt es unter AAOS nicht – dazu später mehr.
Unterhalb der Statusleiste verändert sich dann allerdings der Aufbau, denn eine weitere Leiste ermöglicht den Direktzugriff auf die wichtigsten Funktionen des Autos, darunter die 360-Grad-Kamera mit einem eigenen Menü und daneben alle weiteren Einstellungen rund um das Fahrzeug, der App-Drawer und die Benutzerkontenverwaltung.
Der Homescreen nutzt vier große Kacheln
Anschließend folgt der eigentliche Homescreen von AAOS, den Google in vier große Kacheln unterteilt. Standardmäßig sind sie Google Maps, Google Assistant, Telefon und Mediaplayer zugewiesen. Von einem Startbildschirm wie auf dem Smartphone kann allerdings keine Rede sein, denn App-Icons und Widgets, die es überhaupt nicht gibt, lassen sich nicht frei ablegen. Vielmehr handelt es sich um vier große App-Icons mit zusätzlichen Funktionen, die ein wenig den Widgets auf dem Smartphone ähneln, hinsichtlich Gestaltung und Funktionsumfang aber eingeschränkt sind, um nicht zu sehr vom Fahrgeschehen abzulenken.

Entwickler können auf den Kacheln zusätzliche Informationen und Schaltflächen der App darstellen, bei Google Maps zum Beispiel das Navigationsziel, die restliche Fahrzeit, die erwartete Ankunftszeit und drei große Schaltflächen zum Beenden der Navigation sowie für die Suche nach Ladestationen und Restaurants. Die Kachel für den Google Assistant zeigt hingegen nur ein Mikrofon an, das lediglich dasselbe ausführt wie das Berühren der Kachel selbst, nämlich das Starten des Google Assistant, was ohnehin auch über das Lenkrad oder mittels „Hey, Google“ möglich wäre und damit auf dem Homescreen eine ziemlich sinnlose Kachel darstellt. Unten links sitzt standardmäßig die Kachel für das verbundene Smartphone. Die Kachel zeigt den Namen des Smartphones und noch einmal die Signalstärke an, diesmal aber ausgeschrieben statt als Symbol wie in der Statusleiste. Direkt darunter sind wieder drei Schaltflächen für Favoriten, letzte Kontakte und alle Kontakte zu finden.
Während die Kacheln für Google Maps, Google Assistant und Telefon noch relativ trist daherkommen, nutzt die Kachel für den Mediaplayer immerhin das Cover des aktuellen Songs als abgedunkelten Hintergrund. Lied, Künstler und Album werden angezeigt, außerdem gibt es wieder die drei großen Schaltflächen für diesmal „Zurück“, „Play/Pause“ und „Vorwärts“.
Google opfert viel Fläche für wenige Funktionen
Schade, dass Google nach so vielen Jahren der Entwicklungszeit nicht mehr Freiheiten für die Gestaltung des Homescreens erlaubt, denn nüchtern betrachtet nimmt das große Tablet auf dem Startbildschirm gerade einmal vier Apps auf. Die Informationsdichte ist angesichts der Nutzung in einem Auto vermutlich bewusst gering gehalten, doch zum Beispiel würde der Kachel für Google Maps ein Ausschnitt der Karte gut stehen. Und die Kachel für den Google Assistant führt genau eine Funktion aus, für die 25 Prozent des Homescreens geopfert werden. Auch Veränderungen bezüglich der Größe der Kacheln, um zum Beispiel eine davon groß über die volle Breite zu legen, sind nicht vorgesehen. Anpassen lässt sich immerhin, welche der installierten Apps den vier Kacheln zugewiesen werden sollen.
Der App-Drawer bestimmt den Aufbau des Homescreens
Denn zwischen Homescreen und App-Drawer gibt es eine Verbindung. Geht man in den App-Drawer, wird auch dieser unterteilt in vier Bereiche dargestellt. Die Verbindung zum Homescreen besteht darin, dass die jeweils erste Anwendung in jedem Quadranten diejenige ist, die auf der Kachel im Großformat dargestellt wird. Eine Ausnahme bildet die jeweils zuletzt verwendete Anwendung jeder Kachel, die dann diese Position auf dem Homescreen einnimmt. Der App-Drawer ist ab Werk identisch zum Startbildschirm sortiert, beinhaltet also grob unterteilt die Apps für Karten, Assistant, Telefon und Multimedia. Anwendungen können im App-Drawer frei zwischen den Quadranten hin und her bewegt werden, was entsprechenden Einfluss auf den Startbildschirm hat. Wer möchte, kann also etwa vier Karten-Apps oder vier Mediaplayer jeweils an Position 1 im App-Drawer setzen und sich somit einen Homescreen nur mit einer Klasse Apps erstellen. Etwas verwirrend sind zunächst die drei Punkte in jedem Quadranten, die keine Funktion zu haben scheinen. Das liegt aber daran, dass die Schaltfläche erst ab mehr als sechs Apps pro Kachel aktiv wird und dann ein Untermenü mit allen Apps des Quadranten öffnet.
Über den App-Drawer erhält man zudem Zugriff auf die Einstellungen des Systems, wo sich zum Beispiel alles rund um WLAN, OTA-Updates, Bluetooth-Verbindungen, das Zurücksetzen des Systems und ähnliche Dinge einstellen lässt. Auch der Play Store und das digitale Handbuch finden sich dort. Weitere Details zum Play Store und zu den Apps folgen auf der nächsten Seite.
Alter Home-Button statt neuer Gestensteuerung
Als letzten Punkt des Startbildschirms gibt es vorher aber noch ganz unten den Home-Button. Drückt man ihn, gelangt man stets wieder auf den Startbildschirm mit seinen vier Kacheln. Auf den Homescreen gelangen Anwender jedoch auch, wenn zum Beispiel innerhalb des App-Drawers erneut dessen Taste in der Menüleiste oben gedrückt wird. Eine Taste für „Zurück“ gibt es unter AAOS nicht. Auch Wischgesten, wie sie mittlerweile auf fast jedem Android-Smartphone Standard für die Bedienung sind, wurden nicht implementiert. Navigiert wird ausschließlich über direkten Zugriff auf die jeweiligen Tasten oder über den Home-Button, um zum Ausgangspunkt zu gelangen.
In den meisten Menüs und Apps, nicht aber im App-Drawer ist oberhalb des Home-Buttons noch ein Bereich für die Klimaanlage und die Sitzheizung reserviert. Ähnlich hatte es zuletzt auch Mercedes-Benz in der neuen S-Klasse mit MBUX 2 (Test) gelöst.