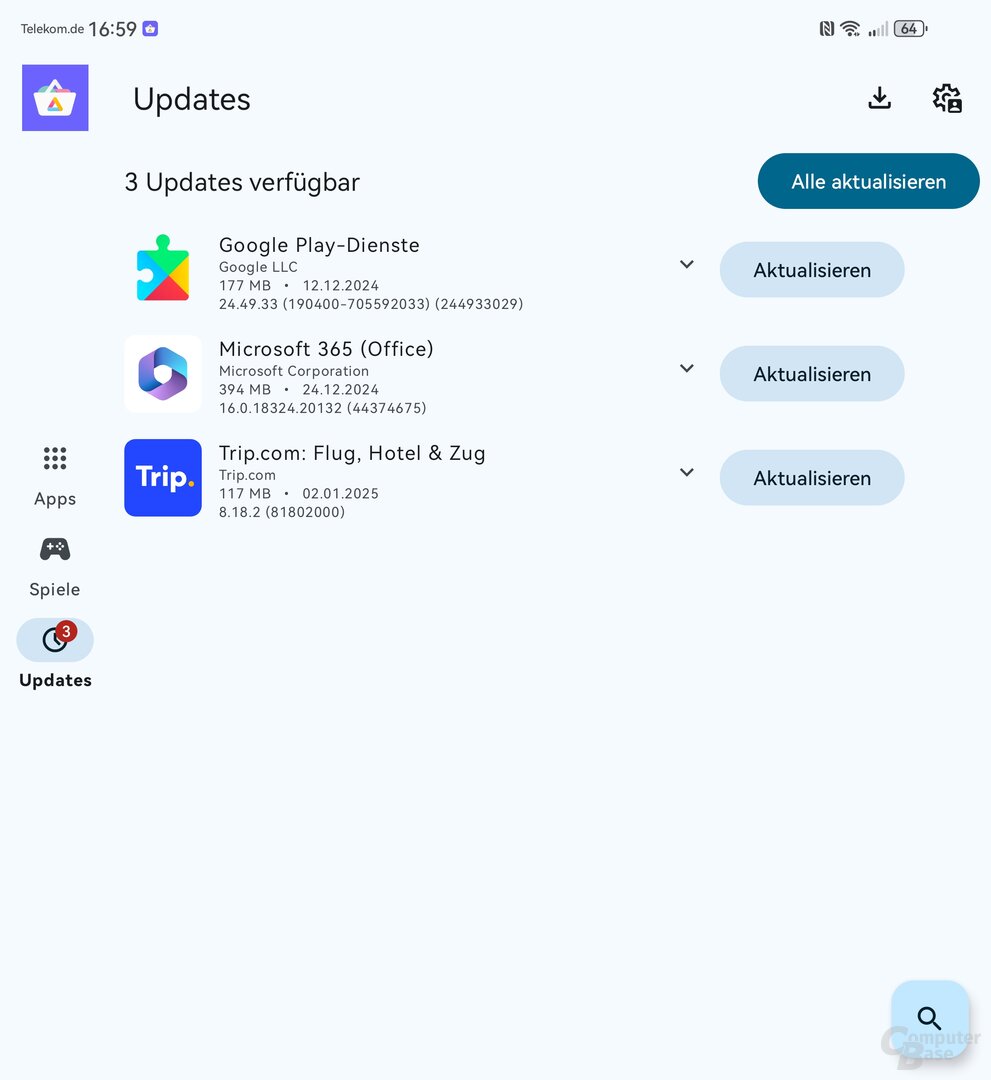microG macht's möglich: Google Play & Apps auf Huawei-Smartphones installieren
Aufgrund der US-Sanktionen ist es Huawei nicht gestattet, Google-Services, -Apps und ‑Dienste auf seinen Smartphones und Tablets anzubieten. Modelle wie das Huawei Mate X6 und Pura 70 Ultra werden ohne den Google Play Store geliefert. Mit microG lassen sich Googles Apps und Dienste aber auf Huawei-Smartphones installieren.
Google Play auf Huawei-Smartphones: Die Anleitung
Die nachfolgende Anleitung soll zeigen, wie einfach es mit microG inzwischen wieder möglich ist, Google-Services und -Apps auf Huawei-Smartphones zu installieren. Auf diese Weise kann man faktisch nicht nur den Google Play Store, sondern auch Google Fotos, Maps und Kontakte auf Modellen wie dem Huawei Mate X6 (Test) und Huawei Pura 70 oder Huawei P60 Pro nutzen. Gleiches gilt für viele weitere Apps, die nicht in Huaweis eigener AppGallery zum Download bereitstehen und dank microG wieder installiert werden können. Auch Benachrichtigungen der Google-Dienste stehen so auf dem Huawei-Smartphone wieder uneingeschränkt zu Verfügung.
Wer aktuell um Huawei-Smartphones nur wegen fehlender Google-Dienste und -Apps einen Bogen gemacht hat, sollte diese Möglichkeit in Betracht ziehen. Die nachfolgende Anleitung ist sicher nicht für jeden Otto-Normal-Nutzer eine Option. Wer sich jedoch mit den Einstellungen seines Android-Smartphones auskennt, kann sie problemlos befolgen und so wieder die Vorzüge der Google-Dienste auf seinem Huawei-Smartphone nutzen.
microG: Deutsches Projekt ist Schlüssel zum Erfolg
Der Schlüssel zum Erfolg für Google-Apps auf Huawei-Smartphones heißt microG. Dabei handelt es sich um ein deutsches Software-Projekt, das sogar mit öffentlichen Mitteln gefördert wurde und die inzwischen proprietären Android-Bibliotheken nachbildet, um sie Open-Source-Projekten zur Verfügung zu stellen, damit sie nicht zwingend auf Googles Bibliotheken angewiesen sind. Auch die persönlichen Daten, die an Google übertragen werden, lassen sich mit microG reduzieren. Das Projekt selbst hat somit zunächst überhaupt nichts mit Huawei und den US-Sanktionen zu tun. Es wurde sogar schon vor den ersten Sanktionen gestartet und ist eigentlich für alternative Betriebssysteme wie LineageOS gedacht, um auch auf ihnen Google-Dienste nutzen zu können.
microG für Kernkomponenten
Verwendet man auf einem Huawei-Smartphone – oder auf einem anderen Android-basierten Gerät ohne Google-Dienste – microG, werden die Komponenten Service Core (GmsCore), Services Framework Proxy (GsfProxy), Unified Network Location Provider (UnifiedNlp), die Maps-API (mapsv1), die dieselbe Funktionalität wie die Google-Maps-API bietet, und Store (Phonesky) für Zugang zum Google Play Store auf dem Smartphone installiert.
Drittanbieter-App-Store für alle Play-Store-Apps
Der Nutzer kann dann einfach über einen Drittanbieter-App-Store wie den Aurora Store auf alle Apps zugreifen, die auch im Google Play Store verfügbar sind. Alle Dienste lassen sich uneingeschränkt verwenden, selbst Android Auto ist auf dem Huawei-Smartphone dann wieder verfügbar.

Nur Google Pay funktioniert nicht
Es gibt nur eine Sache, die auch mit microG auf Huawei-Smartphones weiterhin nicht funktioniert: die Google Wallet und somit Google Pay. Huawei arbeitet nach wie vor mit Hochdruck daran, das kontaktlose Bezahlen auf den eigenen Smartphones anbieten zu können. Bis dies der Fall ist, können nur Apps von Banken genutzt werden, die dies selbst implementiert haben, beispielsweise die Sparkassen und Volksbanken Raiffeisenbanken.
Zudem gibt es Berichte, dass Pokémon GO nicht einwandfrei funktioniere – ein vom Spiel bekanntes Problem bei nicht direkt unterstützten Smartphones und Tablets.
App-Sicherheit, Datenschutz und FAQ
Auch die Sicherheit der Apps wird durch microG oder den Aurora Store nicht eingeschränkt, sondern ist exakt auf dem Niveau wie beim Google Play Store. Denn der genutzte Aurora Store bietet als Freie Open-Source-Software-Alternative (FOSS) selbst gar keine Apps zum Download an, sondern alle Apps, die über ihn heruntergeladen werden, stammen direkt aus dem Google Play Store und es sind genau die App-Versionen, die im Play Store erhältlich sind. Der Aurora Store dient nur als Tür zum Google Play Store, die Downloads erfolgen schlussendlich aber direkt aus dem Google Play Store. So hat man auch immer die aktuellsten Versionen aller Apps auf dem Huawei-Smartphone.
Bevor es mit der Anleitung weitergeht, sollen deshalb an dieser Stelle ein paar häufige Fragen zu microG und dem Aurora Store geklärt werden.
- Q: Hat Huawei microG oder den Aurora Store entwickelt? A: Nein. Sowohl die Open-Source-Projekte von microG als auch der Aurora Store sind unabhängig von Huawei. Die Entwicklergemeinschaft, die zu diesen Projekten beiträgt, ist für die Entwicklung dieser Apps verantwortlich.
- Q: Kann der Aurora Store ohne Auswirkungen auf die Apps deinstalliert werden? A: Benutzer können den Aurora Store frei installieren und deinstallieren, ohne dass eine der auf ihrem Smartphone installierten Apps betroffen ist. Die Aktualisierung der Apps funktioniert aber nur bei installiertem Aurora Store.
- Q: Sind die über den Aurora Store installierten Apps sicher? A: Der Aurora Store ist nur eine alternative Schnittstelle, um auf Google Play zuzugreifen. Die über den Aurora Store installierten Apps stammen von Google Play. Daher verfügt der Aurora Store über das gleiche Maß an App-Sicherheit wie der Google Play Store.
- Q: Werden private Daten des Benutzers bei der Nutzung des Aurora Store oder microG kompromittiert? A: Nein, die Benutzerdaten werden nicht kompromittiert. Weder der Aurora Store noch microG sammeln die private Benutzerdaten. Bei der Nutzung des Aurora Stores mit dem eigenen Google-Konto sammelt nur Google Play diese Nutzerdaten, da der Aurora Store auch in diesem Punkt nur eine alternative Schnittstelle zum Google Play Store ist.
- Q: Entstehen Kosten oder Gebühren für die Nutzung des Aurora Store oder microG? A: Nein. Beide können kostenlos verwendet werden. Wenn Nutzer eine Funktion in der App kaufen möchten, wird die Zahlung vom Google Play Store verwaltet.
Installationsanleitung für microG und Aurora Store
Um all die Vorzüge von Google-Diensten auf dem Huawei-Smartphone nutzen zu können, müssen nur wenige Schritte befolgt werden.
- Huawei AppGallery öffnen.
- Aurora Store suchen.
- Installieren klicken.
- microG Companion und microG Service sofort mit installieren.
- Aurora Store öffnen
- Berechtigungen für Aurora Store erteilen
- Mit dem eigenen Google-Account anmelden
Der Aurora Store ist ein alternativer App-Store, verwendet jedoch die Datenbank von Googles Play Store und lädt einfach die APK-Dateien über den Google Play Store, um sie anschließend auch ohne Play Store installieren zu können. Im Aurora Store können Nutzer somit auf alle Apps aus dem Google Play Store zugreifen. Wer lieber den Google Play Store nutzen möchte, kann unabhängig von microG und dem Aurora Store auch weiterhin GBox nutzen und darüber den Play Store installieren.

Wird der Aurora Store über die AppGallery installiert, wird direkt gefragt, ob auch microG mitinstalliert werden soll. Hat man beides mit „Installieren“ freigegeben, findet man anschließend das neue Icon für den Aurora Store auf dem Homescreen des Huawei Mate X6.
Einstellungen für den Aurora Store
Wird der Aurora Store gestartet, müssen zunächst alle drei Berechtigungen für die Installation unbekannter Apps und den Zugriff auf Dateien erteilt werden. Wichtig ist, die Akku-Optimierung zu deaktivieren, wenn danach gefragt wird. So kann der Aurora Store im Hintergrund App-Updates erkennen und den Nutzer benachrichtigen.
Im untersten Eintrag „App-Links“ wird als App-Link play.google.com und market.android.com ausgewählt, damit Apps aus dem Google Play Store installiert werden können. Das Hinzufügen dieses Links öffnet die Einstellungen des Aurora-Stores für „Standardmäßiges Öffnen“. In diesem Fenster wird bei Unbestätigte Links die Adresse play.google.com markiert und hinzugefügt.
Google-Konto im Aurora Store nutzen
Im nächsten Schritt kann man sich mit seinem Google-Konto im Aurora Store anmelden. Wie eingangs erwähnt, werden hierbei keine Daten über das Benutzerkonto über den Aurora Store geteilt, sondern nur mit Google selbst. Gegenüber der anonymen Nutzung hat die Anmeldung den Vorteil, dass Käufe wiederhergestellt werden können.
Google-Apps installieren
An dieser Stelle ist man fertig und kann alle Apps aus dem Aurora Store installieren. Hierfür sucht man einfach wie in anderen App Stores nach der App, klickt auf installieren, woraufhin sie zunächst jedoch heruntergeladen wird, und klickt dann noch einmal auf installieren, um sie tatsächlich auch zu installieren.

Im Test ließen sich nicht nur Google-Apps wie YouTube, Google Maps, Chrome, Gmail und Co problemlos verwenden und mit dem Google-Account verknüpfen, sondern auch andere Apps wie WhatsApp, Telegram, Signal, Instagram, Spotify und Tidal, die sich mitunter nicht direkt aus der AppGallery installieren lassen. Sie funktionieren tadellos und lassen sich über den Aurora Store schnell installieren.
Das zusätzliche Herunterladen von Diensten und das manuelle Setzen von Berechtigungen in den Einstellungen, wie es ComputerBase noch in der Anleitung für das Pura 70 Ultra erläutert hat, ist inzwischen nicht mehr notwendig.
Google Play Dienste in den Updates sperren
Einzig das Sperren der Update-Benachrichtigung für die Google-Play Dienste im Aurora Store ist noch hilfreich, damit dies nicht immer wieder angezeigt wird. Der Update-Tab des Aurora Stores zeigt nach der Installation von microG nämlich die Verfügbarkeit einer Aktualisierung für die „Google Play Dienste“ an. Dies wird erkannt, da microG installiert ist. Die Aktualisierung ist mangels echter Google Play Dienste auf dem Huawei-Smartphone aber nicht möglich. Diese Meldung lässt sich aber einfach ausblenden. Hierzu muss in der Liste der Updates die App „Google Play Dienste“ so lange gedrückt werden, bis sich ein Menü öffnet. In diesem wird die Option „Zur Sperrliste hinzufügen“ ausgewählt, damit das Update künftig nicht mehr angezeigt wird.
Google-Apps, -Dienste und -Updates gewohnt nutzen
Sind diese Schritte durchlaufen, was insgesamt nur wenige Minuten dauert, können alle Google-Apps aus dem Aurora Store heruntergeladen und künftig auch automatisch aktualisiert werden. In Apps wie YouTube kann man sich nun auch problemlos mit seinem Google-Account anmelden und wie gewohnt auf seine Playlisten und Inhalte zugreifen. Dies ist nun völlig unabhängig vom Aurora Store möglich.

Extra: Google-Kontakte synchronisieren
Für das nahtlose Synchronisieren der Google-Kontakte mit dem Huawei-Smartphone muss noch der Dienst „Google Contacts Sync“ manuell installiert werden. Hier bietet sich der Download der APK-Datei von APKMirror für die Installation über den Browser des Huawei-Smartphones an.

Damit die Google-Kontakte aus der Cloud geladen und mit ihr synchronisiert werden, muss „Einstellungen > Apps & Services > Apps > Google-Kontakte synchronisieren“ geöffnet und dort die Berechtigung für den Zugriff auf die Kontakte erteilt werden. Daraufhin wird in „Einstellungen >Nutzer & Konten > Google“ geöffnet, das passende Google-Konto ausgewählt und die Option „Kontakte synchronisieren“ aktiviert. Nun stehen auch alle in der Google-Cloud gespeicherten Kontakte auf dem Huawei-Smartphone zur Verfügung.
Extra: Android Auto nutzen
Lassen sich Apps wie YouTube und Google Maps ohne weitere Anpassungen auf dem Huawei-Smartphone nutzen, erfordert Android Auto noch ein paar Änderungen an den Einstellungen, damit es einwandfrei funktioniert.

Ist Android Auto über den Aurora Store installiert worden, werden wieder die Berechtigungen der App unter „Einstellungen > Apps & Services > Apps > Android Auto“ auf dem Smartphone angepasst. Während die normalen Berechtigungen für den Standort, das Mikrofon etc. pp. aktiviert werden sollten, muss unter „Weitere Berechtigungen“ vor allem „Geräte in der Nähe“ zugelassen werden.
Damit Android Auto einwandfrei funktioniert, müssen auf dem Smartphone zudem folgende Apps über den Aurora Store installiert werden:
- Google,
- Google Maps,
- Speech Recognition & Synthesis.
Nun lässt sich Android Auto auch mit dem Huawei-Smartphone nutzen.
Wireless Android Auto verwenden
Mitunter funktioniert Android Auto nun aber nur per Kabel und nicht drahtlos. Wer über ein Auto mit Wireless Android Auto verfügt, kann auch diese Möglichkeit nutzen, unter Umständen muss dafür aber eine weitere Option aktiviert werden. Im Test mit dem Mate X6 war diese bereits aktiviert, sie ist es jedoch nicht immer. Deshalb geht es zunächst wieder über „Einstellungen > Apps & Services > Apps > Android Auto“ in die Einstellungen von Android Auto. Dort werden über das Zahnrad rechts oben die Einstellungen der App geöffnet. Dann wird ganz nach unten gewischt, bis man die Version von Android Auto sieht. Nun wird zehn Mal auf die Versionsnummer geklickt, bis der Entwicklermodus aktiviert ist. Danach wird oben rechts in den Einstellungen auf das Drei-Punkte-Menü geklickt, um darüber die „Entwicklereinstellungen“ zu öffnen. In den Entwicklereinstellungen muss die Option „Kabelloses Android Auto“ aktiviert werden, sofern sie es noch nicht ist.
Nun kann auch Wireless Android Auto mit Smartphones wie dem Huawei Mate X6 oder Pura 70 Ultra genutzt werden.
Spotify und Co mit Android Auto nutzen
Drittanbieter-Apps stehen unter Android Auto im Fahrzeug so aber noch nicht zur Verfügung, selbst wenn sie auf dem Smartphone installiert wurden. Damit sie auf dem Startbildschirm angezeigt werden, müssen in den Einstellungen von Android Auto (Einstellungen > Apps & Services > Apps > Android Auto > Zahnrad) wieder über das Drei-Punkte-Menü die Entwicklereinstellungen geöffnet werden. Dort wird die Option „Unbekannte Quellen“ aktiviert. Einen Schritt zurück wird in den Einstellungen von Android Auto nun der Eintrag „Launcher anpassen“ ausgewählt. In diesem Menü können nun alle Apps, die auf dem Startbildschirm von Android Auto im Fahrzeug angezeigt werden sollen, aktiviert werden. Apps, die man nicht benötigt, können deaktiviert werden.
microG auch für Pura 70, P60, P50, Mate 50 und Nova
Verifizieren konnte ComputerBase alle Schritte und die Funktionstüchtigkeit mit Huawei EMUI 14.2, das auf Open Android 12 basiert, auf dem Huawei Pura 70 Ultra sowie mit EMUI 15 auf dem Huawei Mate X6. Smartphone-Serien wie P50, P60, Mate 50 und Nova 11 von Huawei mit Update auf EMUI 14.2 können aber ebenfalls microG und den Aurora Store nutzen.
Wie man microG und den Aurora Store auf dem Huawei Pura 70 Ultra installiert und konfiguriert, darauf ist ComputerBase bereits im nachfolgenden Video ausführlich eingegangen.
Google Play Store auf dem Mate X6
Die Anleitung zur Installation von Google-Apps und -Diensten über microG und den Aurora Store funktioniert problemlos auch auf dem neuen Huawei Mate X6 (Test). Die obige Anleitung wurde aktualisiert, um den aktuellen Stand der Installationsmethode wiederzugeben.
Die Anleitung und das Video wurden noch einmal überarbeitet, da das umfangreiche Setzen von Berechtigungen nach der Installation von microG nicht mehr notwendig sind. Es müssen nur noch der Aurora Store mitsamt microG installiert und beim ersten Starten dessen Berechtigungen gesetzt werden, um Google-Apps nutzen zu können, was in weniger als zwei Minuten erledigt ist.
Dieser Artikel war interessant, hilfreich oder beides? Die Redaktion freut sich über jede Unterstützung durch ComputerBase Pro und deaktivierte Werbeblocker. Mehr zum Thema Anzeigen auf ComputerBase.