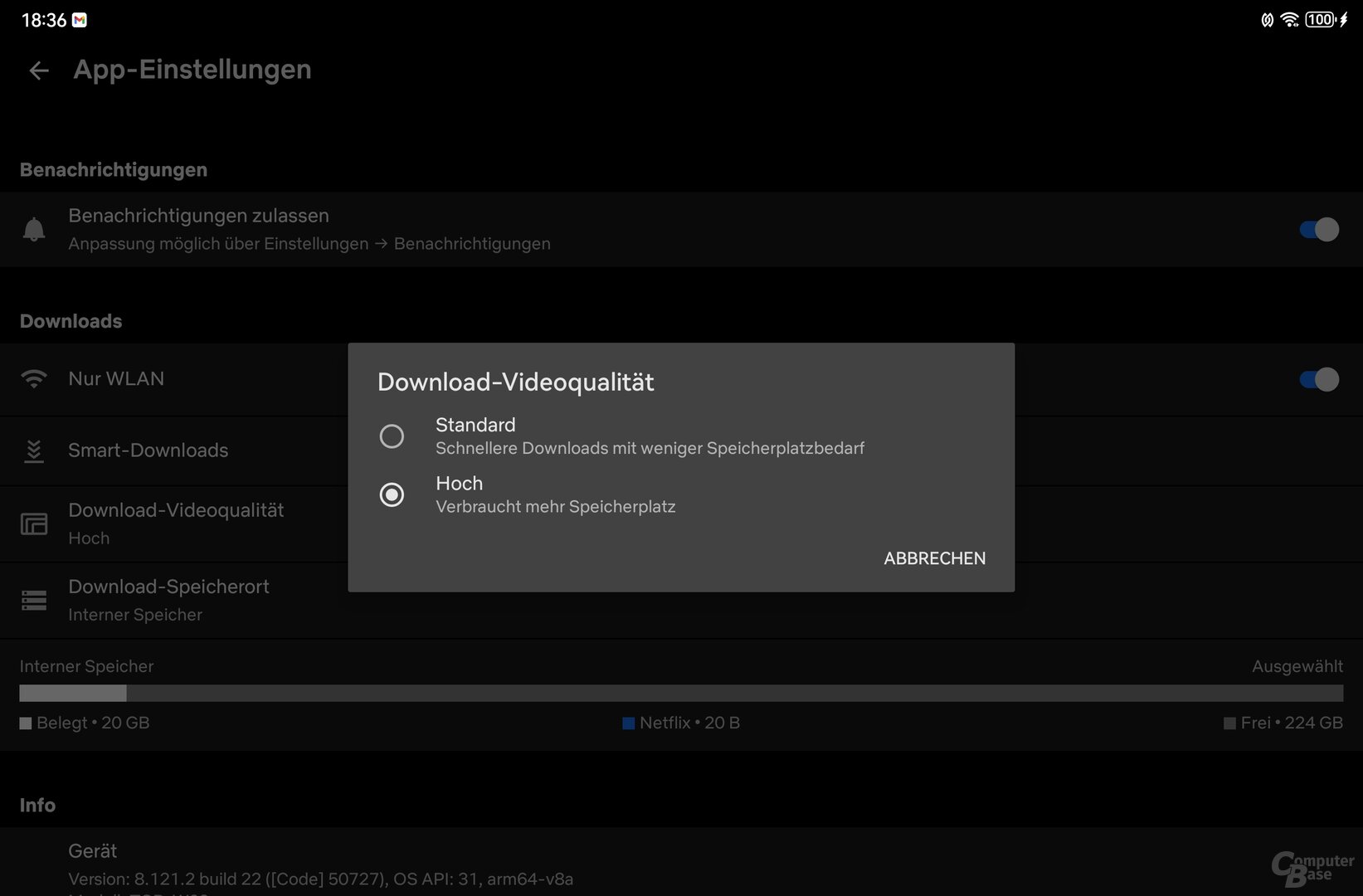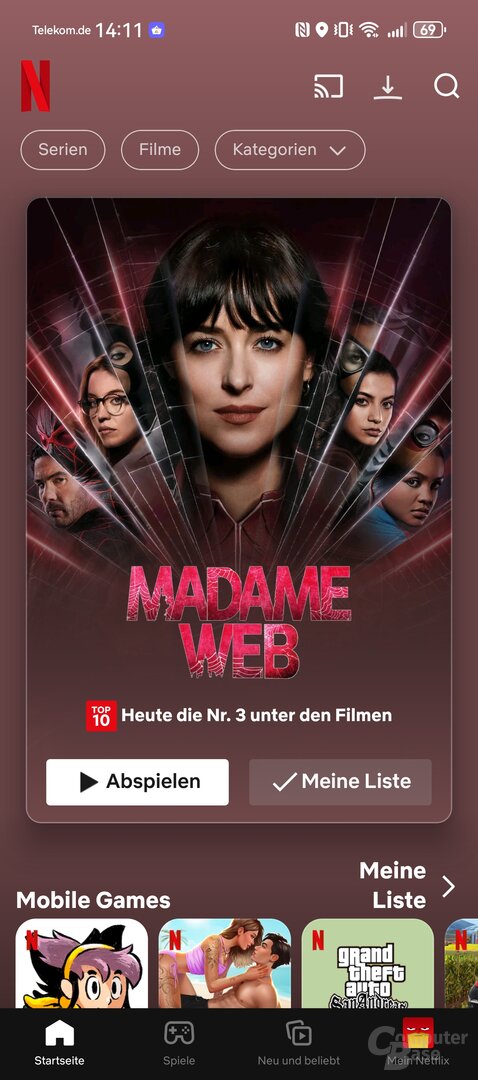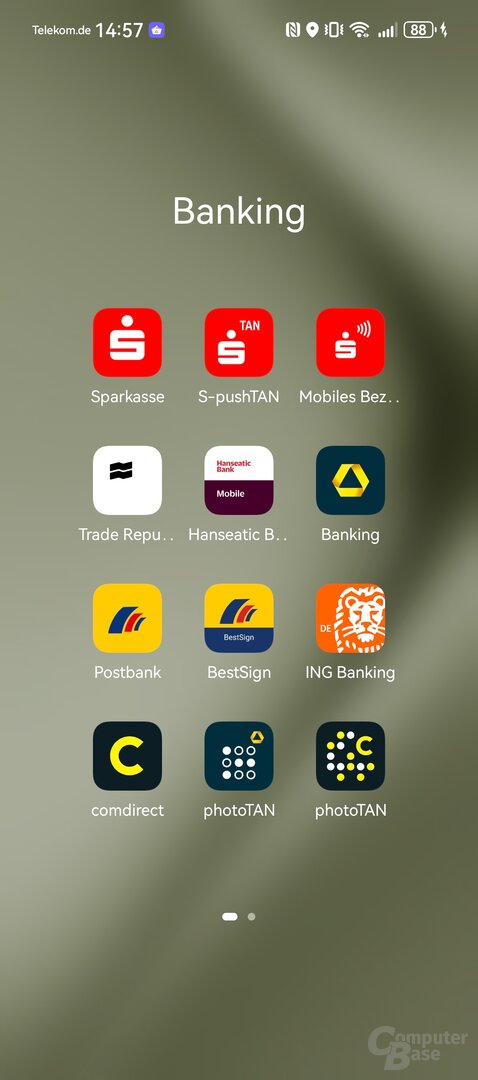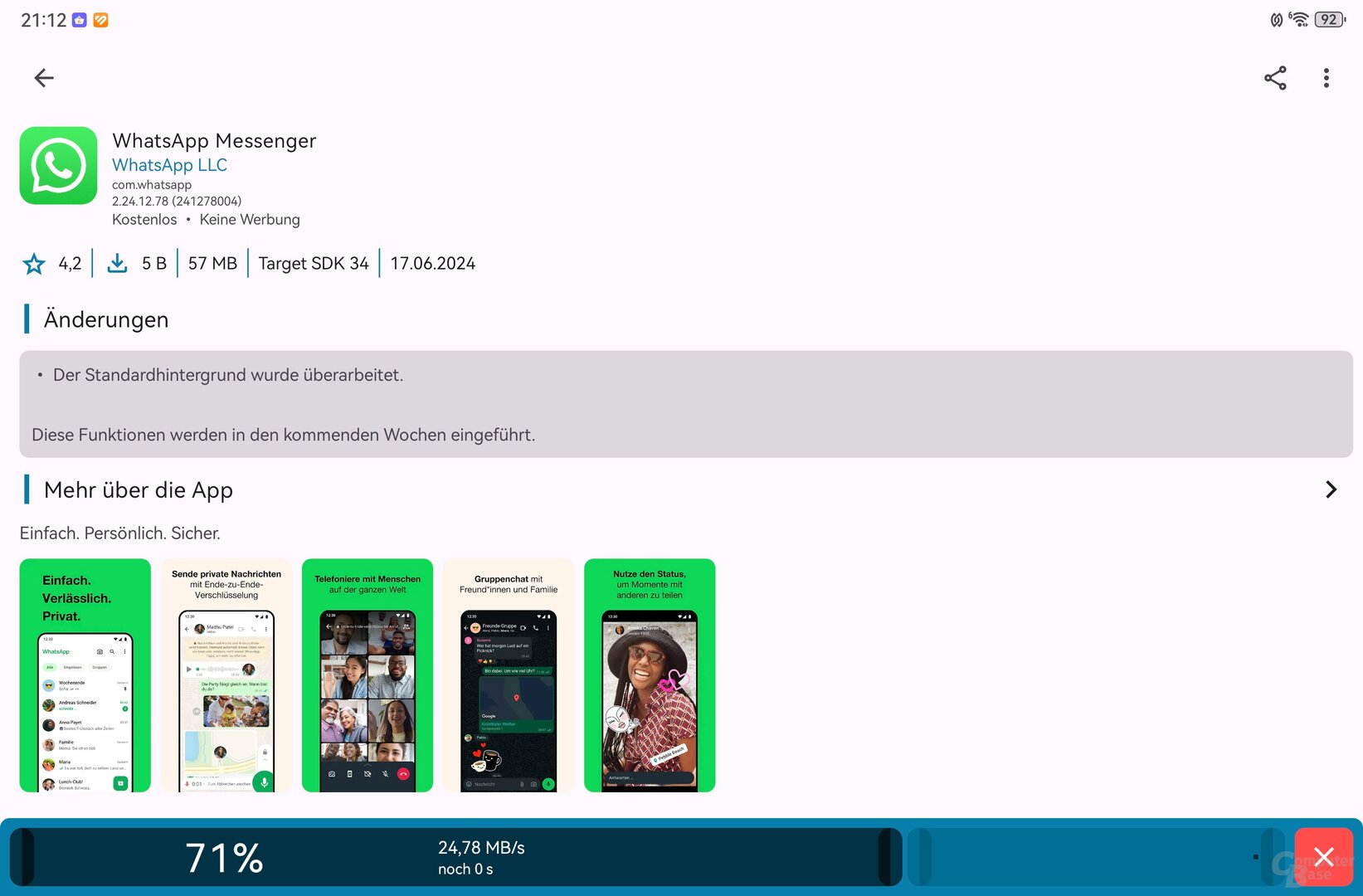Huawei Pura 70 und MatePad: Netflix in HD, Banking, mobiles Bezahlen & Co. installieren

Welche Banking-Apps laufen einwandfrei auf dem Huawei Pura 70 Ultra, dem MatePad Pro 12.2, MatePad 12 X und dem MatePad 11.5"S? Wie kann man HD in Netflix nutzen? Und ist es mit dem Pura 70 Ultra möglich, kontaktlos zu bezahlen? ComputerBase liefert Antworten auf Fragen aus der Community.
ComputerBase hat in einer ausführlichen Anleitung bereits erläutert, wie man mit microG Google-Apps und -Dienste auf dem Huawei MatePad Pro 12.2, MatePad 12 X und 11.5"S sowie auf dem Pura 70 Ultra installieren kann. In den Tests des MatePad Pro 12.2, MatePad 12 X und MatePad 11.5 S wurden zudem bereits die Vor- und Nachteile der Tablets beleuchtet. Offen geblieben ist dabei ein genauerer Blick auf die Apps, die man mit dem Aurora Store auf dem Tablet und Smartphone installieren kann, und welche Besonderheiten es dabei unter Umständen zu beachten gibt. Auch in den Kommentaren zu den Berichten und zum Test gab es berechtigte Rückfragen zu Netflix, kontaktlosem Bezahlen und Banking-Apps auf dem Pura 70 Ultra, MatePad Pro 12.2, MatePad 12 X und MatePad 11.5"S (Test). Daher möchte ComputerBase hierauf in einem Bericht ebenfalls noch einmal näher eingehen.
Netflix und das Widevine-Level auf dem MatePad
Die wichtigste App für viele Nutzer auf einem Tablet ist Netflix. Gerade jetzt zur Urlaubszeit werden wieder auf zahlreichen Tablets die Downloads in Netflix angeworfen, um Filme und Serien für die Reise herunterzuladen.
Für die Wiedergabequalität auf dem Tablet in HD ist entscheidend, dass Widevine L1 unterstützt wird. Widevine ermöglicht Android-Geräten die Wiedergabe von Videos und anderen Inhalten, die mit DRM („Digital Rights Management“) geschützt sind.
Der vom eigenen Smartphone oder Tablet unterstützte Widevine-Level kann in Netflix wie folgt geprüft werden:
- Öffne die Netflix-App.
- Tippe unten rechts auf „Mein Netflix“.
- Tippe oben rechts auf das Menü.
- Tippe auf App-Einstellungen.
- Scrolle nach unten zu „Diagnose“ und tippe auf „Wiedergabe-Spezifikation“.
- Neben Widevine sollte L1 oder L3 angezeigt werden.
- Wenn L3 angezeigt wird, kann das Gerät Netflix nur in SD-Videoqualität abspielen.
- Wenn L1 angezeigt wird, kann das Gerät Netflix in HD-Videoqualität abspielen.
In Huaweis AppGallery findet sich Netflix nicht. Im Drittanbieter-App-Store Aurora Store ist es jedoch vertreten.

Netflix aus dem Aurora Store mit Einschränkungen
Hat man also den Aurora Store über die AppGallery installiert, kann man – völlig unabhängig von der Installation von Google-Apps, denn diese sind nicht erforderlich – auch Netflix darüber installieren. In der App ist es nach dem Start problemlos möglich, sich mit seinem Benutzerkonto anzumelden und auf alle Inhalte zuzugreifen. Auch Downloads in Standardqualität und hoher Qualität stellen kein Problem da. Filme und Serien lassen sich also auf den Speicher des Tablets herunterladen.
Widevine L3 und nur SD
Ein Blick in die Wiedergabe-Spezifikationen (Mein Netflix > Menü oben rechts > App-Einstellungen > Wiedergabe-Spezifikationen) verrät jedoch, dass unter der Verwaltung digitaler Rechte der Widevine-Level L3 angegeben wird. Dies hat zur Folge, dass unter dem Punkt „Wiedergabe“ die „Maximale Wiedergabe-Auflösung“ von Netflix mit SD vermerkt ist.

Filme und Serien lassen sich auf dem Tablet beim Download von Netflix über den Aurora Store so nur in niedriger Qualität mit SD wiedergeben.
Netflix über GBox mit Widevine L1
Die Lösung für dieses Problem liegt darin, Netflix nicht aus dem Aurora Store herunterzuladen, sondern über GBox zu installieren. GBox lässt sich ebenfalls in Huaweis AppGallery finden und darüber installieren. Ist GBox installiert, werden der App die notwendigen Berechtigungen erteilt, um anschließend nach der Anmeldung mit dem eigenen Google-Konto Netflix in GBox zu suchen und zu installieren.
Auch auf diesem Weg lässt sich Netflix anschließend ganz normal öffnen und man kann sich mit dem eigenen Benutzerkonto anmelden. Ist dies erfolgt, zeigt ein Blick in die Wiedergabe-Spezifikationen (Mein Netflix > Menü oben rechts > App-Einstellungen > Wiedergabe-Spezifikationen) nun nicht mehr den Widevine-Level L3, sondern L1, und die „Maximale Wiedergabe-Auflösung“ von Netflix wird mit Full HD angezeigt.
Weitere Anpassungen, um Serien und Filme in HD-Qualität auf dem MatePad Pro 12.2, MatePad 12 X oder MatePad 11.5"S wiederzugeben, sind nicht notwendig.
Netflix auf dem Pura 70 Ultra
Auf dem Pura 70 Ultra gilt dies analog. Lädt man Netflix über den Aurora Store herunter, werden Filme und Serien in Netflix nur in SD-Qualität wiedergegeben und die App meldet Widevine-Level L3. Installiert man hingegen GBox und lädt Netflix dann über GBox herunter, kann man auch auf dem Huawei Pura 70 Ultra Serien und Filme in HD abspielen. Das Herunterladen von Inhalten für die Offline-Wiedergabe ist auf dem Smartphone ebenfalls kein Problem.
Kontaktloses Bezahlen mit dem Pura 70 Ultra
Mit dem Huawei Pura 70 Ultra lässt sich nicht mittels Google Pay bezahlen, da der Dienst auch nach der Installation von microG nicht funktioniert. Huawei arbeitet noch an Kooperationen, damit mobiles Bezahlen über die eigene Wallet möglich wird.
Allerdings funktionieren Apps für kontaktloses Bezahlen von den Banken selbst oder Drittanbietern wie Curve, wenn sie es ohne Google Pay über NFC unterstützen. Eine dieser Apps von einer Bank ist beispielsweise Mobiles Bezahlen der Sparkasse, weshalb es auch getestet wurde. Und tatsächlich lässt sich nach der Installation von microG auf dem Pura 70 Ultra „Mobiles Bezahlen“ der Sparkasse problemlos im Handel nutzen und so auch mit dem Pura 70 Ultra an der Kasse kontaktlos bezahlen.
Auf dem MatePad Pro 12.2, MatePad 12 X und MatePad 11.5"S – falls jemand auf die Idee kommen sollte, mit seinem Tablet an der Kasse bezahlen zu wollen – funktioniert kontaktloses Bezahlen mangels NFC nicht.
Banking-Apps auf dem Pura 70 Ultra und dem MatePad
ComputerBase testet darüber hinaus, ob sich die über den Aurora Store heruntergeladenen Banking-Apps auf dem Huawei Pura 70 Ultra und den MatePad-Tablets problemlos nutzen und die eigenen Konten verwalten und Zahlungen freigeben lassen.

Die folgenden Bankings-Apps für Girokonten, Kapitalanlagen und Kreditkarten hat ComputerBase getestet:
- Sparkasse
- Postbank
- Commerzbank
- ING Banking
- Trade Republic
- Comdirect
- American Express
- Hanseatic Bank
Online-Banking mit dem Huawei Pura 70 Ultra
Auf dem Pura 70 Ultra gab es keinerlei Probleme mit den acht genannten Banking-Apps. Alle können über den Aurora Store heruntergeladen und installiert werden und in allen kann man sich daraufhin mit seinem Benutzerkonto einloggen oder die Freischaltung beantragen.
Einzig bei der Amex-App funktioniert die Funktion, dass sich die App das Gerät merkt und man nicht jedes Mal aufs Neue die Zwei-Faktor-Authentifizierung bemühen muss, nicht. Die Funktionalität der App ist ansonsten aber nicht eingeschränkt.
Online-Banking mit dem Huawei MatePad Pro 12.2, 12 X und 11.5"S
Beim MatePad Pro 12.2, MatePad 12 X und MatePad 11.5"S sieht die Situation geringfügig anders aus.
Diese sechs Banking-Apps funktionieren problemlos
Keinerlei Probleme mit der Installation, dem Einloggen und der Nutzung der Banking-Apps gab es bei ING, Sparkasse, Postbank, Commerzbank, Trade Republic und American Express. Screenshots in Banking-Apps sind auch auf dem MatePad aus Sicherheitsgründen nicht möglich.
Bei zwei Banken geht es nur über den Browser
Probleme machten jedoch zwei Banking-Apps im Test auf dem Tablet: Comdirect und Hanseatic Bank Mobile. Bei beiden ließ sich die jeweilige App nicht im Aurora Store herunterladen und installieren. Sie werden in der Suche im Store gar nicht erst gefunden, obwohl sie auf dem Pura 70 Ultra im Aurora Store angeboten werden. Links zum Google Play Store von den Websites der Banken werden zwar geöffnet und dann auch zur Installation im Aurora Store angeboten, der Download verbleibt aber bei 0 Prozent und die App wird nicht geladen. Die Apps zur Freigabe von Aufträgen, Hanseatic Secure und Comdirect photoTAN und auch Comdirect Trading lassen sich hingegen herunterladen und verwenden.
Für das Online-Banking steht alternativ zur App – auf Smartphone wie Tablet – natürlich auch auf dem MatePad immer der Weg über den Web-Browser zur Verfügung, um sich in das Online-Banking seiner Bank einzuloggen. Dies funktionierte im Test auch bei der Comdirect und Hanseatic Bank auf dem MatePad problemlos.
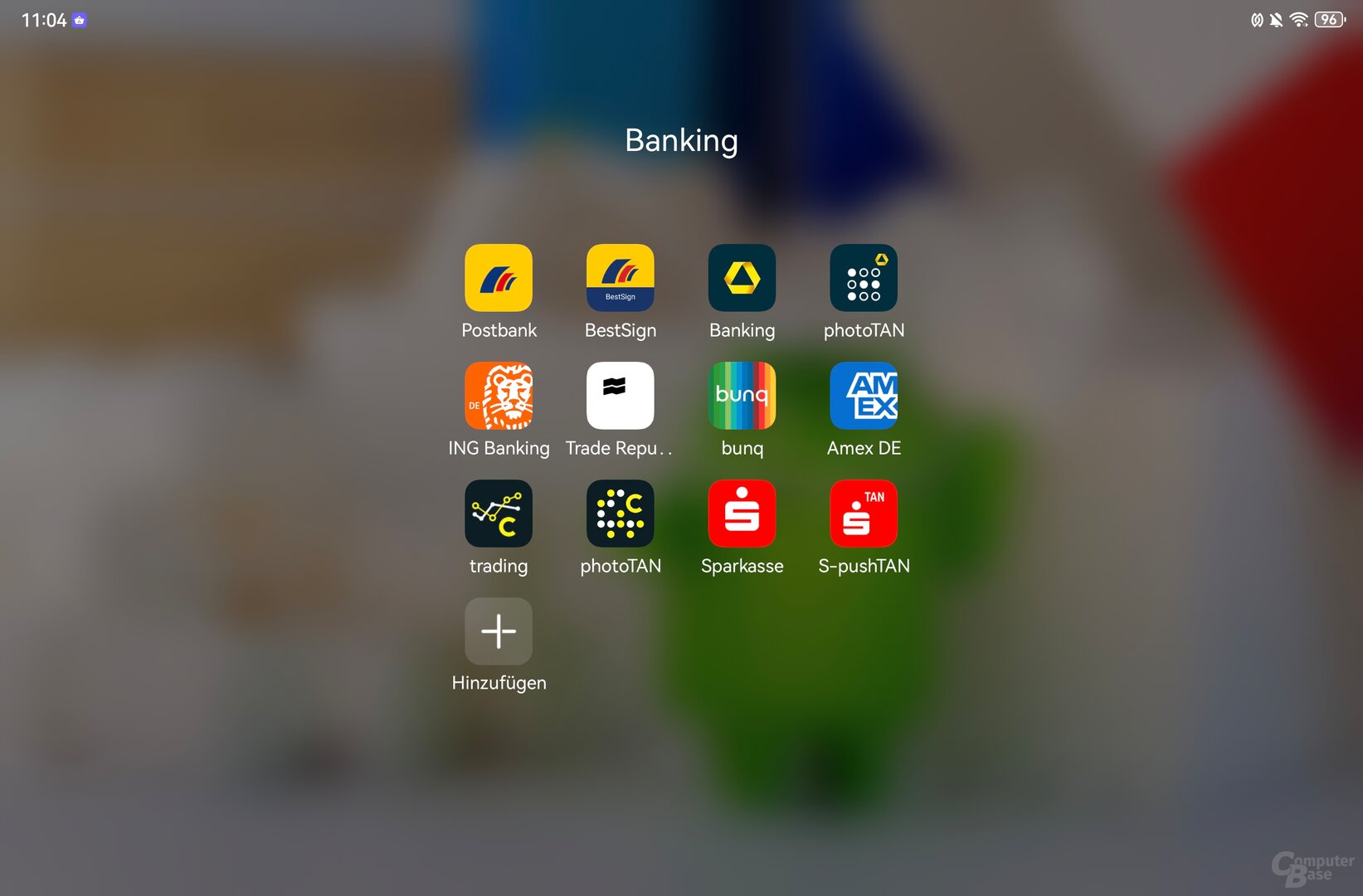
ComputerBase kann an dieser Stelle nur eine Auswahl an Banking-Apps testen. Auf dem Pura 70 Ultra funktionieren alle, auf den MatePad-Tablets die meisten – zwei jedoch nicht, weil es die Apps gar nicht im Aurora Store zum Download gibt. Wer die Möglichkeit hat, im Vorfeld im Aurora Store zu prüfen, ob die App der eigenen Bank angeboten wird, sollte dies deshalb tun. Eine Garantie, dass die eigene Banking-App auf dem MatePad funktioniert, gibt es nicht.
WhatsApp auf dem Huawei MatePad
Mangels SIM-Karte lässt sich WhatsApp auf einem MatePad Pro 12.2, MatePad 12 X oder MatePad 11.5"S nicht als primäres Gerät für eine neue Mobilfunknummer nutzen, es kann aber problemlos als begleitendes Gerät mit einem bestehenden WhatsApp-Account verknüpft werden.
WhatsApp kann über den Aurora Store heruntergeladen werden. Wird die App das erste Mal auf dem MatePad gestartet, bietet sie sogleich die Option, das MatePad als begleitendes Gerät mit dem Account zu verknüpfen.
Hierzu müssen nur folgende Schritte befolgt werden:
- Öffne WhatsApp auf deinem Haupttelefon.
- Tippe auf einem Android-Gerät auf das Drei-Punkte-Symbol oder auf einem iPhone auf „Einstellungen“.
- Tippe auf „Verknüpfte Geräte“ und dann auf „Gerät hinzufügen“.
- Richte dein Telefon auf den Bildschirm des MatePads, um den Code zu scannen.
WhatsApp funktioniert anschließend wie auf jedem anderen Gerät ohne Einschränkungen und ist man der Anleitung zur Installation und Einrichtung von microG gefolgt, werden auch Benachrichtigungen zu neuen Nachrichten in WhatsApp sofort auf dem MatePad zugestellt.
WhatsApp auf dem Huawei Pura 70 Ultra
Auf dem Huawei Pura 70 Ultra lässt sich WhatsApp nach der Installation aus dem Aurora Store wie auf jedem anderen Android-Smartphone nutzen und das Pura 70 Ultra mit SIM-Karte auch als Hauptgerät für WhatsApp einrichten. Hier gibt es keinerlei Unterschiede zu anderen Smartphones und WhatsApp lässt sich uneingeschränkt und wie gewohnt verwenden.
Disney+, Spotify, Prime Video, Discord und Co
Auch weitere Apps wie Disney+, Spotify, Prime Video, Slack, Discord, Amazon Music, Instagram, Facebook, X (Twitter) und Twitch lassen sich nach der Installation über den Aurora Store problemlos nutzen und es gibt keine Besonderheiten zu beachten – ComputerBase hat all diese Apps geprüft.
Eine gesonderte Anleitung erläutert, wie man den Google Play Store sowie Google-Apps wie YouTube, Google Maps, Gmail, Chrome, Google Fotos, Google Home, Google Kontakte, Google Kalender und Android Auto auf dem Huawei Pura 70 installiert, die Anleitung für Google-Apps auf einem MatePad Pro 12.2, MatePad 12 X oder MatePad 11.5"S weicht davon geringfügig ab.
Netflix mit Widevine L1 auf dem MatePad Pro 12.2 und MatePad 12 X
Der Bericht wurde um das neue MatePad Pro 12.2 (Test) und MatePad 12 X (Test) und Informationen zu Netflix mit Widevine L1 und den anderen Apps auf den neuen Tablets ergänzt.
Dieser Artikel war interessant, hilfreich oder beides? Die Redaktion freut sich über jede Unterstützung durch ComputerBase Pro und deaktivierte Werbeblocker. Mehr zum Thema Anzeigen auf ComputerBase.