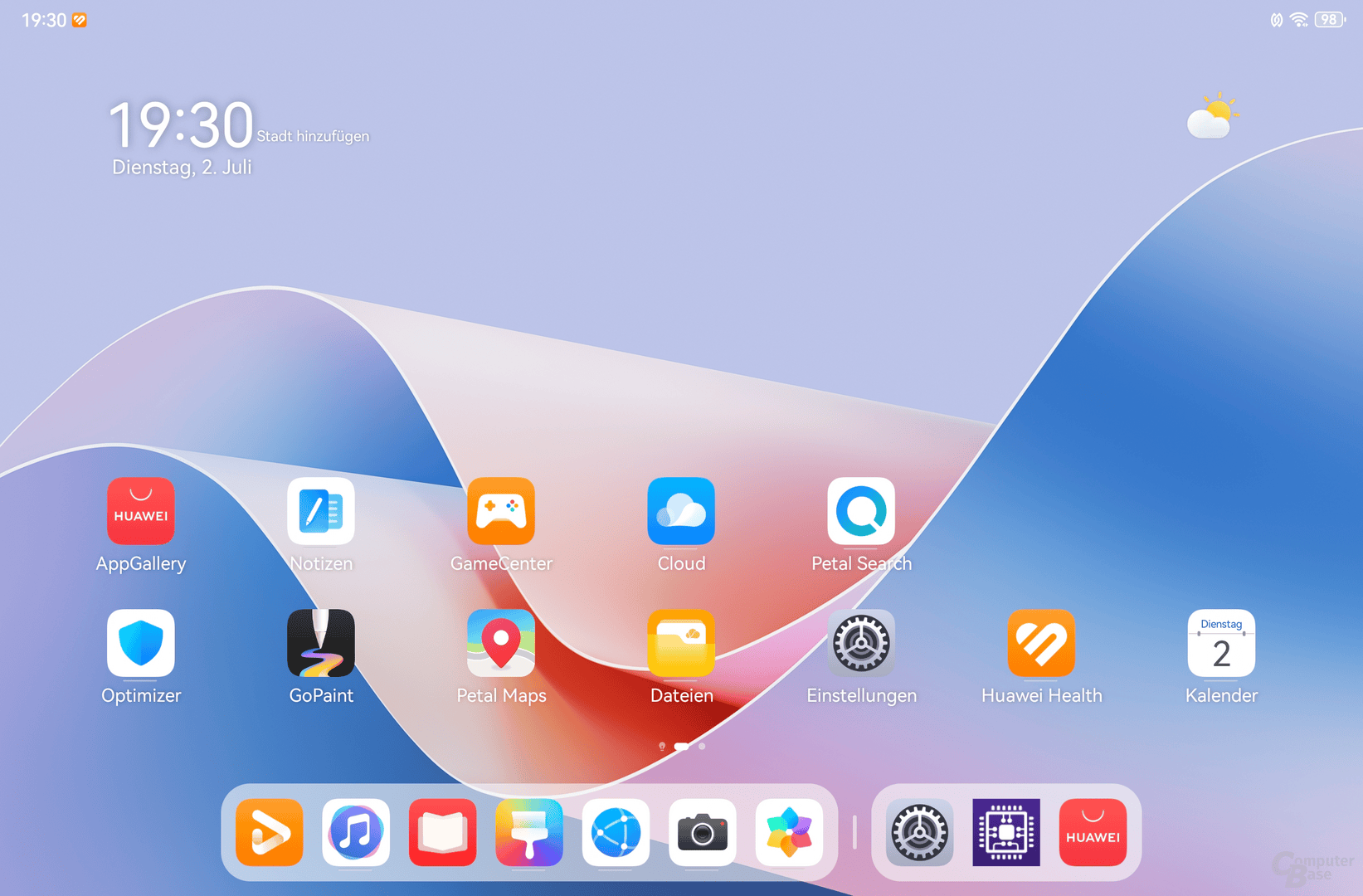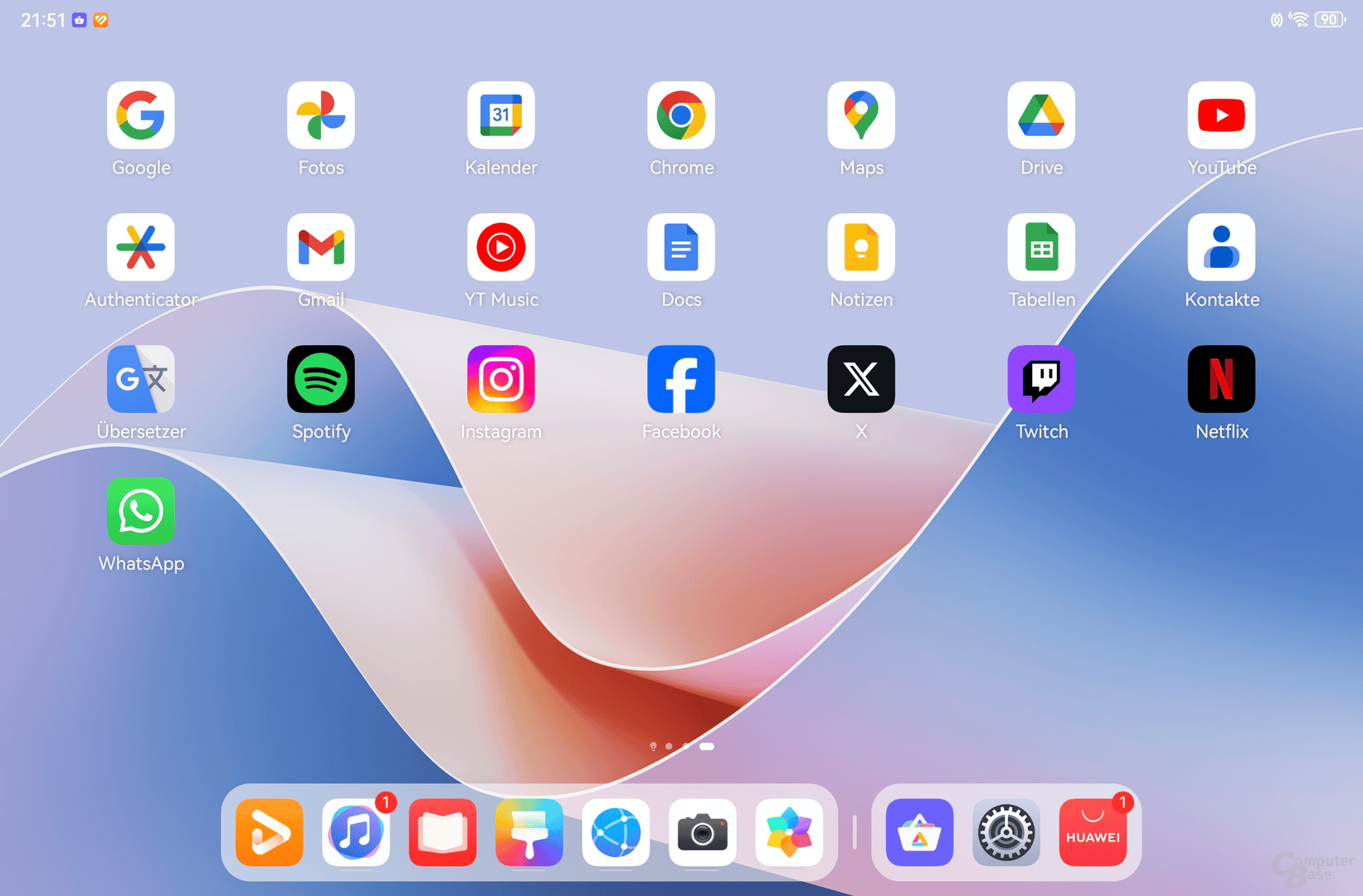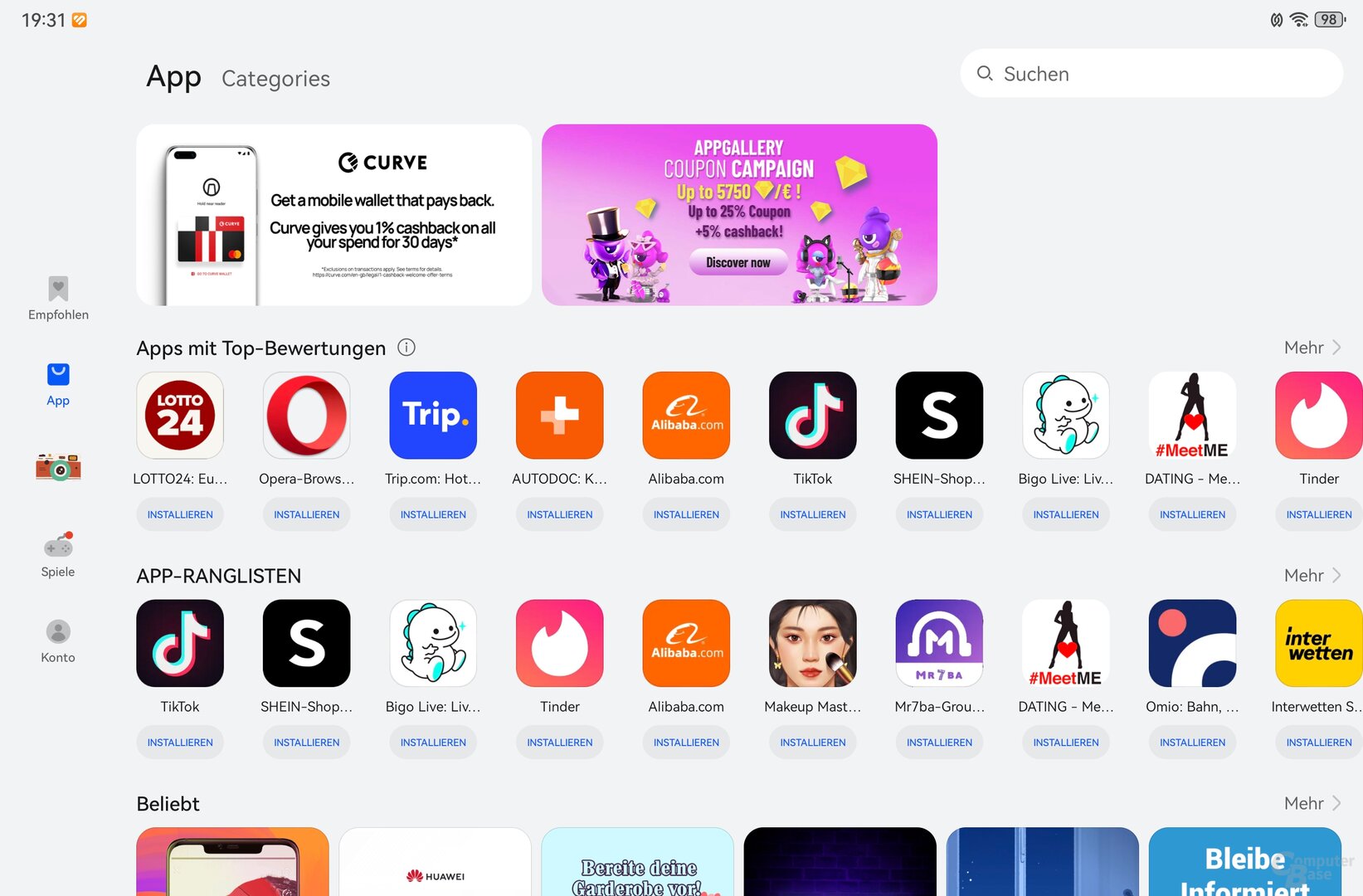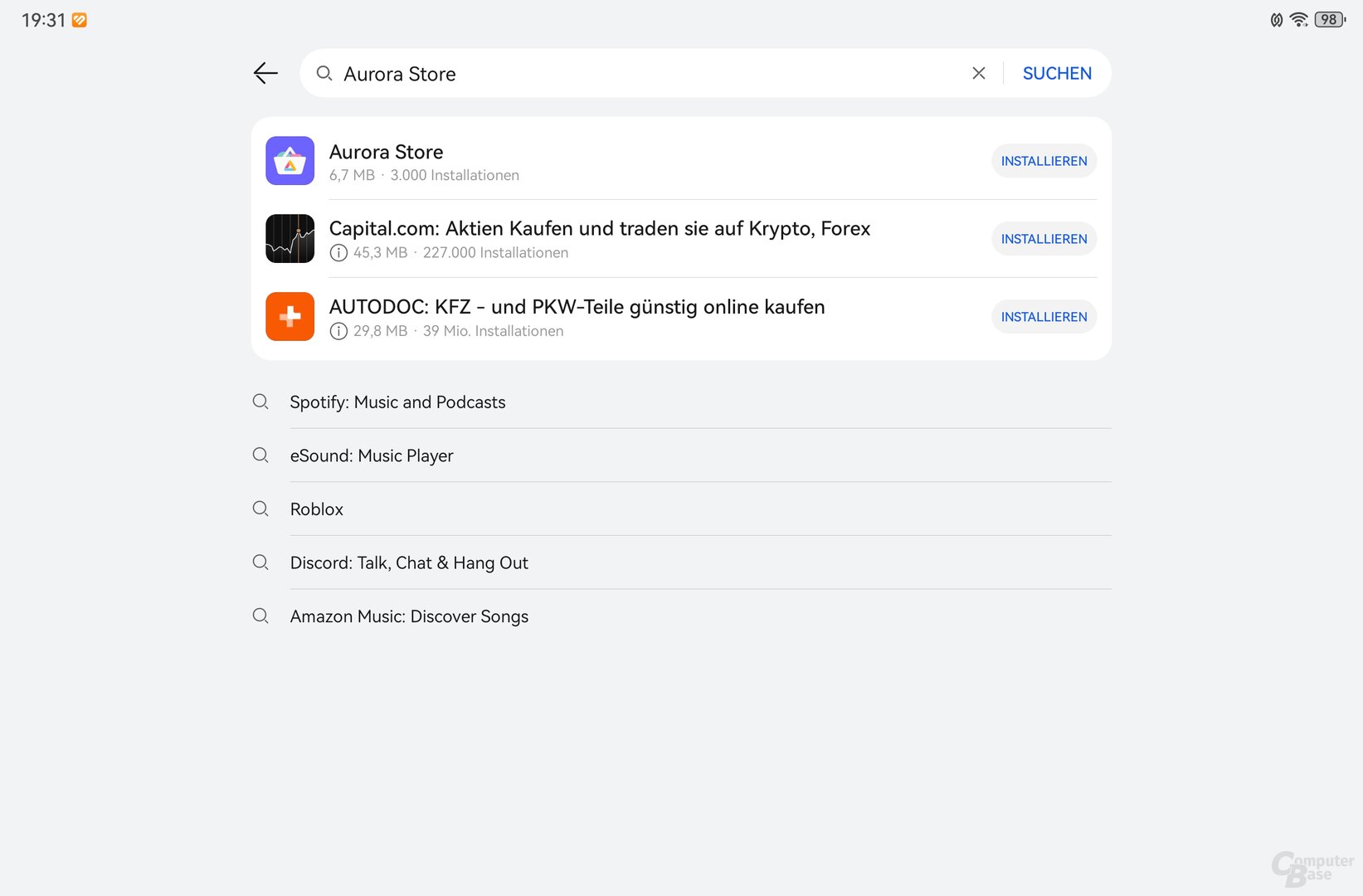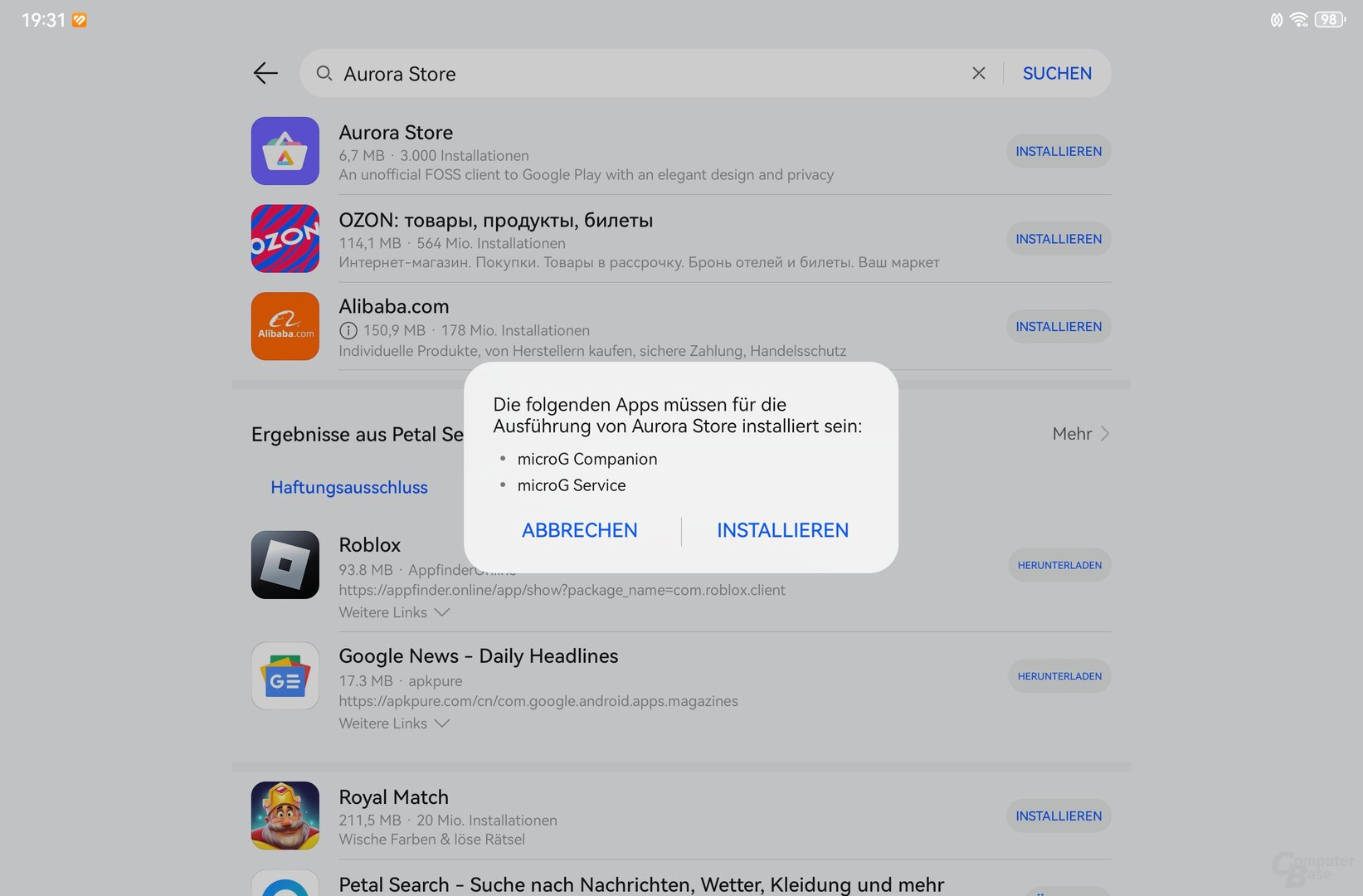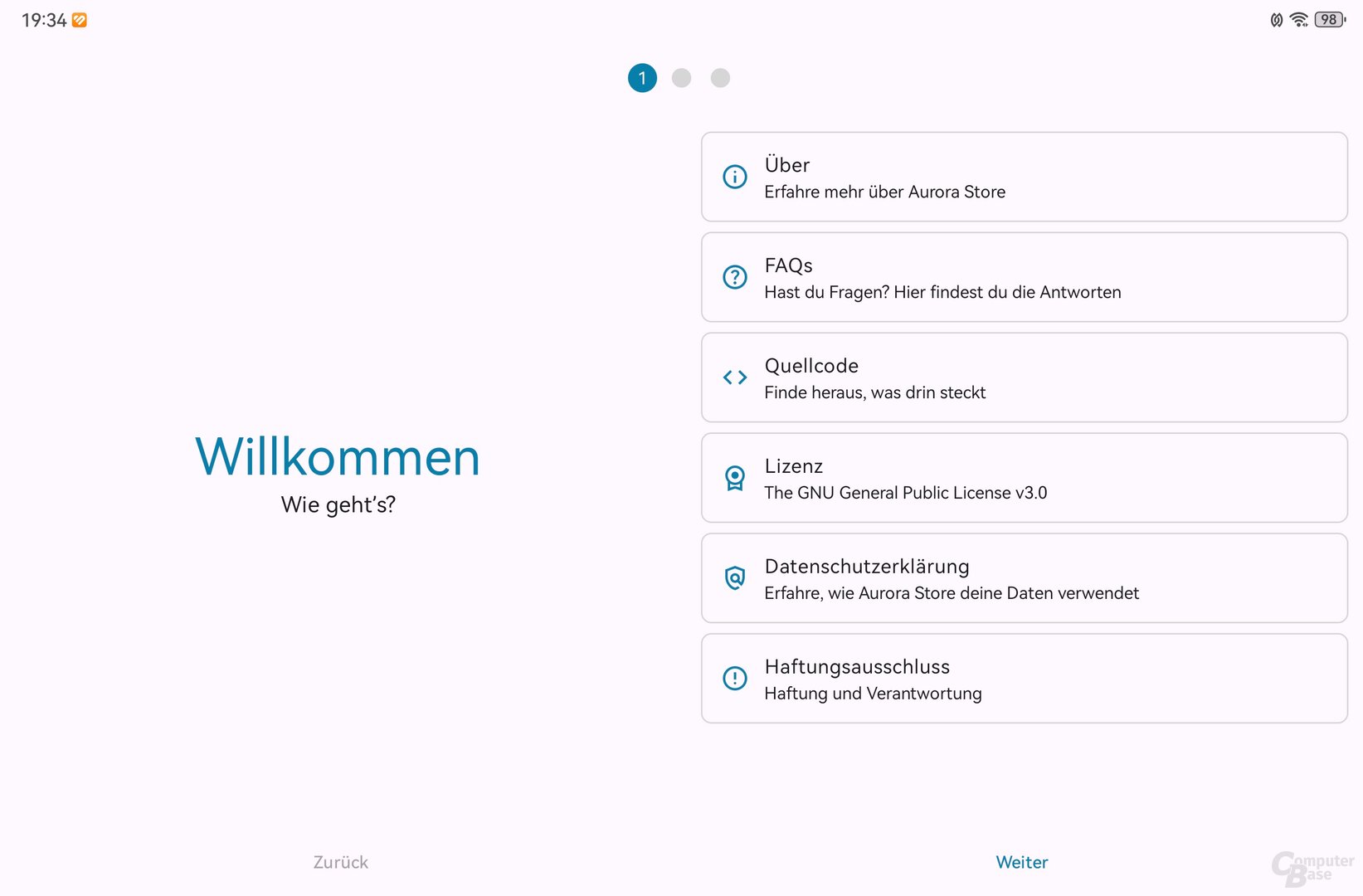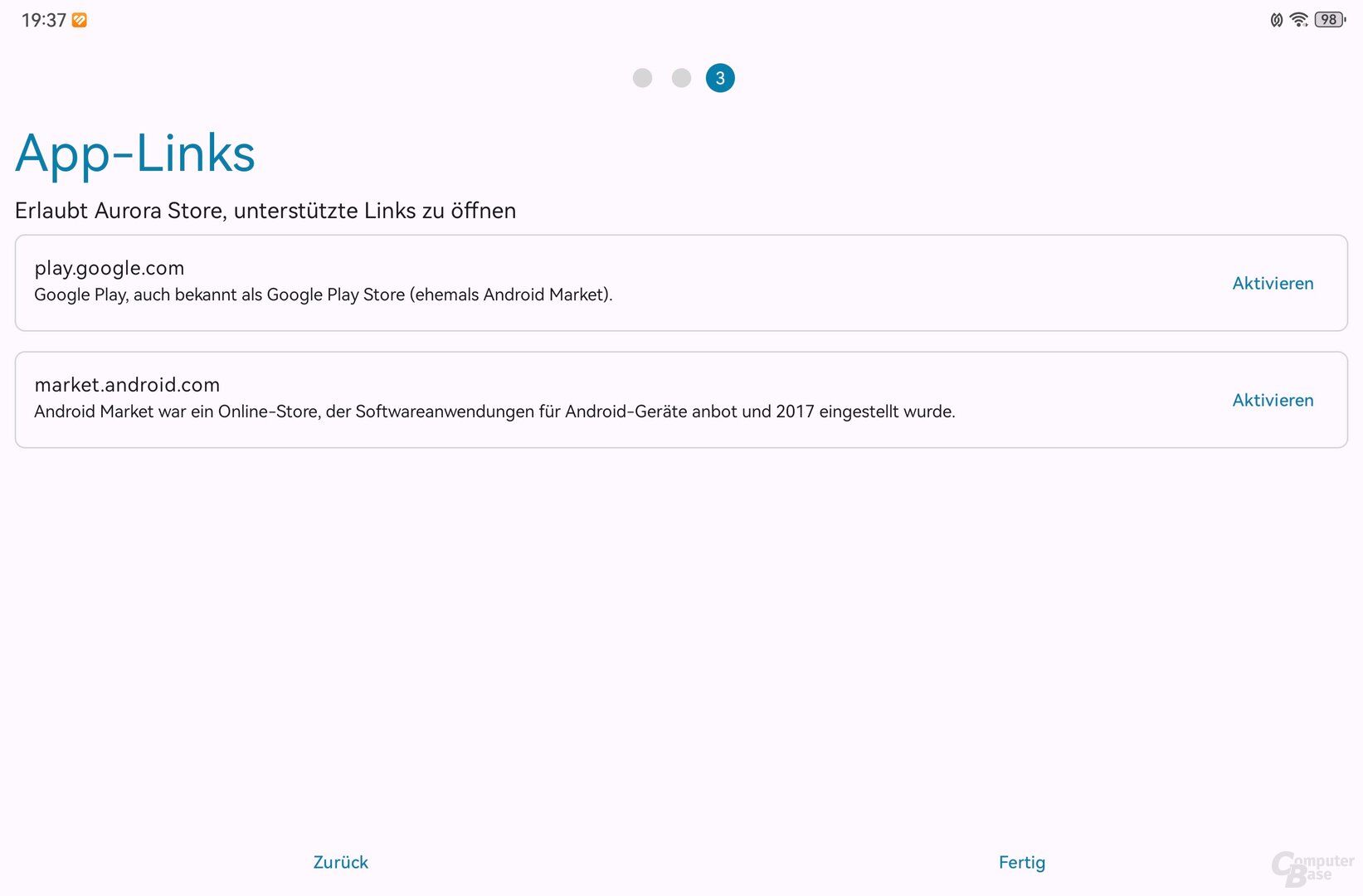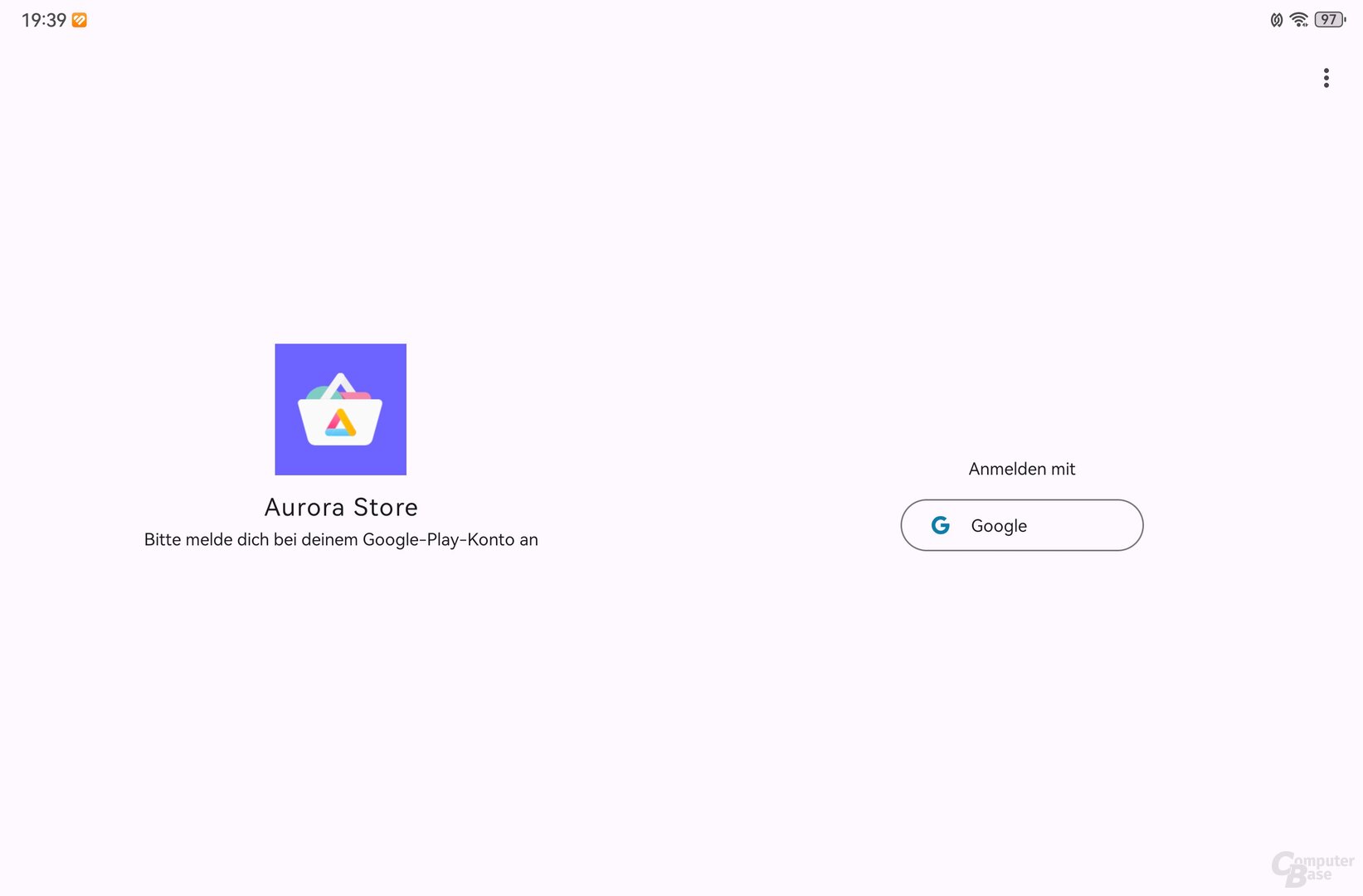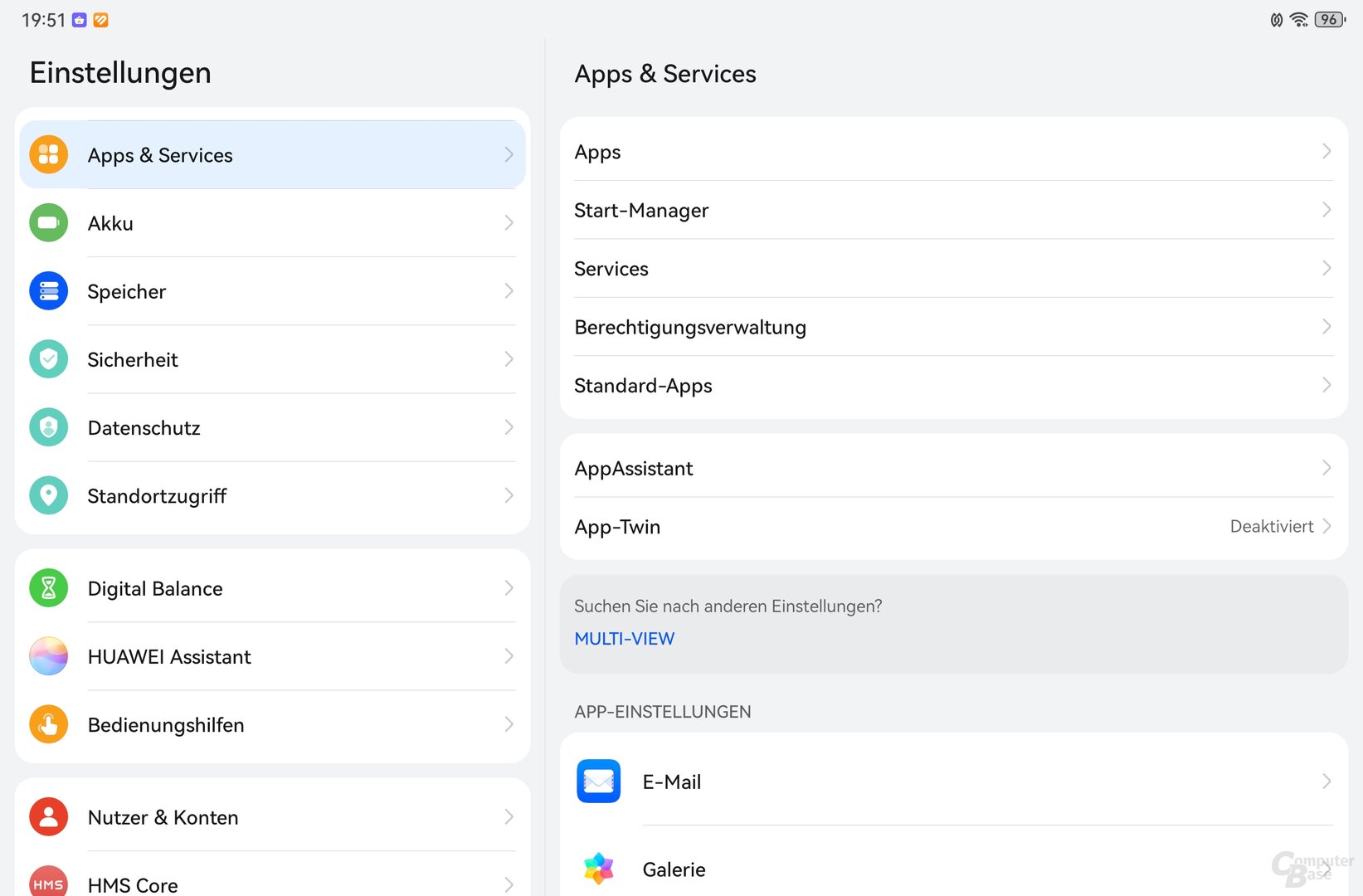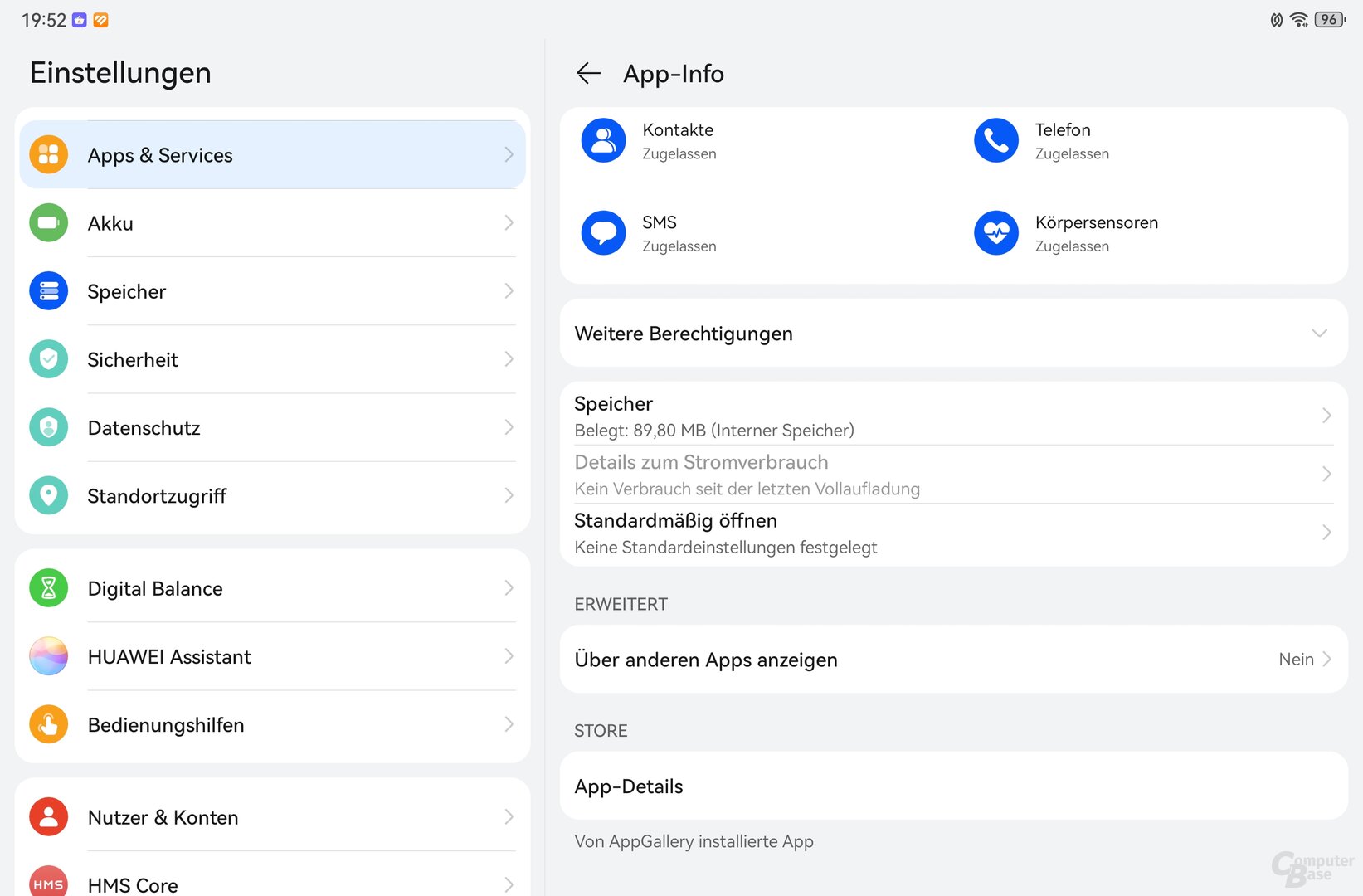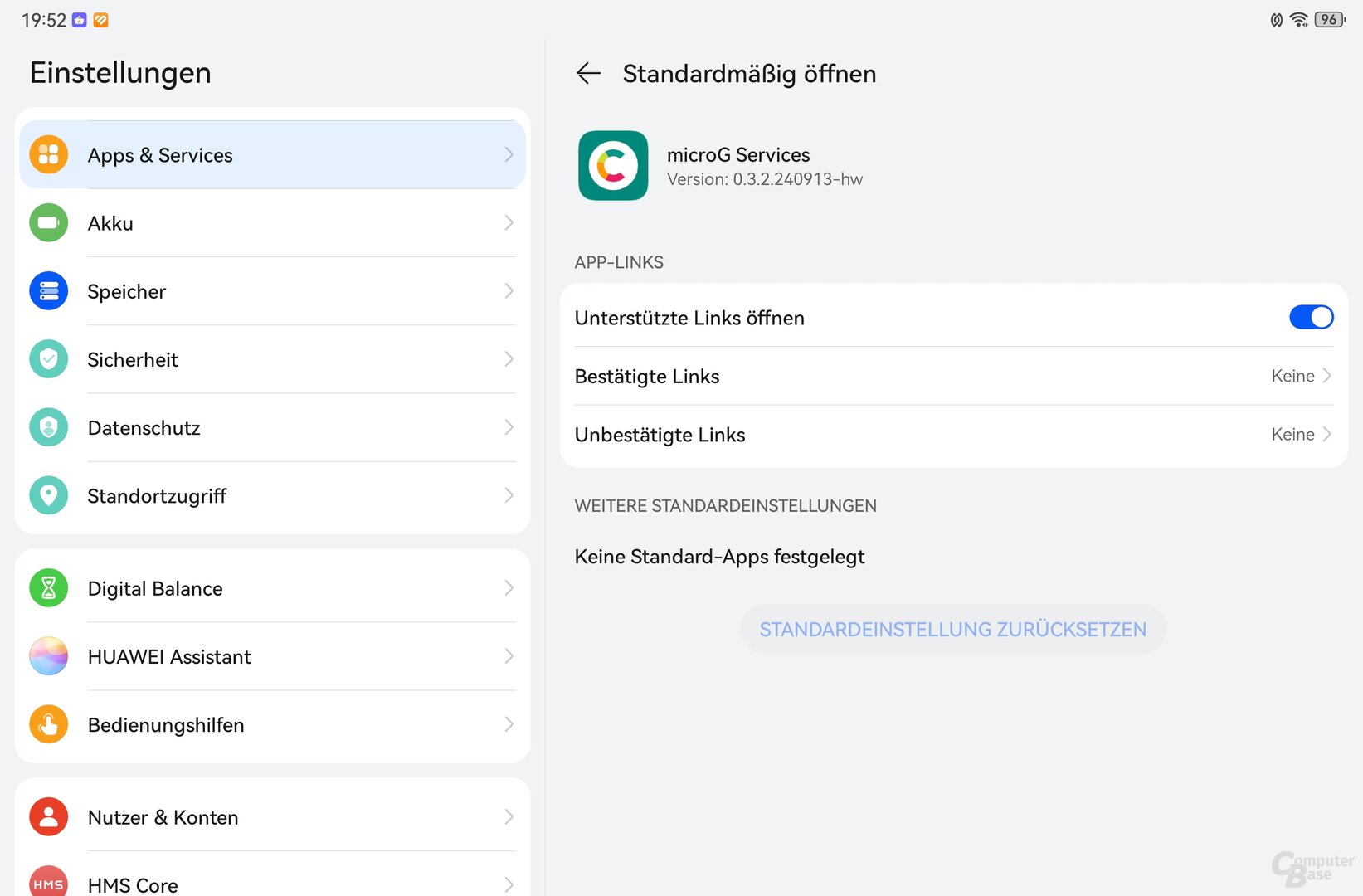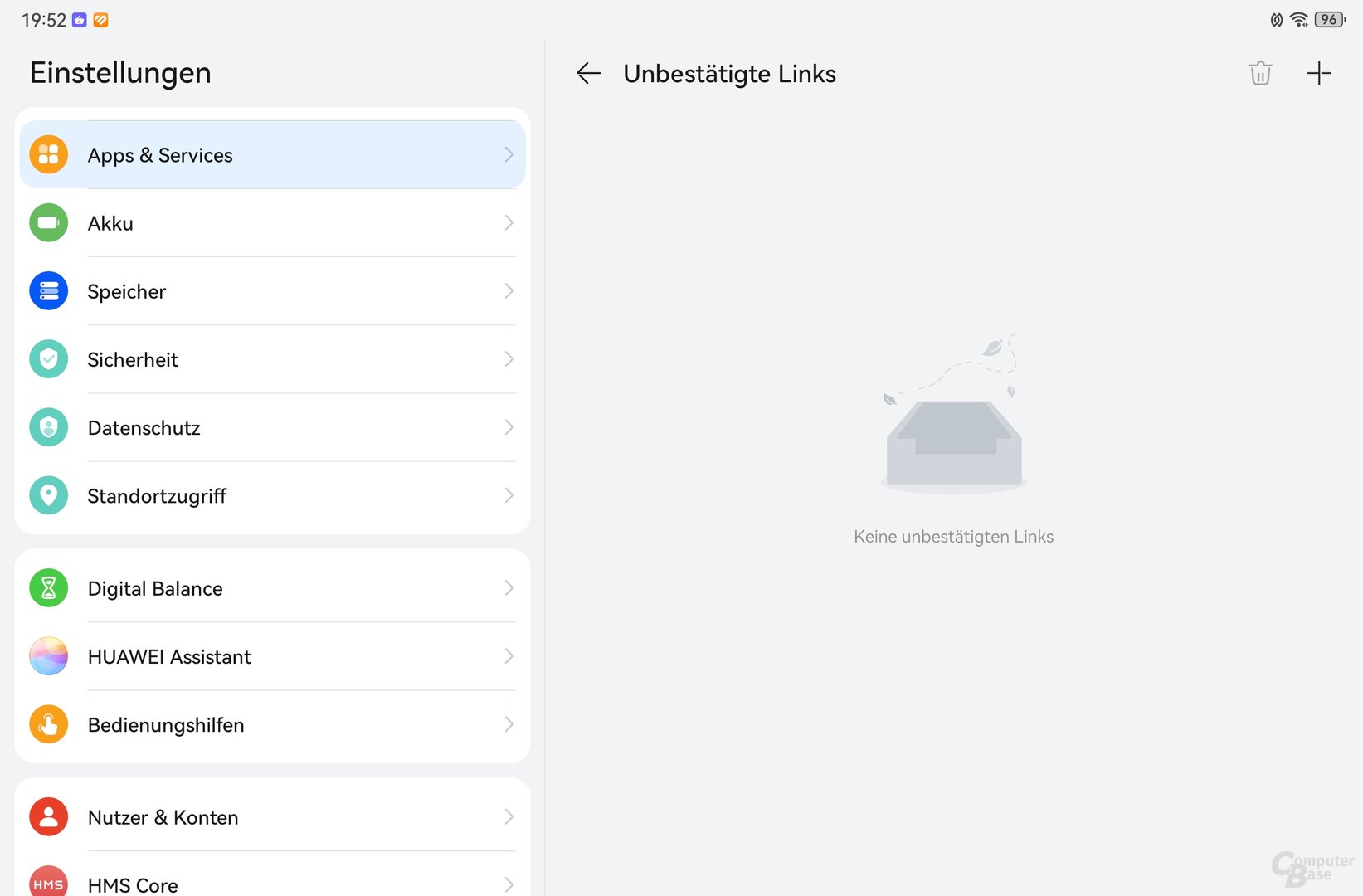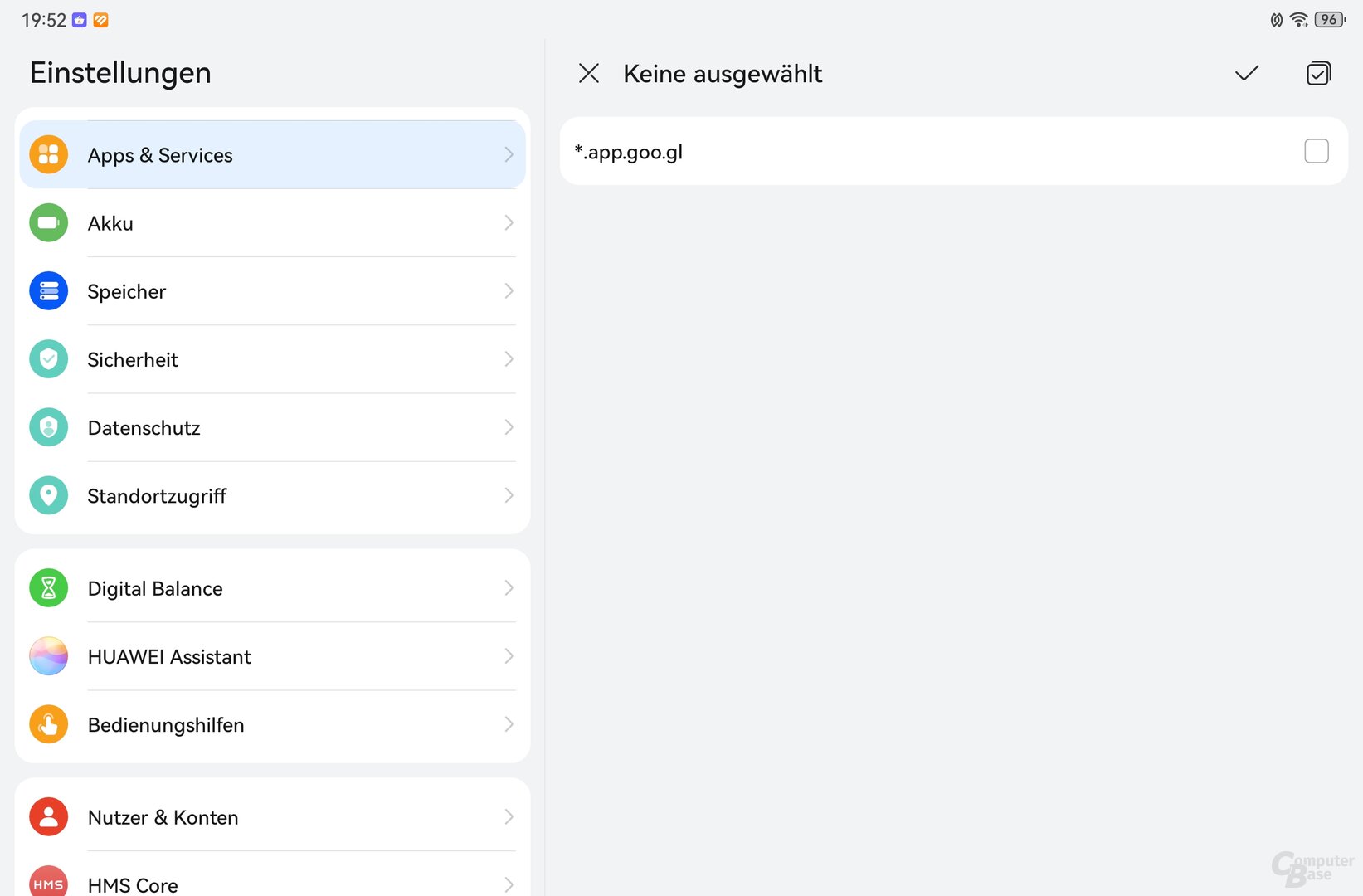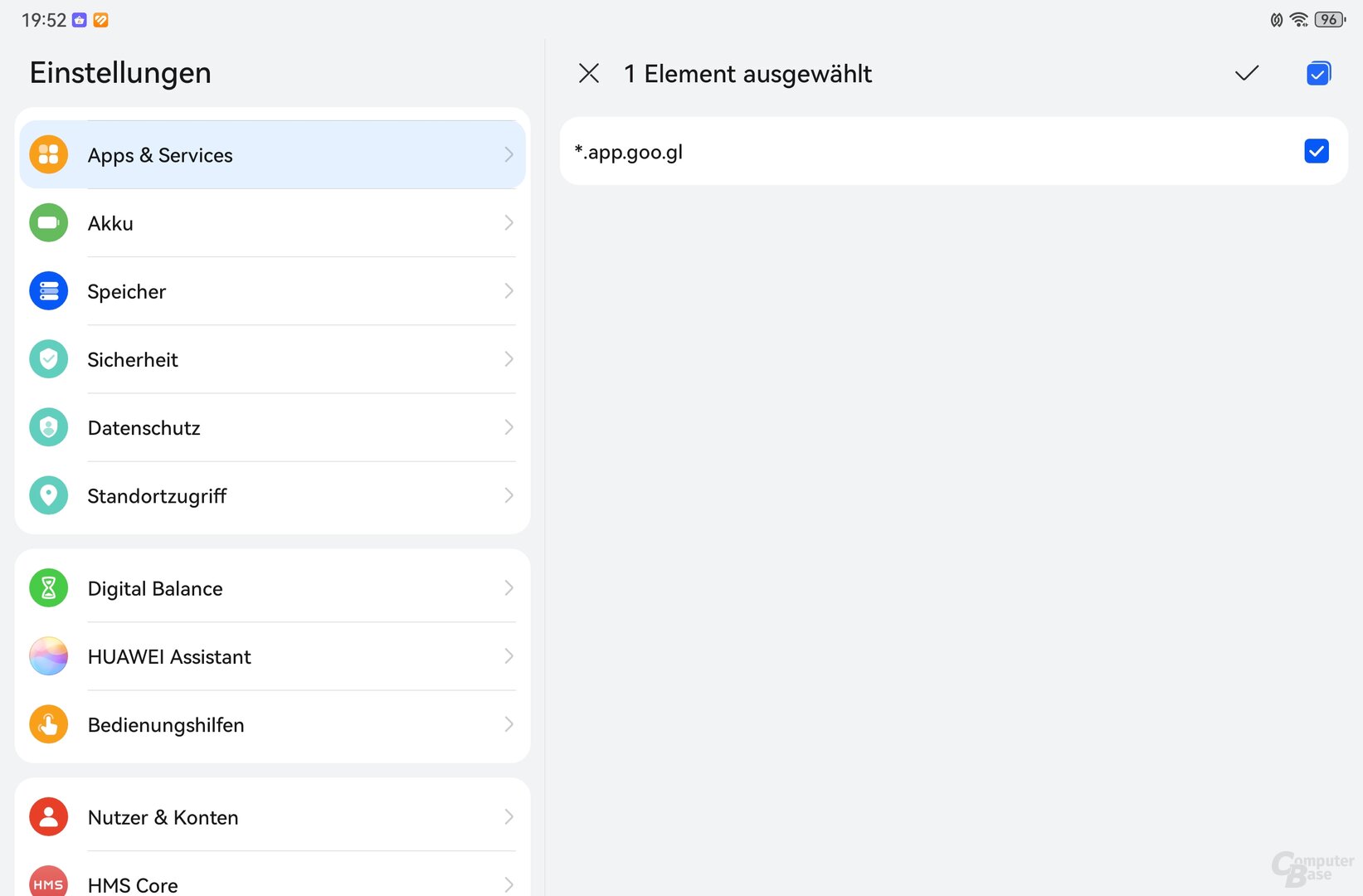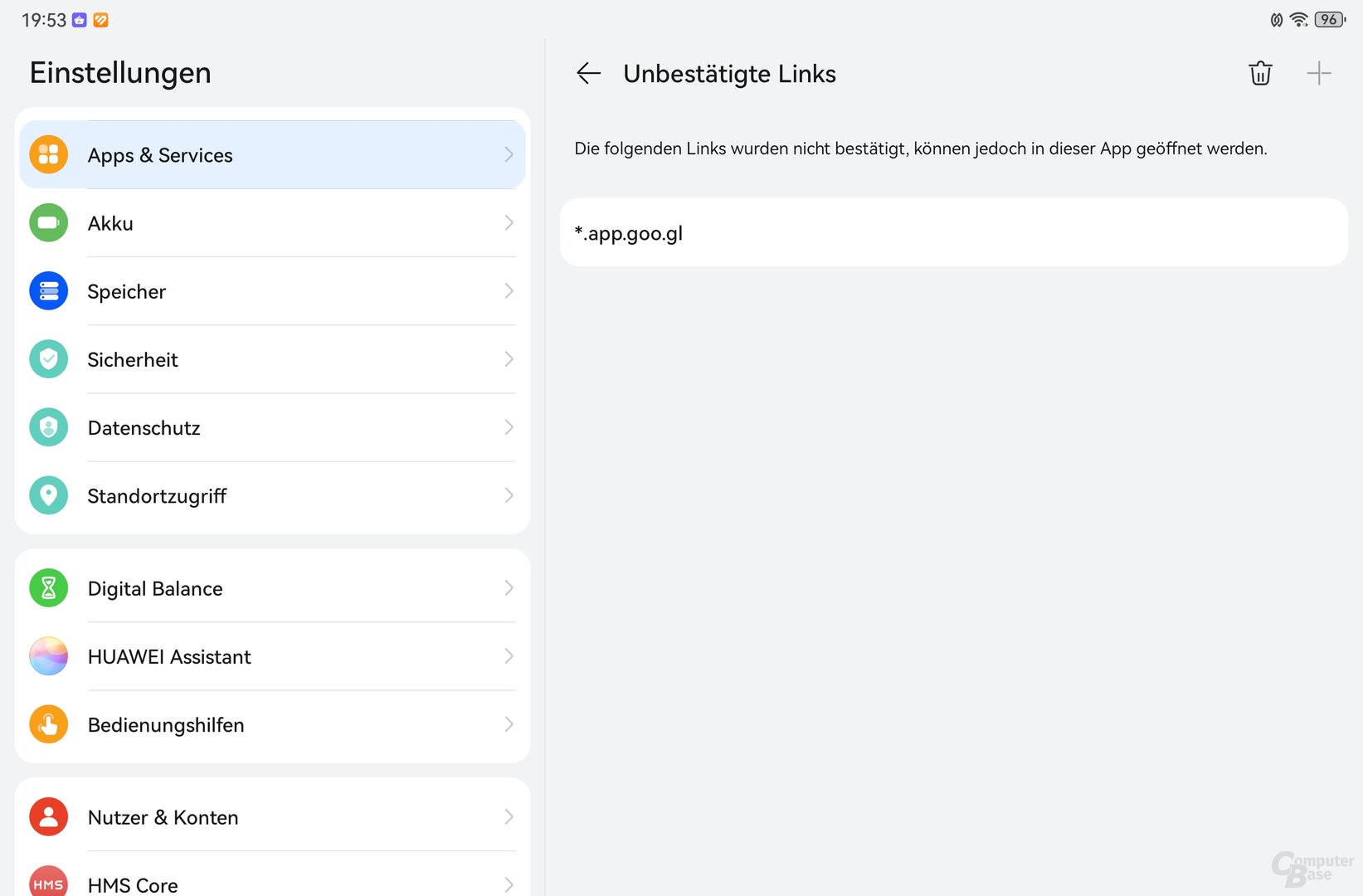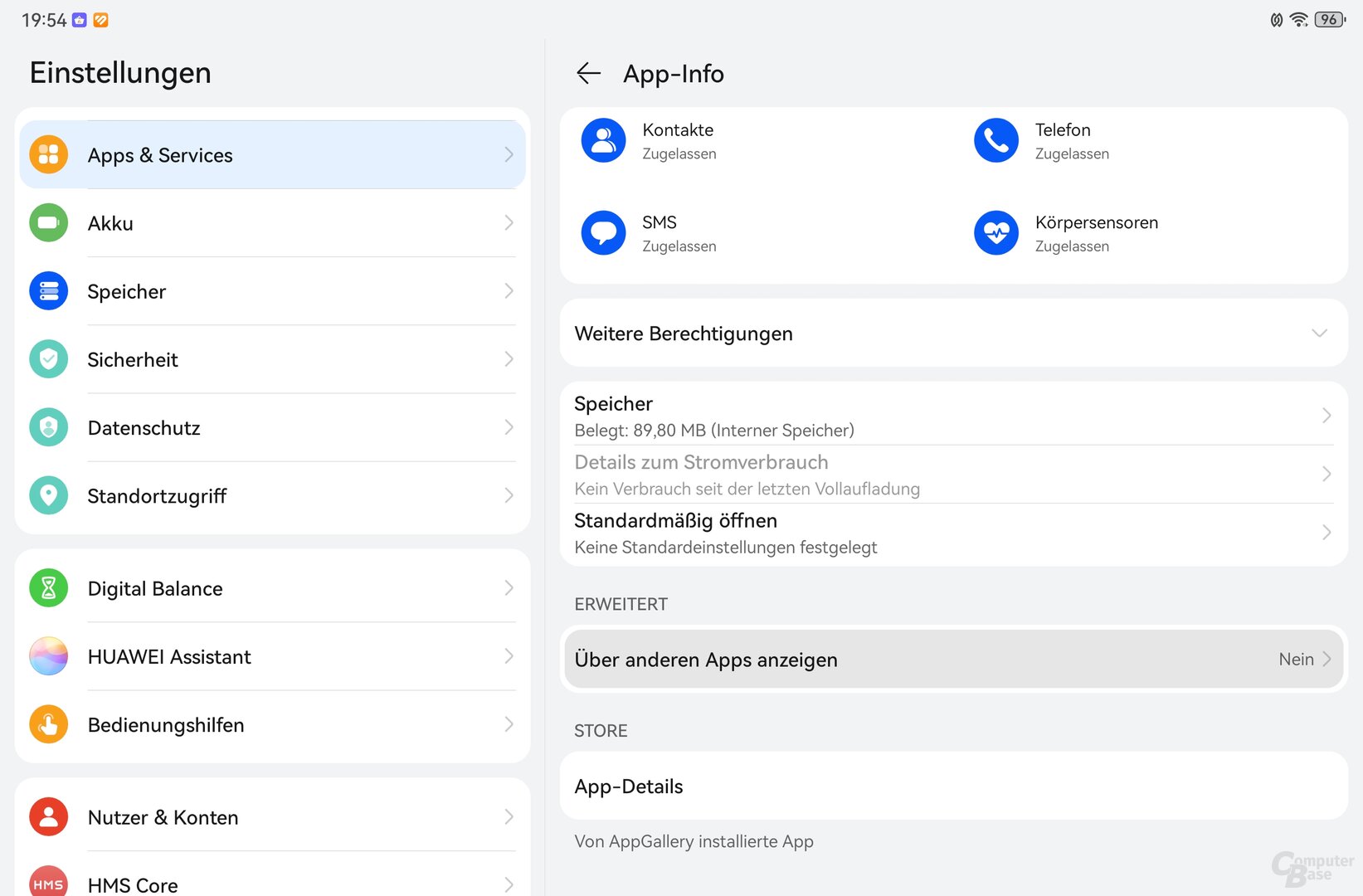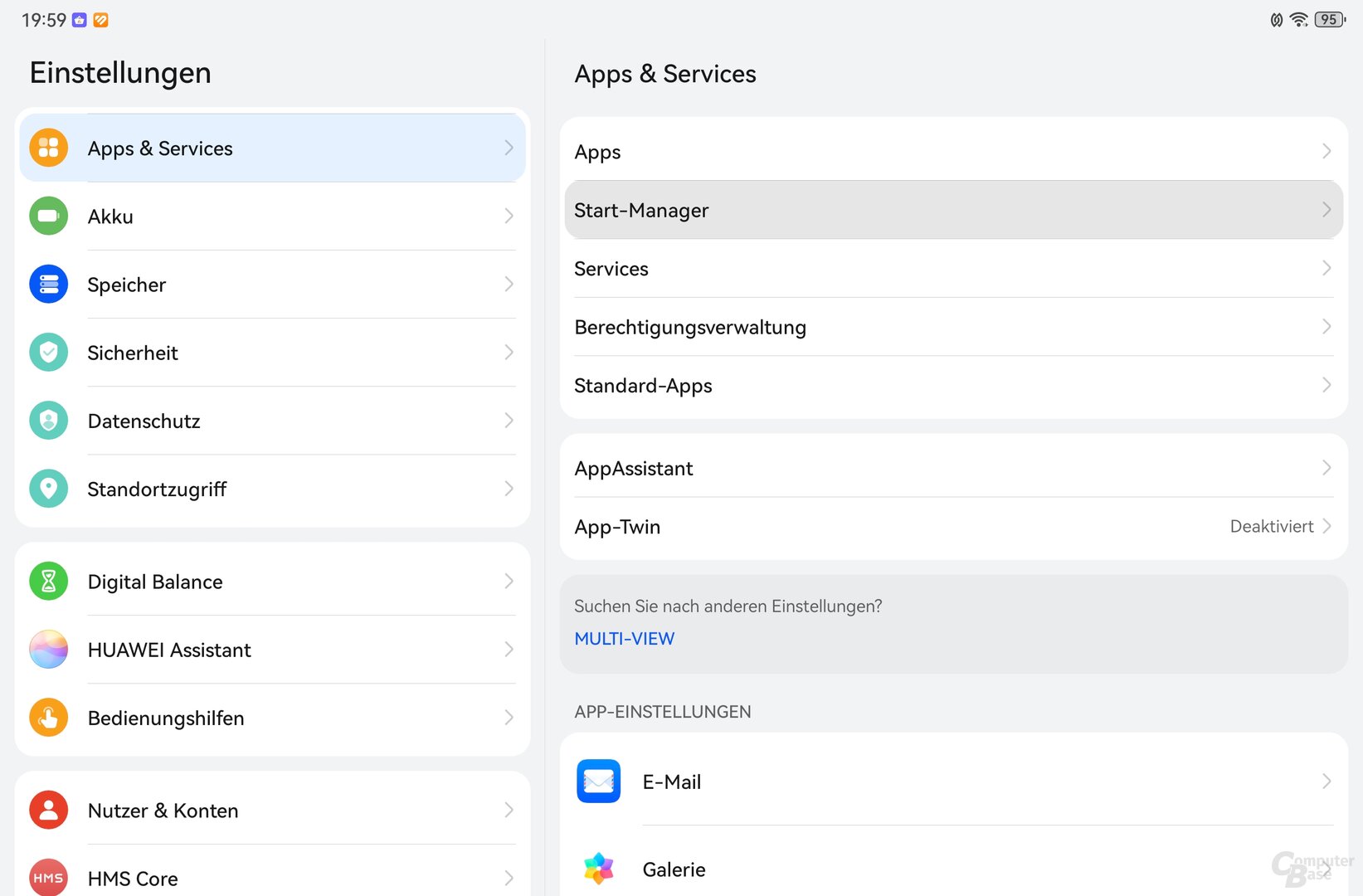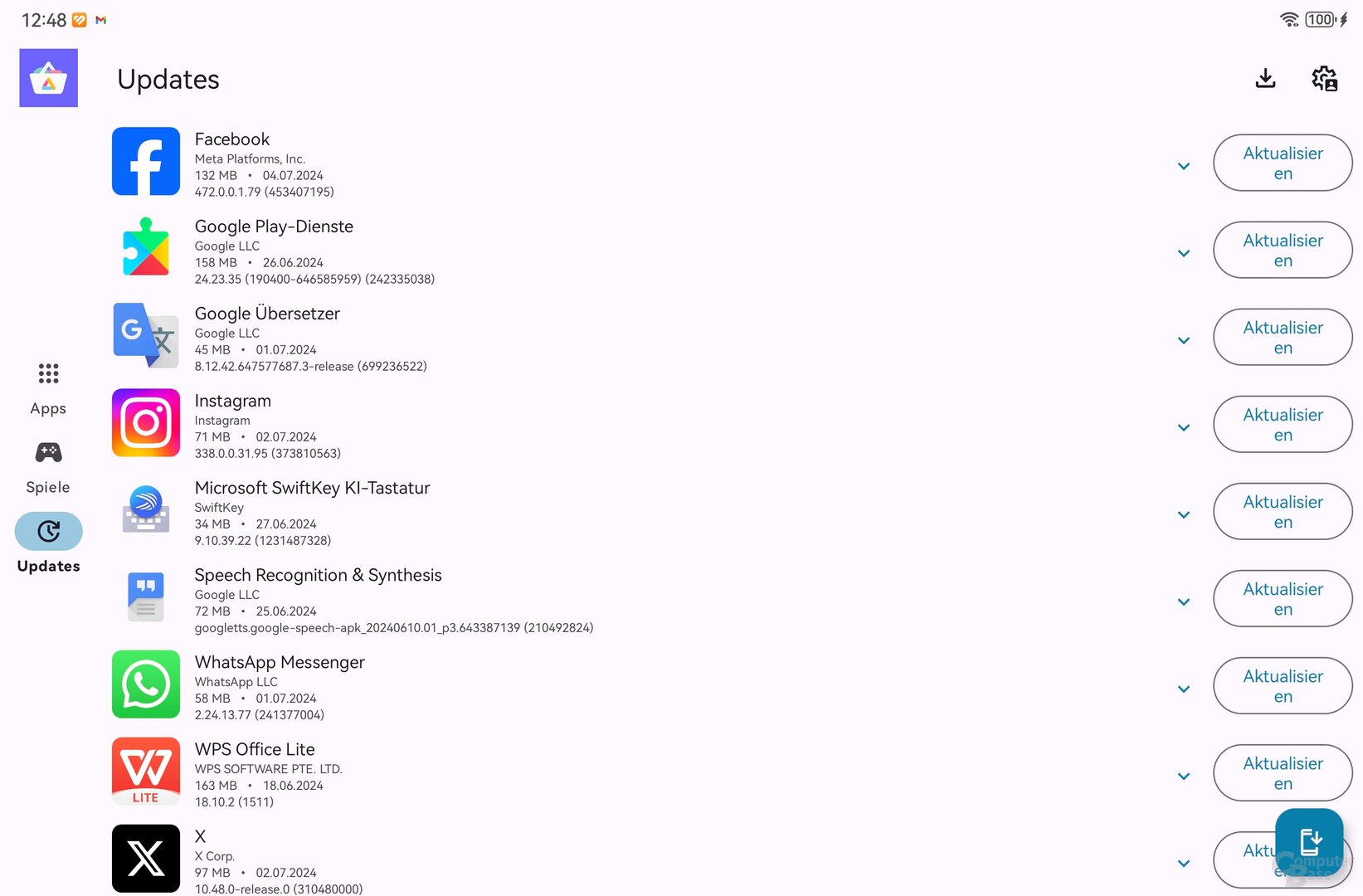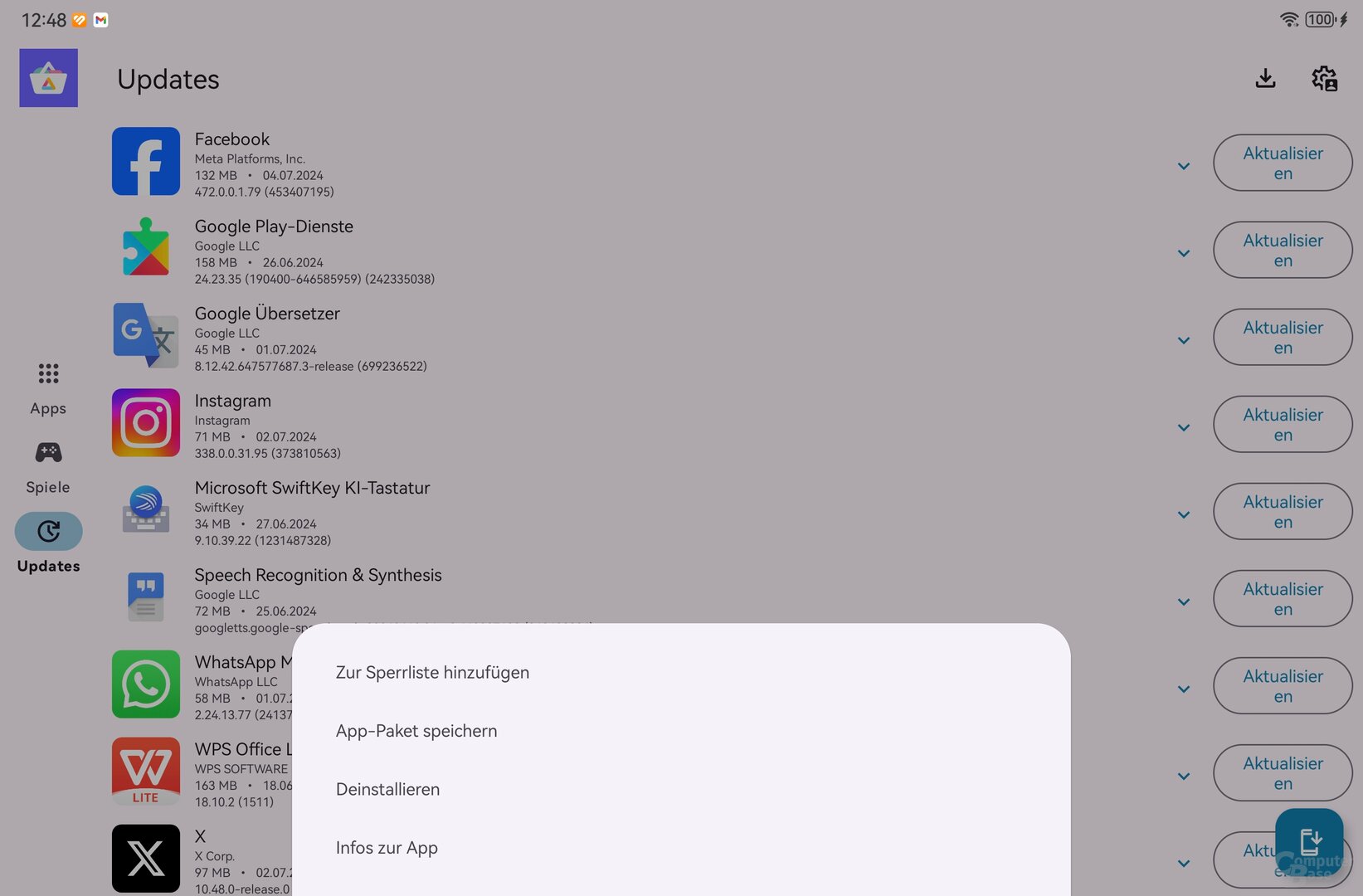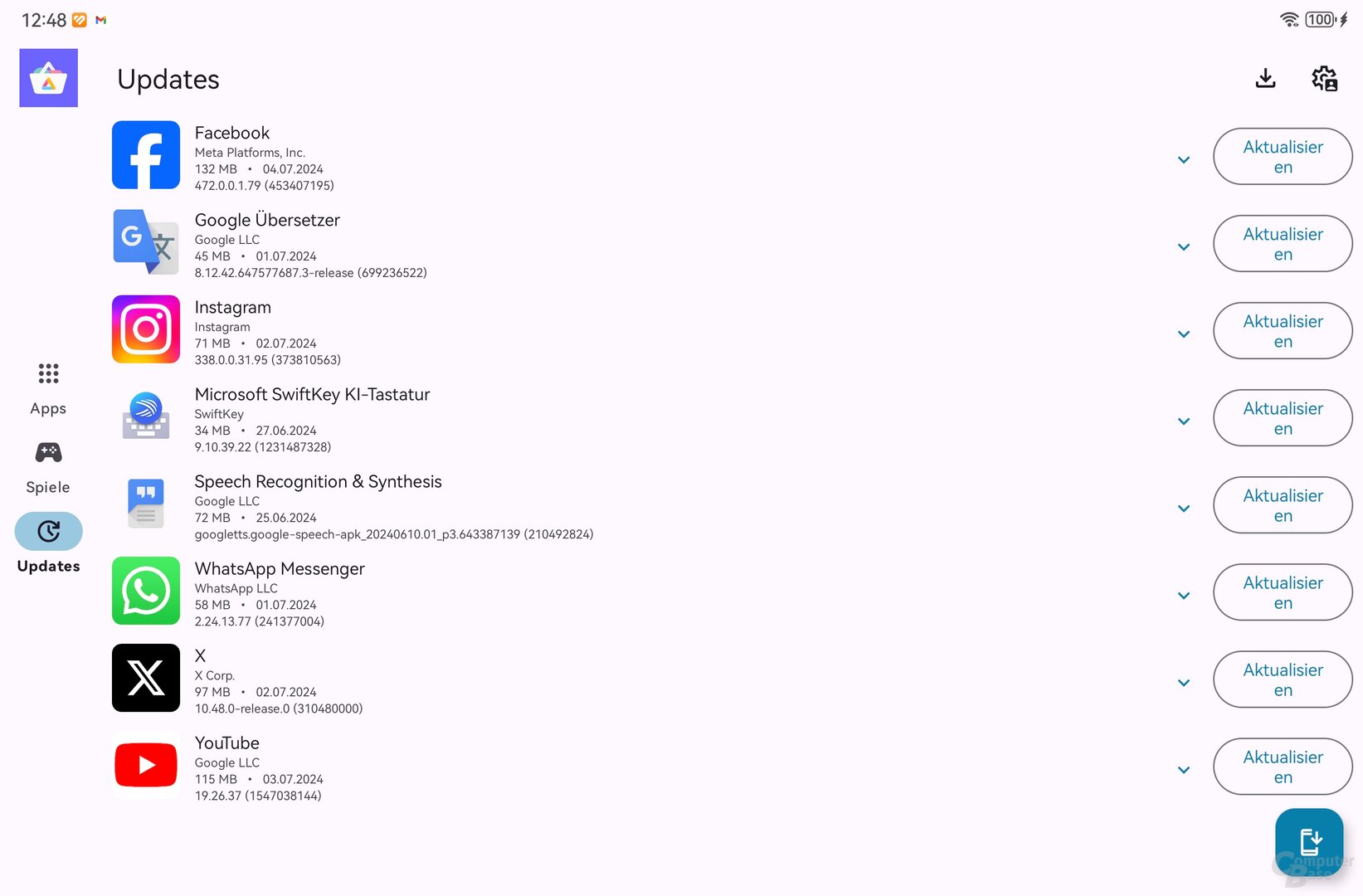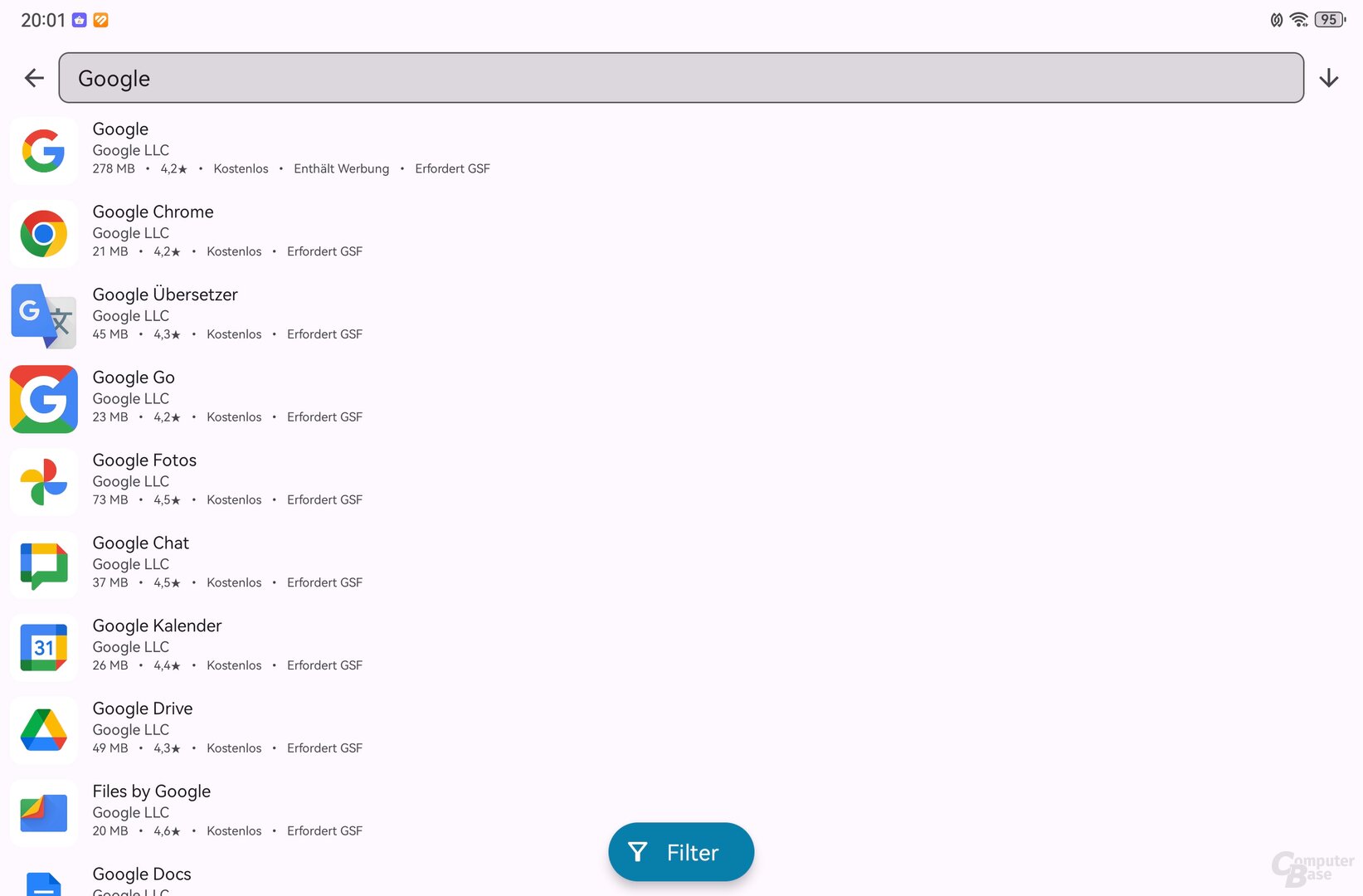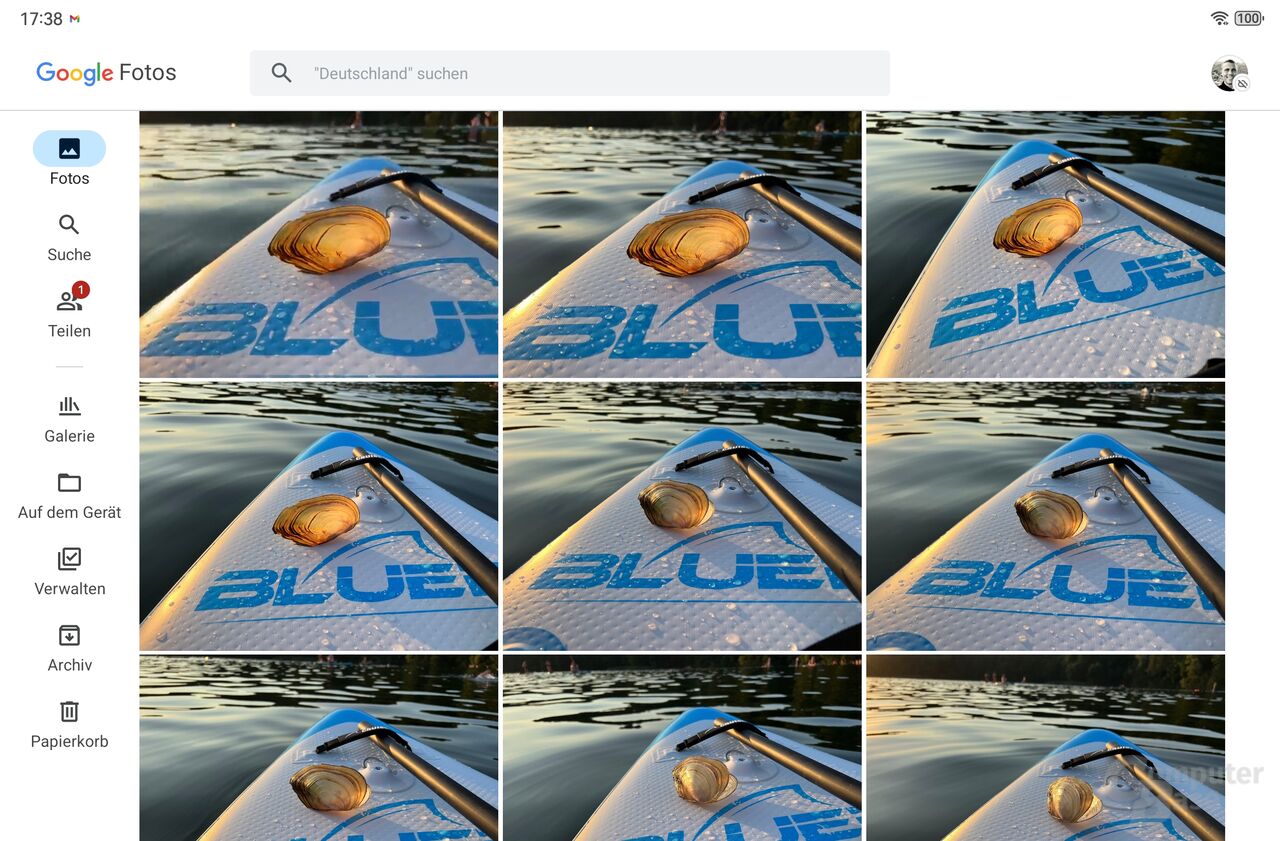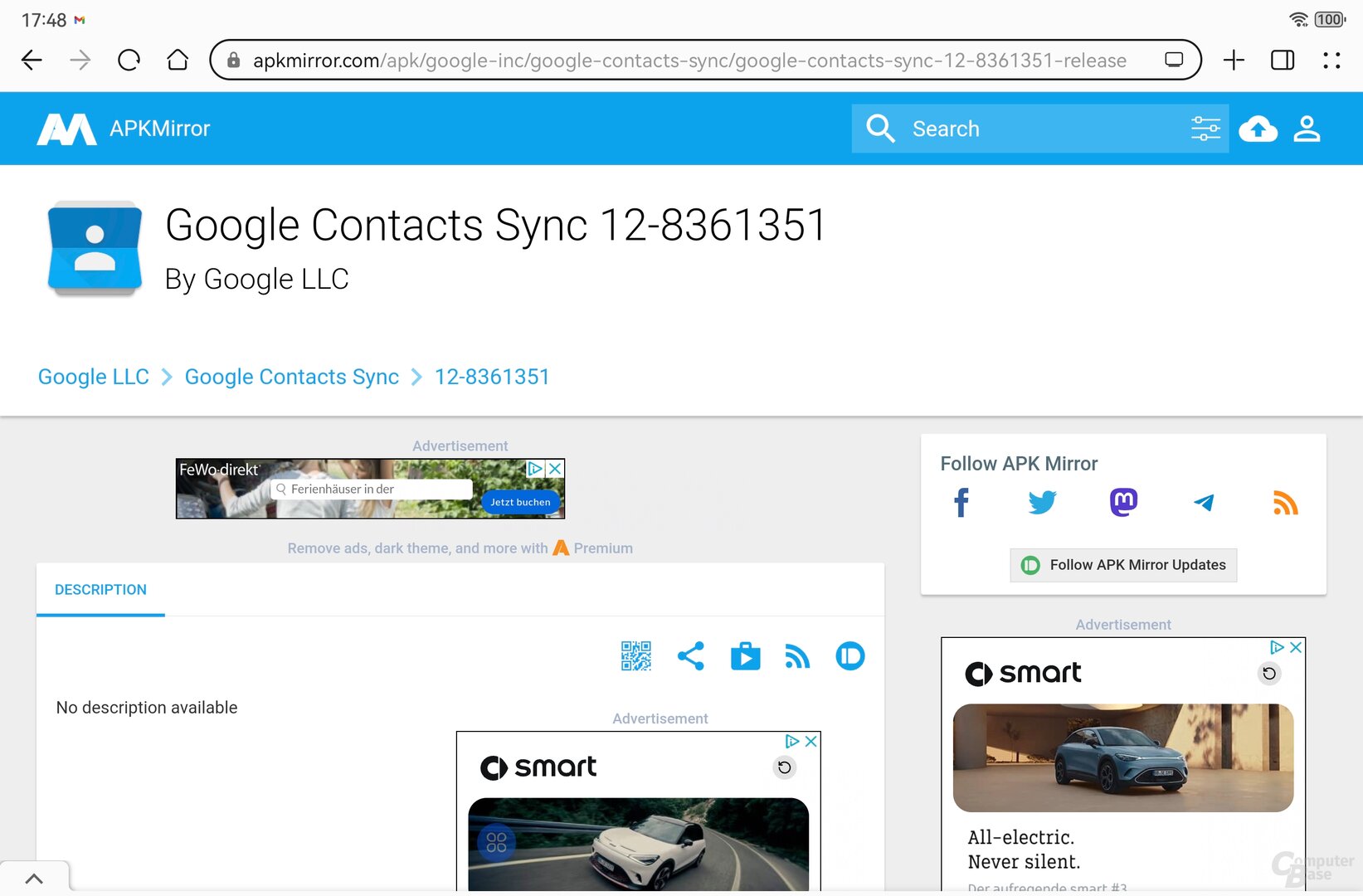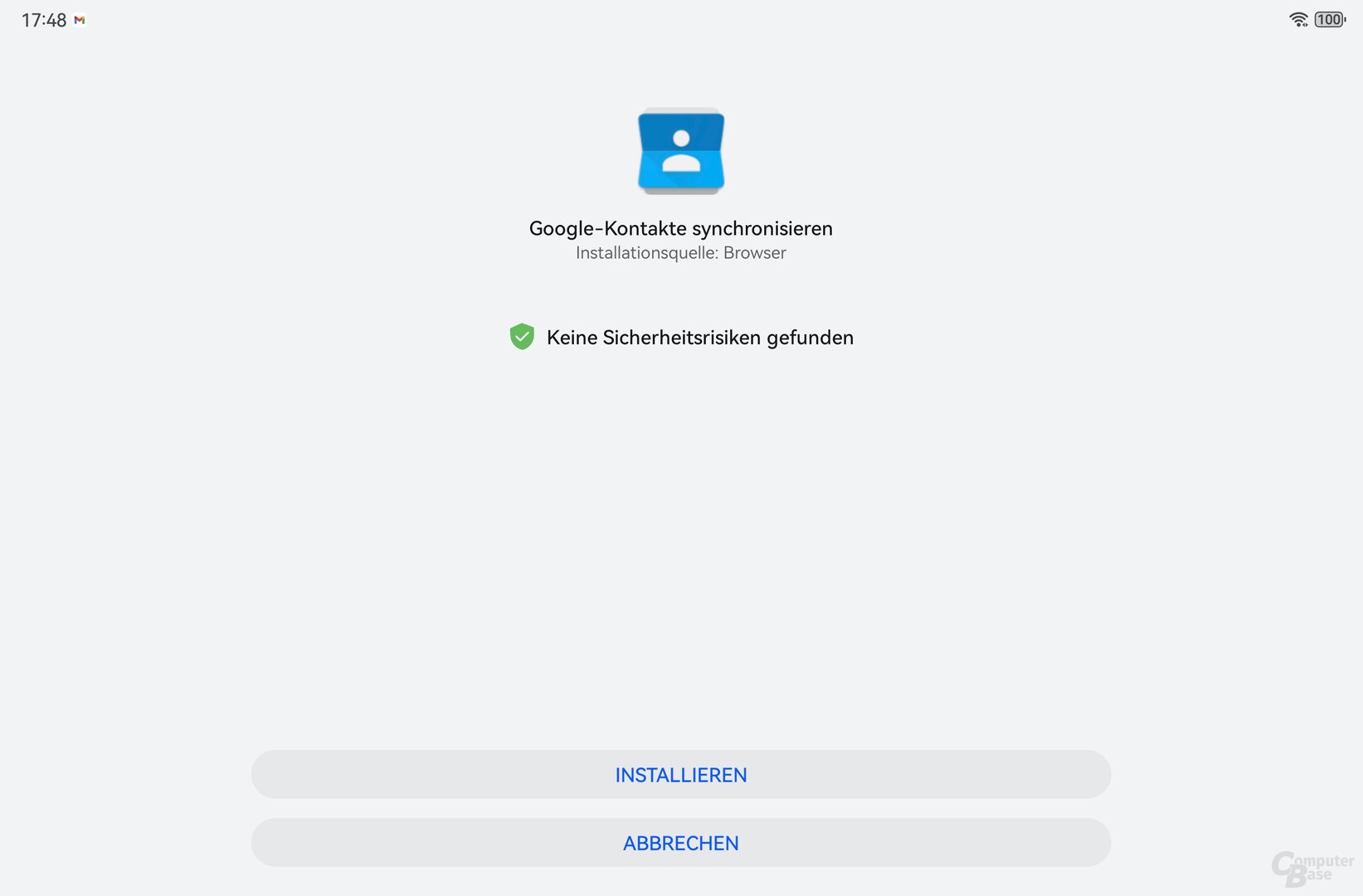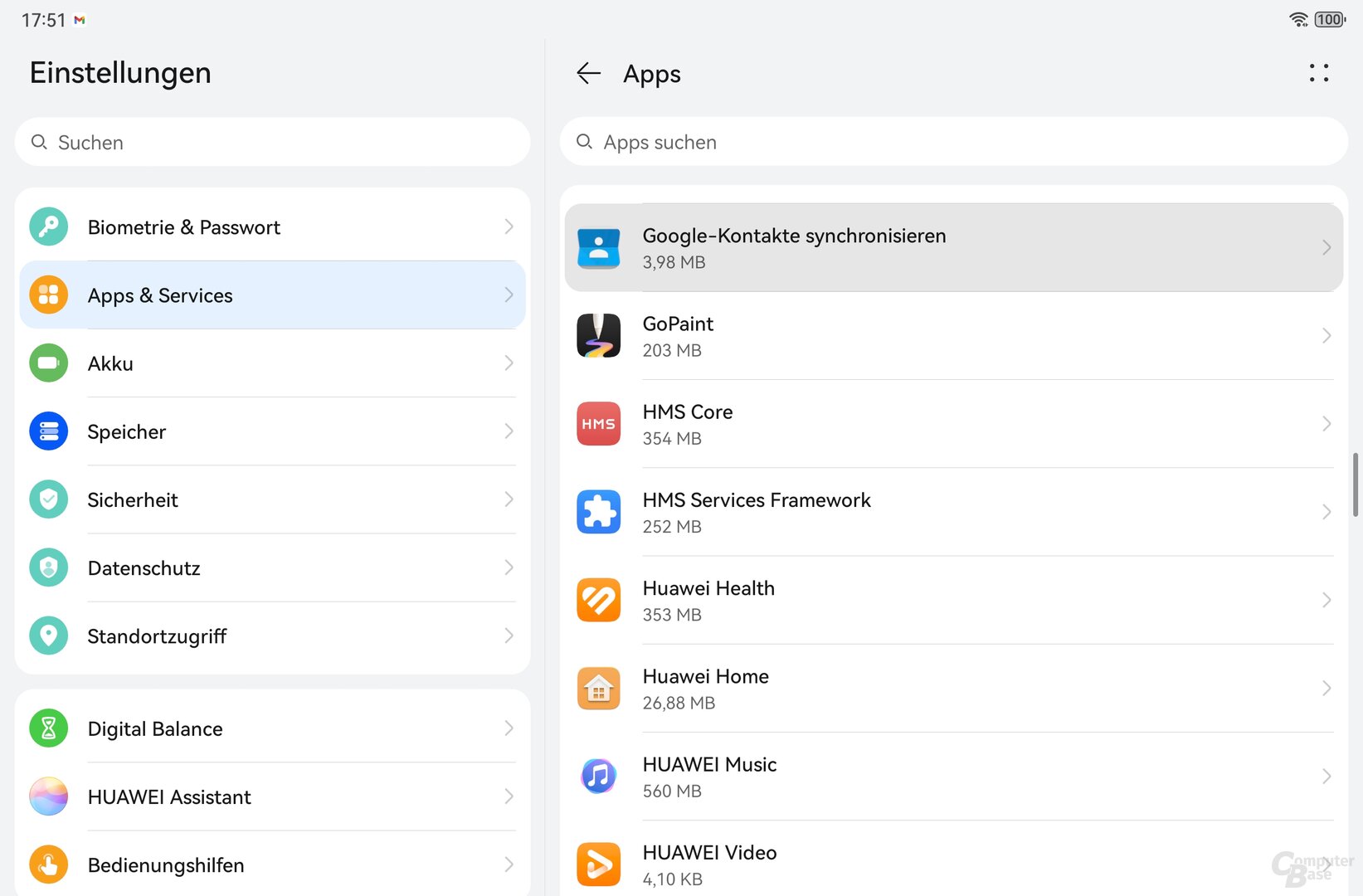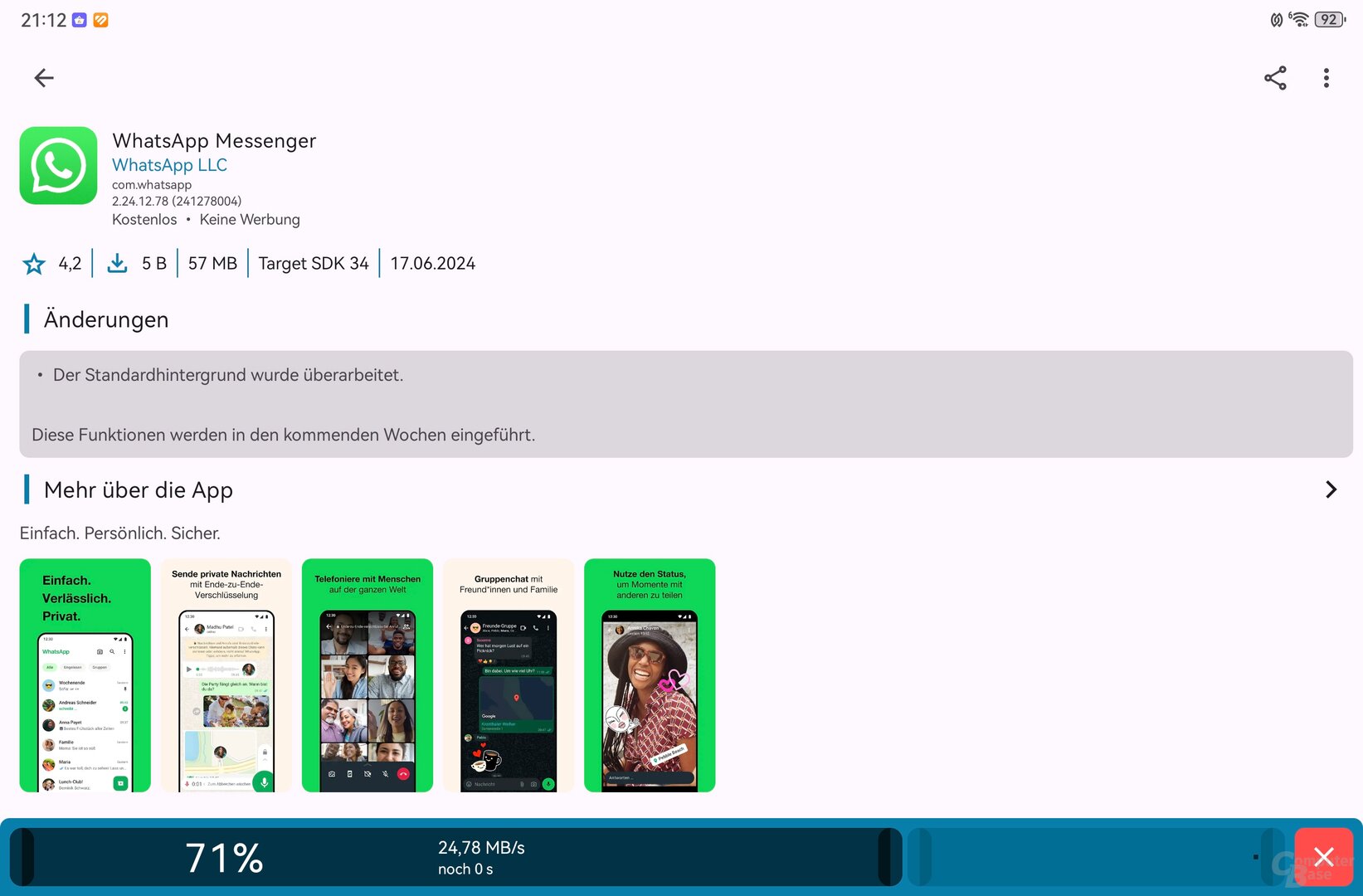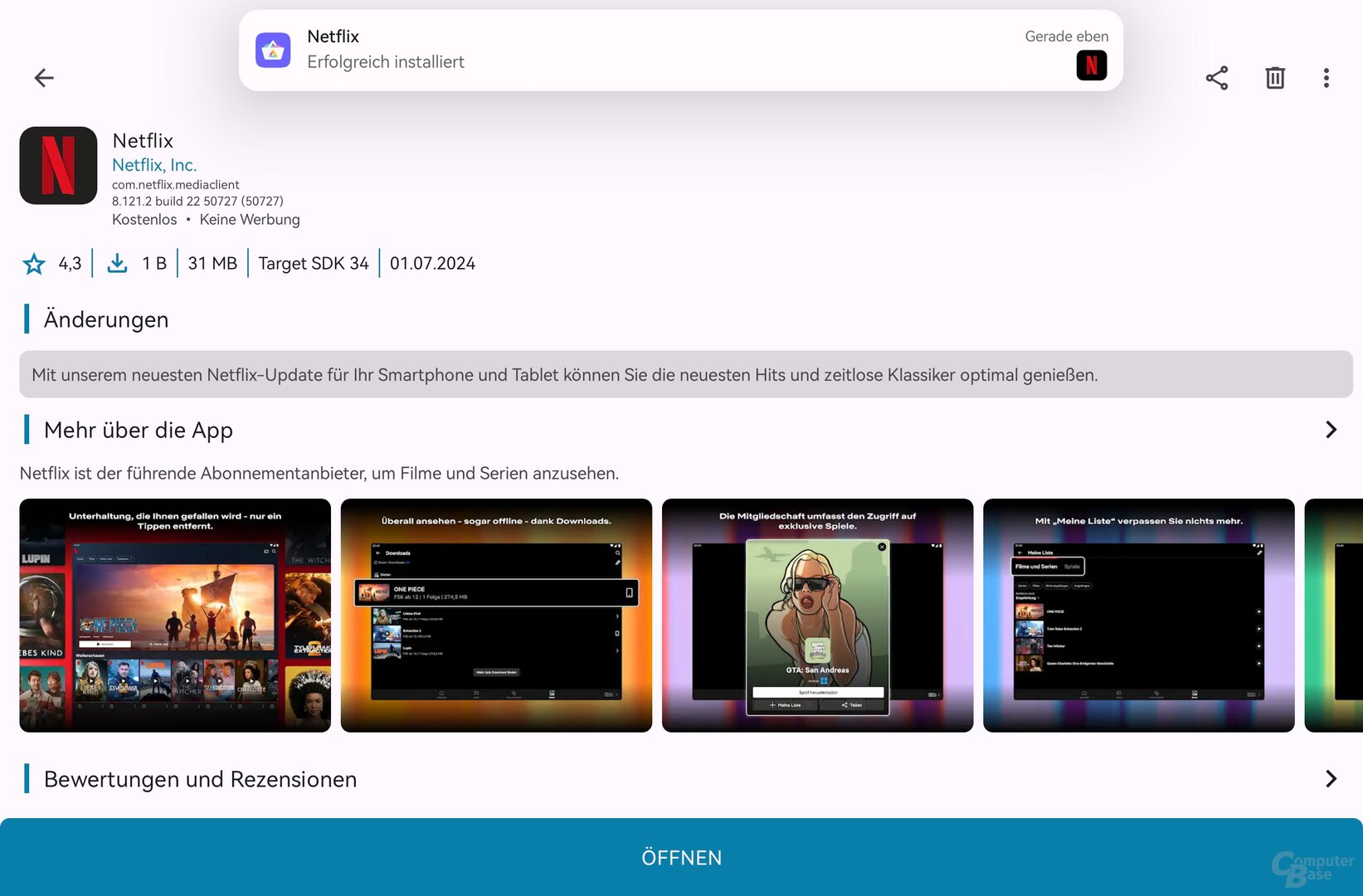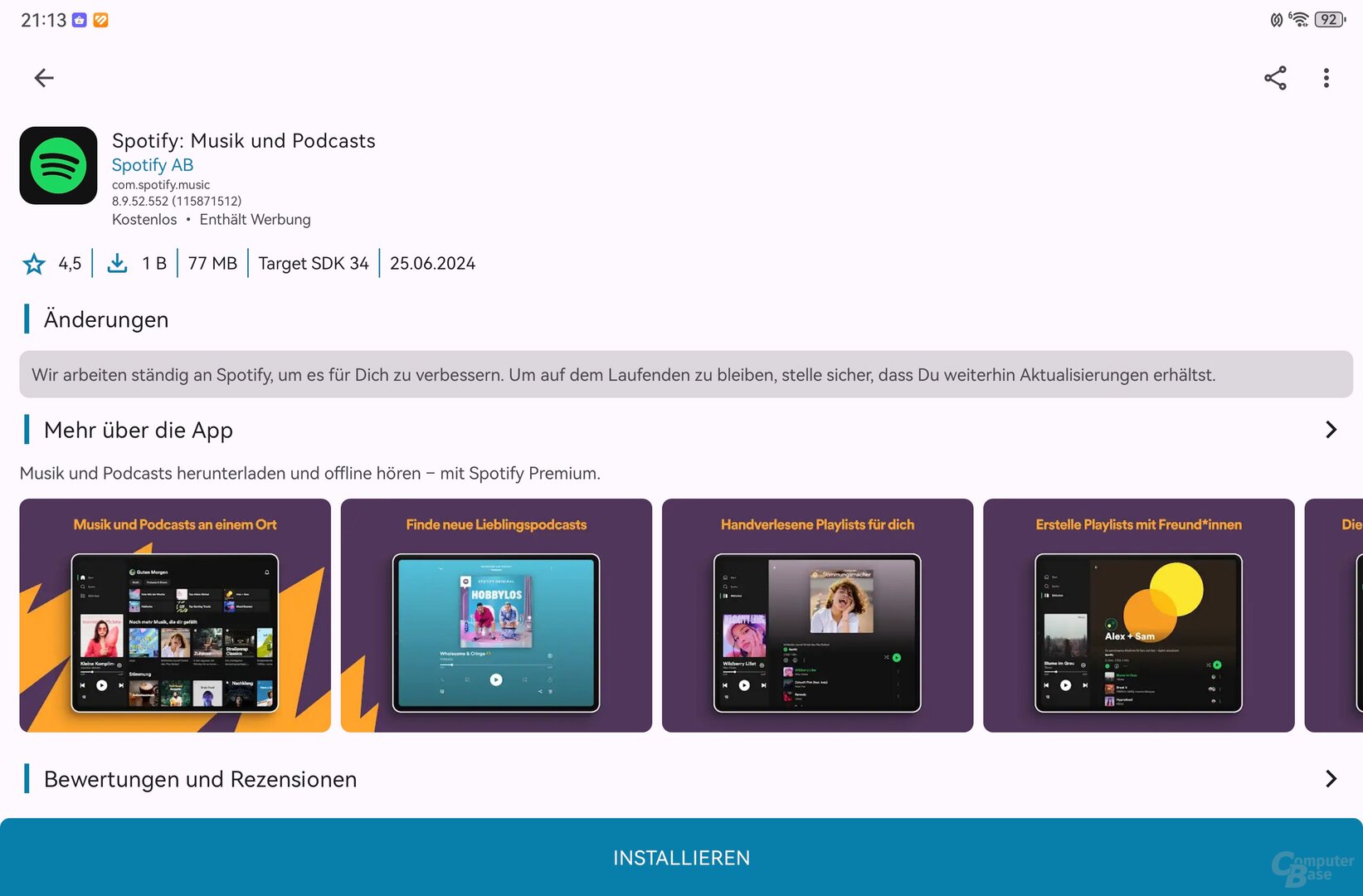Huawei: Google-Apps und -Dienste auf Huawei-Tablets installieren
Nicht nur auf der Pura-70-Serie von Huawei lassen sich Google-Apps installieren, auch auf den Tablets von Huawei klappt das problemlos. Wer den Play Store und Google-Apps wie YouTube, Gmail, Maps, Chrome und Fotos, aber auch Facebook, Instagram und WhatsApp auf Huawei-Tablets nutzen will, dem hilft folgende Anleitung.
Huawei & Google Play: Schritt-für-Schritt-Anleitung für Tablets
Die nachfolgende Anleitung erläutert am Beispiel des MatePad Pro 12.2, MatePad 12 X und MatePad 11.5"S, wie man aus dem Google Play Store bekannte Apps von Google & Co. auf den Huawei-Tablets installieren kann, obwohl der Hersteller den Google Play Store selbst nicht mehr auf den Geräten vorinstallieren darf. Zu den Apps gehören unter anderem:
- Gmail
- Chrome
- Google Fotos
- Google Home
- YouTube
- Google Maps
- Google Kontakte
- Google Kalender
Bei allen lassen sich Inhalte wie Fotos, Kontakte, Kalendereinträge, der Verlauf und die Lesezeichen problemlos synchronisieren und so auch mit anderen Geräten abgleichen und immer auf dem aktuellen Stand halten.
Darüber hinaus stehen hinterher Apps wie WhatsApp, Netflix, Instagram und Facebook wieder uneingeschränkt zur Verfügung und man kann auf den Huawei-Tablets auf alle Apps aus dem Google Play Store zugreifen – selbst auf bereits zuvor darin erworbene Apps und Spiele.
Wer ein Huawei-Tablet mangels Google-Diensten nicht kaufen wollte und den einmaligen Aufwand nicht scheut, kann seine Entscheidung somit noch einmal überdenken. Die gezeigte Lösung ist immer noch keine, die jeder Käufer selbst durchführen kann. Für informierte ComputerBase-Leser, die wissen, wie man auf einem Android-Gerät eine apk-Datei installiert, ist sie jedoch geradezu ein Kinderspiel. Die Installation auf dem MatePad Pro 12.2, MatePad 12 X und MatePad 11.5"S ist in vielen Bereichen identisch zur Installation der Google-Apps und -Dienste auf der Huawei-Pura-70-Serie, weicht aber in Details etwas ab.
microG stellt Google-Dienste bereit
Voraussetzung für die Verwendung der Google-Apps und Google-Dienste auf den Huawei-Tablets ist microG. microG ist ein Projekt, das es ermöglicht, Android-Apps, die eigentlich Google-Play-Dienste nutzen, auch ohne sie auszuführen. Bei den Google-Play-Diensten handelt es sich inzwischen um eine nicht offene Erweiterung des Android-Betriebssystems. Viele Apps setzen sie voraus und funktionieren ohne sie nicht. Hier setzt microG an, denn damit ist es möglich, diese Apps auch dann zu verwenden, wenn man die Google-Play-Dienste nicht installiert hat.
microG bildet die proprietären Android-Bibliotheken nach, um sie Open-Source-Projekten zur Verfügung zu stellen, damit sie nicht zwingend auf Googles Bibliotheken angewiesen sind. microG ist auch nicht speziell für Huawei entwickelt worden, sondern richtet sich an alle, die nicht bereit sind, ihre privaten Daten mit Google zu teilen, aber dennoch alle Apps nutzen wollen.
Aurora Store bietet alle Apps aus dem Google Play Store
Ist microG auf dem Huawei-Tablet installiert und alles richtig konfiguriert, kann man sämtliche Apps aus dem Google Play Store über den Aurora Store, einen Drittanbieter-App-Store für Android, herunterladen und gewohnt nutzen.
YouTube, Gmail, Google Fotos, Chrome, Google Kontakte und Google Kalender mit eingeloggtem und synchronisiertem Google-Account lassen sich dann ebenso uneingeschränkt auf dem Huawei-Tablet installieren und nutzen wie Apps wie Facebook, Instagram und WhatsApp.
Installationsanleitung für microG und Aurora Store
Um all die Vorzüge von Google-Diensten auf den Huawei-Tablets nutzen zu können, müssen nur wenige Schritte befolgt werden.
- Huawei AppGallery öffnen.
- Aurora Store suchen.
- „Installieren“ klicken.
- microG Companion und microG Service ebenfalls installieren.
Wird der Aurora Store über die AppGallery installiert, wird der Nutzer darauf hingewiesen, dass auch microG Services und microG Companion installiert werden müssen. Wird dies bestätigt, steht bereits der Aurora Store auf den Huawei-Tablets zur Verfügung – man findet das App-Icon auf dem Homescreen. Der Aurora Store verwendet die Datenbank von Googles Play Store, so dass man alle Apps, die es im Play Store gibt, nun auch auf den Tablets installieren kann.
Einstellungen für den Aurora Store
Wird der Aurora Store gestartet, müssen mehrere Berechtigungen für die Installation unbekannter Apps und den Zugriff auf Dateien erteilt werden – auch dieser Schritt erfolgt analog zur Einrichtung auf einem Huawei-Pura-70-Smartphone. Durch die Deaktivierung der Akku-Optimierung wird sichergestellt, dass der Aurora Store im Hintergrund App-Updates erkennen und den Nutzer benachrichtigen kann.
Im nächsten Fenster wird als App-Link play.google.com ausgewählt, damit Apps aus dem Google Play Store installiert werden können. Das Hinzufügen dieses Links öffnet die Einstellungen des Aurora-Stores für „Standardmäßiges Öffnen“. In diesem Fenster wird bei Unbestätigte Links oben rechts auf das +-Zeichen geklickt und die Adresse play.google.com markiert. Ein Klicken auf das Häkchen oben rechts bestätigt die Auswahl und man navigiert zwei Mal zurück, bis man wieder im Fenster „App-Links“ ist und auf „Fertig“ klicken kann.
Zwei Erweiterungen installieren
Im nächsten Schritt kann man sich mit seinem Google-Konto im Aurora Store anmelden, so dass Käufe aus dem Play Store wiederhergestellt werden können. Hat man sich in seinem Google-Account angemeldet, startet der Aurora Store und schlägt bereits zahlreiche Apps zur Installation vor. Bevor man sich nun auf die Installation der gewohnten Apps stürzt, sollten für einen reibungslosen Dienst aller Google-Services und -Apps aber noch Android System WebView Beta über den Aurora Store und microG Services Framework Proxy über die microG-Website installiert werden – letzterer ist nicht im Aurora Store zu finden.
Bei WebView wird auch die „Trichrome Library Beta“ vorab mitinstalliert, was bestätigt werden muss. Daraufhin wird bei der Android System WebView Beta noch einmal auf „Installieren“ geklickt, um sie tatsächlich auch zu installieren.
Die grundsätzliche Einrichtung ist hiermit abgeschlossen, nun können YouTube, Gmail und Co theoretisch schon installiert und verwendet werden. Wer jedoch auf Nummer sicher gehen möchte, dass er alle Benachrichtigungen von seinen Google-Apps erhält und auch Kontakte synchronisiert werden, liest weiter und folgt noch den nächsten Anleitungsschritten.
Anpassungen für fehlerfreie Benachrichtigungen
Um für fehlerfreie Benachrichtigungen zu sorgen, müssen die Berechtigungen von microG angepasst werden.
In den Einstellungen des Tablets, beispielsweise also beim MatePad Pro 12.2 , wird auf Apps & Services > Apps geklickt und dort zum Eintrag microG Services gewischt und dieser geöffnet. Unter „Berechtigungen“ werden alle Optionen aktiviert und die Standortfreigabe auf „Immer zulassen“ gestellt.
Unterhalb der Berechtigungen wird der Eintrag „Standardmäßiges Öffnen“ ausgewählt und im nächsten Fenster auf „Unbestätigte Links“ geklickt. Im leeren nächsten Fenster wird oben rechts auf das +-Zeichen geklickt, um dann den bereits vorgeschlagenen Link zu aktivieren und über das Häkchen oben rechts zu bestätigen. Zwei Klicks auf den Zurück-Pfeil führen wieder zur den Einstellungen der App und ihren Berechtigungen.
Unter „Erweitert“ muss nun noch die Option „Über anderen Apps anzeigen“ aktiviert werden.
Nun wird die App-Info von microG Services über den Zurück-Pfeil so lange verlassen, bis man wieder in im Menü Apps & Services gelandet ist. Hier wird der zweite Eintrag ganz oben namens „Start-Manager“ geöffnet. Für den Eintrag „microG Services Framework Proxy“ wird nun die automatische Verwaltung deaktiviert. Dies öffnet einen Dialog namens „Manuell verwalten“, in dem drei Einträge bereits aktiviert sind. Dieser Dialog wird mit OK bestätigt und geschlossen, ohne etwas zu verändern.
Tipp: Google-Play-Dienste in den Updates sperren
Der Update-Tab des Aurora-Stores zeigt nach der Installation von microG die Verfügbarkeit einer Aktualisierung für die Google-Play-Dienste an. Dies wird erkannt, da microG installiert ist, die Google-Play-Dienste selbst aber nicht – sie lassen sich deshalb auch nicht aktualisieren. Um diese Meldung nicht dauerhaft angezeigt zu bekommen, können die Updates hierfür ausgeblendet werden. Hierzu muss in der Liste der Updates die App „Google Play Dienste“ so lange gedrückt werden, bis sich ein Menü öffnet. Darin wird die Option „Zur Sperrliste hinzufügen“ ausgewählt, damit das Update künftig gar nicht mehr angezeigt wird.
Google-Apps, -Dienste und -Updates gewohnt nutzen
Nach diesen Anpassungen, die alle nur einmalig vorgenommen werden müssen, steht den Google-Apps und -Diensten auf den Huawei-Tablets nun tatsächlich nichts mehr im Weg. Nachdem man die gewünschten Apps aus dem Aurora Store heruntergeladen hat, kann beim Starten der Apps das Google-Konto hinterlegt werden. In YouTube stehen somit auch auf den Tablets von Huawei wie dem MatePad 12 X alle Playlisten und für später gemerkte Videos sofort wieder zur Verfügung.
Im Test ließen sich alle getesteten Google-Apps wie YouTube, Chrome, Gmail, Google Fotos, Google, Google Übersetzer, Kalender, Kontakte, Google Home, Google Drive und Co problemlos nutzen. Es gab weder Fehler bei der Darstellung noch beim Verarbeiten oder Speichern von Inhalten. Es fühlt sich an, als wären die Google-Apps nie gesperrt gewesen. Auf dem MatePad Pro 12.2 und MatePad 12 X lässt sich dank integriertem GPS auch Google Maps problemlos nutzen. Der Standort wird schnell und zuverlässig erkannt. Mit der Verknüpfung des eigenen Google-Kontos stehen auch in Maps alle vom Nutzer hinterlegten Orte und letzten Suchanfragen bereit. Da das MatePad 11.5"S kein GPS besitzt, ist die Nutzung von Google Maps unterwegs weniger zielführend, theoretisch aber auch möglich, um beispielsweise Routen am Tablet zu suchen, die später am Smartphone abgerufen werden.
Google-Kontakte synchronisieren
Für das Synchronisieren der Google-Kontakte mit einem Huawei-Tablet, sofern dies denn auf dem Tablet gewünscht ist, muss der Dienst „Google Contacts Sync“ manuell installiert werden. Die passende apk-Datei kann beispielsweise von APKMirror heruntergeladen werden. Die Installation ist direkt über den Browser möglich.
Damit die Google-Kontakte aus der Cloud geladen und mit ihr synchronisiert werden, muss anschließend „Einstellungen > Apps & Services > Apps > Google-Kontakte synchronisieren“ geöffnet und dort die Berechtigung für den Zugriff auf die Kontakte erteilt werden. Daraufhin wird in „Einstellungen > Nutzer & Konten > Google“ geöffnet, das passende Google-Konto ausgewählt und die Option „Kontakte synchronisieren“ aktiviert. Die Kontakte werden anschließend sofort synchronisiert und stehen dann auf dem Huawei-Tablet jederzeit in der aktuellen Version zur Verfügung.
Die Reihenfolge noch einmal im Schnellüberblick:
- Google Contacs Sync installieren (APK-Download)
- „Einstellungen > Apps & Services > Apps > Google-Kontakte synchronisieren“ öffnen
- Berechtigung für den Zugriff auf Kontakte erteilen
- „Einstellungen > Nutzer & Konten > Google“ öffnen
- Google-Konto auswählen
- Option „Kontakte synchronisieren“ aktivieren
WhatsApp und Netflix auf dem Tablet
Doch der Aurora Store hält wie erwähnt auch alle anderen Apps aus dem Play Store bereit, so dass es kein Problem ist, beispielsweise WhatsApp oder Netflix auf einem der Tablets zu installieren.
Das Tablet kann in WhatsApp mangels SIM-Karte wie üblich als begleitendes Gerät verknüpft werden, so dass auch auf dem Tablet alle Chats synchronisiert und Nachrichten empfangen werden. Voraussetzung ist wie bei allen verknüpften Geräten, dass WhatsApp auf dem Hauptgerät regelmäßig geöffnet wird.
Auch Netflix lässt sich problemlos verwenden, inklusive Downloads auf dem Tablet, um Serien und Filme auf Reisen etwa im Flugzeug wiederzugeben. Auf die Nutzung von Netflix, den Widevine-Level und auch wie sich andere Apps auf dem MatePad Pro 12.2, MatePad 12 X und MatePad 11.5"S nutzen lassen, ist ComputerBase in einem gesonderten Bericht mit dem Titel „Huawei Pura 70 und MatePad: Netflix in HD, Banking, mobiles Bezahlen & Co. installieren“ genauer eingegangen. Auch Telegram, Instagram, Spotify, TikTok und Facebook können uneingeschränkt auf den Huawei-Tablets verwendet werden.
microG auch für MatePad SE 11
Verifizieren konnte ComputerBase alle Schritte und die Funktionstüchtigkeit mit dem MatePad Pro 12.2, MatePad 12 X sowie dem MatePad 11.5"S und HarmonyOS 4.2. Auch auf anderen Tablets von Huawei funktionieren die Google-Apps und -Dienste aber wieder mit microG. Die oben genannte Anleitung lässt sich genau so auch auf dem Huawei MatePad SE 11 umsetzen. Auf älteren Huawei-Tablets kann microG zwar ebenfalls verwendet werden, der hier gezeigte Installationsweg über den Aurora Store und die AppGallery ist allerdings nicht möglich und die Installation deshalb nicht ganz so komfortabel und einfach.

ComputerBase hat auch ausführliche Testberichte zum Huawei MatePad Pro 12.2 (Test), Huawei MatePad 12 X (Test) und Huawei MatePad 11.5"S (Test) veröffentlicht.
Google Play Store auf dem MatePad Pro 12.2 und MatePad 12 X
Die Anleitung zur Installation von Google-Apps und -Diensten über den Aurora Store funktioniert problemlos auch auf dem neuen Huawei MatePad Pro 12.2 und Huawei MatePad 12 X. Die obige Anleitung wurde entsprechend angepasst, um diesen Umstand zu berücksichtigen.

Dieser Artikel war interessant, hilfreich oder beides? Die Redaktion freut sich über jede Unterstützung durch ComputerBase Pro und deaktivierte Werbeblocker. Mehr zum Thema Anzeigen auf ComputerBase.
Ihr habt die Wahl: Macht mit bei den Reader's Choice Awards 2025 und bestimmt eure Hersteller des Jahres!