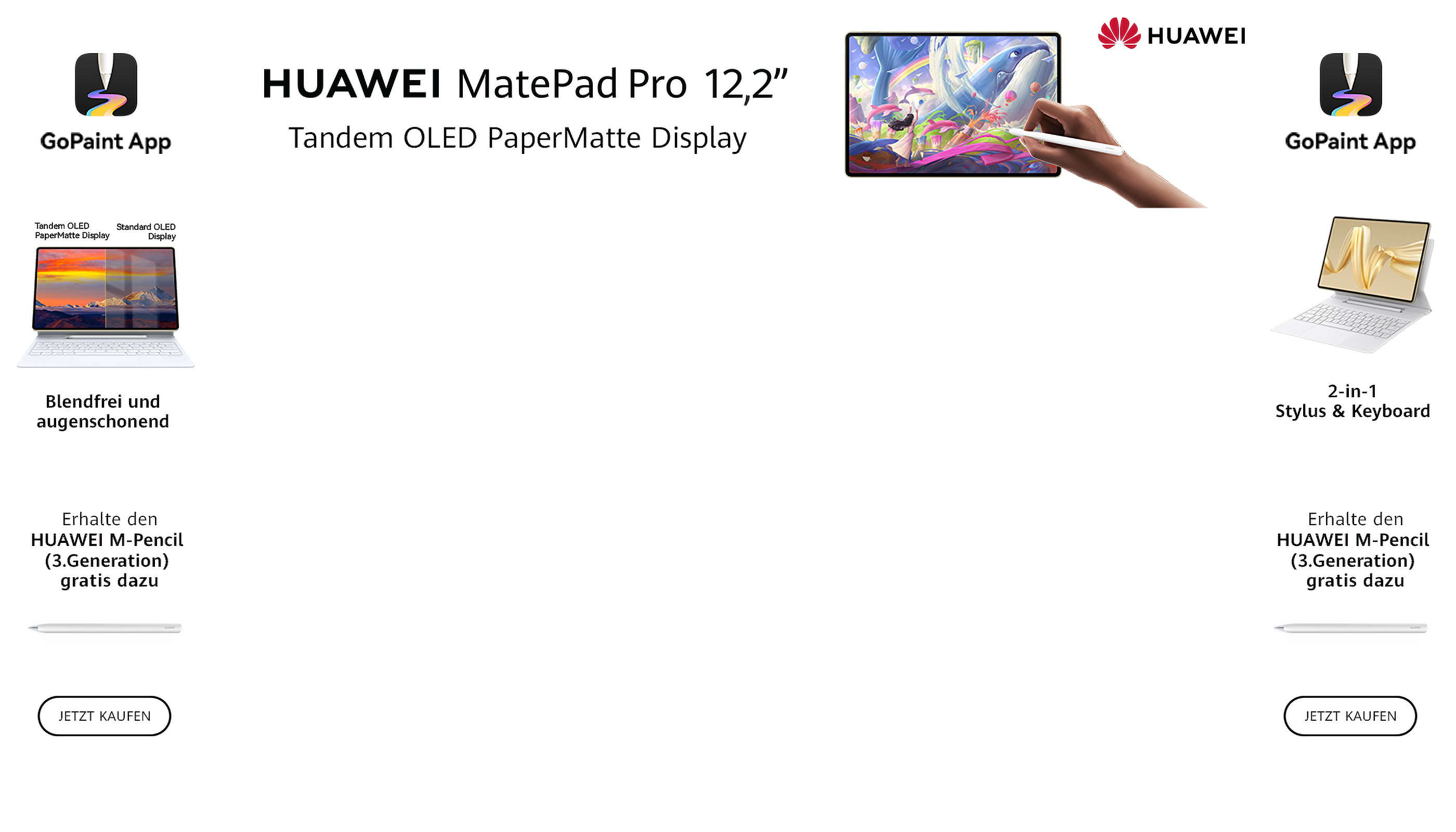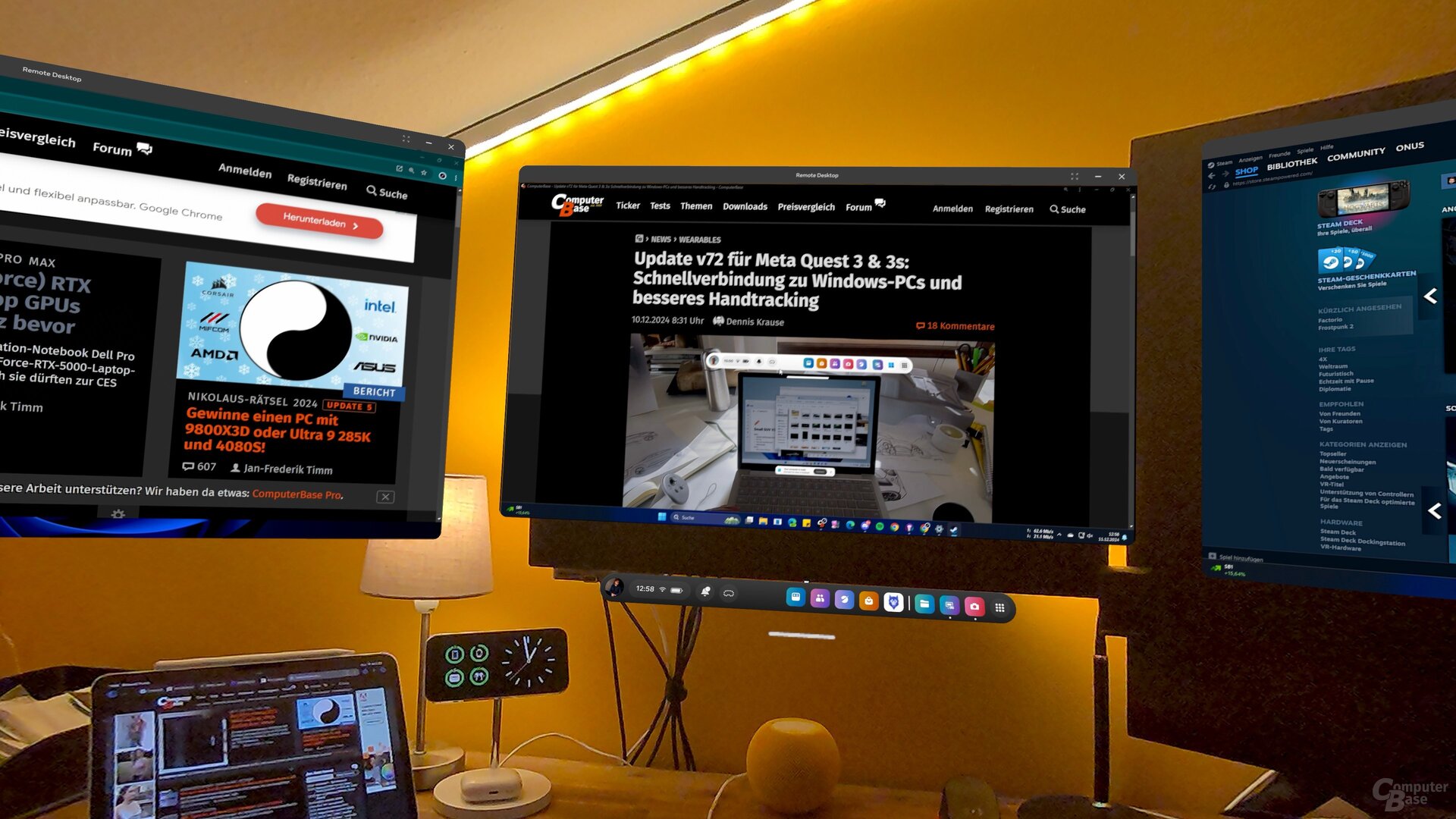Windows 11 auf Quest 3 & 3s im Test: Metas VR-Desktop mit Apple-Vision-Anleihen ausprobiert

Meta-Quest-3(s)-Inhaber können jetzt noch schneller den Windows-Desktop in die virtuelle Realität bringen. ComputerBase hat sich die neue Schnellverbindung zum Windows-11-PC näher angesehen. Die Meta Quest macht damit einen weiteren Schritt Richtung Apple Vision Pro, doch die Einrichtung ist noch holprig und schreckt ab.
Schnellverbindung zu Windows 11
Schon seit den Oculus-Jahren können Quest-Nutzer mit wenigen Klicks ihren Windows-PC-Desktop auf die VR-Brille streamen. Meta entwickelte dann ab dem Jahr 2022 einen Remote Desktop, der sowohl macOS als auch Windows auf der Brille über die heimische Tastatur bedienen ließ. Als Apple mit der Vision Pro (Erfahrungsbericht) einen noch komfortableren Weg für den Mac eingeführt hat, bekam die Konkurrenz dafür einiges an Lob: Nur mit einem Klick wurde dessen Inhalt in die virtuelle Realität geholt und die Tastatur gleich mit. Apps wie bei Meta für macOS oder Windows waren nicht notwendig.
Ende 2024 zieht Meta nun nach und vereinfacht die Möglichkeit, Fenster und Anwendungen auf dem eigenen 2D-Windows-11-Desktop in der virtuellen oder Mixed-Reality zu bedienen.
Mit dem neuesten Update auf v72 versuchen sich Meta und Microsoft daran, das von visionOS und macOS Zusammenspiel auf die Quest-Headsets und Windows-PCs zu übertragen. Die Redaktion hat mit dem Public Test Build von HorizonOS v72 bereits auf die Funktion zugreifen können.

Erst einmal nur als Preview
Ganz so einfach wie bei Apple ist die Verbindung aktuell noch nicht. Ein Klick-und-Stream wird auch nach der Aktivierung der Funktion in den experimentellen Einstellungen nicht erreicht. Der Einrichtungsprozess ist gegenwärtig deshalb noch recht kompliziert und mitunter für Nutzer recht nervenaufreibend. Allerdings sind alle Apps bisher nur als Vorschau verfügbar und die Funktion als experimentell eingestuft, eine Verbesserung kann also erwartet werden.
Die Hardware-Anforderungen
Damit die nächsten Schritte auch durchgeführt werden können, müssen zuerst die offiziellen Systemanforderungen erfüllt werden. Für Metas Mixed-Reality-Desktop verlangt Microsoft mindestens ein 5-GHz-WLAN sowie ein halbwegs aktuelles Windows 11 in Version 22H2.
Bei GPU-Architekturen wird bei AMD mindestens eine Modell der Radeon-RX-5000er-Serie (RDNA 1), alternativ eine iGPU ab Ryzen 3000 (nur die mobilen 3000U hatten eine iGPU) vorausgesetzt. Als Nvidia-GPU-Serie wird mindestens nach GeForce GTX 1000 „Pascal“ verlangt.
Bei Intel reicht eine iGPU aus der Core-i-8000er-Generation, die dedizierten Arc-GPUs werden nicht explizit gelistet. Alle aktuellen Copilot+-PCs mit Qualcomm-SoC werden ebenfalls unterstützt.
Installation recht kompliziert
Auf der Brille als auch auf dem Windows-PC wird eine neue App benötigt, welche als neue Schnittstelle von Microsoft der Meta Quest 3 und 3s Zugang zu dieser Funktion liefern soll. Die Mixed-Reality-Link-App (Windows) und Windows-App (Quest) könnten, insofern beide vorinstalliert werden, eine einfache Verbindung auf Systemebene ermöglichen. So hat es zumindest Apple umgesetzt, hier sind die Treiber und Komponenten Teil des Betriebssystems.
Folgendes Vorgehen kann nach der Erfahrung innerhalb der Redaktion ans Herz gelegt werden.
- Zuerst muss die Funktion unter
Einstellungen -> Erweitert -> Mixed Reality koppelneingeschaltet werden. - Ein Popup möchte nun den Link zur Mixed-Reality-Link-App für den Windows-PC an eure E-Mail schicken, das ist hilfreich um die App schneller zu finden.
- Die App muss dann auf dem Windows-PC installiert werden.
- Wechselt danach auf die Quest zurück & öffnet das App-Menü und startet die „Remote Desktop“-App.
- Bestehende Nutzer von Link sollten alle bisherigen Windows-PCs aus der Liste löschen oder die Windows-App (Quest) über den Store installieren.
- Für das Einrichten der Verbindung muss sodann das Windows-11-Setup ausgewählt werden.
- Hier begleitet Meta mit einem Tutorial den Nutzer durch die Einrichtung. Nach Installation der Windows-App (auf der Quest) und dem Erteilen von Berechtigungen, muss der QR-Code der Mixed-Reality-App auf dem Windows-PC gescannt werden. Der Code taucht automatisch beim Starten der Anwendung auf.
- Die Verbindung sollte jetzt aufgebaut werden.

Plötzlich virtuell
Ist der mühselige Einrichtungsprozess geschafft, kann sich die Umsetzung von Meta und Microsoft inhaltlich durchaus sehen lassen. Sobald eine Verbindung hergestellt ist, schalten sich die Monitore des PCs ab, die Grafikkarte sendet ihre Signale nun über WLAN an bis zu drei virtuelle Monitore auf der Meta Quest 3. Das Programm imitiert dabei nicht etwa die Monitore des Nutzers, sondern erstellt unumstößlich virtuelle 16:9-Full-HD-Monitore mit einer Bildwiederholfrequenz von 90 Hz.
Das ist ein Rückschritt, denn vorher konnte man die Auflösung immerhin zwischen 1.280 x 720 und 2.560 x 1440 Pixeln justieren. Eine Ultra-Breitbild-Option, wie sie Apple mit visionOS 2.2 einführen wird, gibt es bisher nicht, allerdings unterstützt die Vision Pro bisher nur einen Mac-Bildschirm gleichzeitig. Hier ist Meta also einen Schritt weitergegangen.
Lokales Netzwerk ist (noch?) Pflicht
Interessant ist auch, dass die Microsoft App auf der Quest explizit auch von einer Cloud-Unterstützung spricht und dabei auch die Remote-Desktop-App von Meta abbildet, diese aber eine lokale Verbindung zur Pflicht macht. Offiziell ist die Funktion von Meta auch nicht beworben worden.
Zusammenspiel mit weiteren Funktionen
An den Schreibtisch gesetzt spielt das Update v72 hier eine weitere Stärke aus, die Cherry Xtrfy K5V2 Compact (Test) wurde erstmals problemlos erkannt und ein passender Bildbereich ausgeschnitten. Das verbesserte Handtracking ließ die Hände in der virtuellen Umgebung nicht länger bedenklich zittern. Die Integration des Fensters in HorizonOS ist durch die vielen Verbesserungen der letzten Monate wie den Kinomodus und das Multitasking gelungen umgesetzt. Die Bildschirme können auf Wunsch überall in der Wohnung in jeder Größe umherschweben.
Erneute Verbindung funktioniert tadellos
Das Update richtet sich jedoch primär auch an die Nutzer, die ihren Laptop mit einem Klick um mehrere Monitore erweitern wollen, ohne dabei virtuell auf dem Mond oder Mars zu verschwinden.
Auch das geht, denn nach erstmaliger Installation zeigt die Meta Quest wirklich einen „Verbinden“-Button über der angeschlossenen Tastatur an, wenn man Richtung Display blickt. Leider wird dieser momentan nicht in der Videoaufnahme der Meta Quest aufgezeichnet. Eine etwaige erneute Koppelung funktioniert dann ebenfalls tadellos, sind alle Vorbereitungen einmal getroffen (Video).
Alternativ wird der Knopf oberhalb der Menüleiste schwebend angezeigt, wenn der PC zumindest über das WiFi-Signal erkannt wird. Optisch hilft in allen Fällen auch der sichtbar verbesserte Passthrough-Modus der letzten Monate. Dass man noch immer eine dicke VR-Brille im Gesicht sitzen hat, kann aber auch dieses Update nicht umschiffen. Genauso gibt es teilweise noch Probleme bei der Erfassung von Tastatur mit Händen in der öffentlichen Testversion.
Fazit: Ein großer Schritt, wenn auch noch ein holpriger
Der Einrichtungsprozess ist noch ein Graus, insgesamt drei Apps benötigt der Nutzer jetzt, um eine Verbindung aufzubauen. Wären alle Apps sowohl in HorizonOS als auch in Windows 11 vorinstalliert, würde der Prozess vermutlich wirklich nur „einen Blick“ auf den PC erfordern. Ist der Einrichtungsprozess allerdings abgeschlossen, kann Meta dieses Versprechen verspätet einlösen und die Neuverbindung geht wirklich mit einem einfachen Klick über die Bühne, da die Quest eine Verbindung von sich aus vorschlägt.
Die hierfür notwendige Tastaturerkennung wirkt hier manchmal jedoch noch etwas übereifrig: als beispielsweise die Tastatur eines nicht gekoppelten MacBook Pros der Redaktion ebenfalls erkannt und ein Verbindungsaufbau zum Windows-11-PC nahegelegt wurde, war dies zwar amüsant, kann Nutzer aber durchaus verwirren.
Umstieg kann sich lohnen
Für Anwender ist die neue Methode dennoch ein Fortschritt: Einmal installiert, funktioniert die neue Zusammenarbeit zwischen Meta und Microsoft zuverlässig und bietet eine bessere Integration und auch eine neue Erkennung aller Tastaturen. Zudem werden nun nicht mehr die Monitore gestreamt, sondern drei virtuelle geschaffen, welche die physischen ersetzen. Nur dass diese Bildschirme ausschließlich in Full-HD bereitgestellt werden, trübt das Bild. Im direkten Vergleich mit der bisherigen Methode fällt auf, dass sich die Verbindung dadurch aber deutlich stabiler und flüssiger anfühlt. Was hier noch sehr stört: Die virtuellen Monitore werden unter Windows nicht richtig angeordnet, diese muss der Nutzer bei jeder Session selbst in den Systemeinstellungen richtig positionieren. Bei physischen Monitoren merkt sich Windows 11 die Position.
Meta jagt die Vision Pro
Durch die Integration in das neue Multitasking lässt sich so deshalb ein umfangreicher virtueller Arbeitsplatz einrichten. Es ist am Ende aber nur ein erster Schritt, um einen großen Schritt in Richtung der Einfachheit der Vision Pro zu machen. Für die Zukunft hat Meta in Aussicht gestellt, dass die Preview-App auf dem Windows-Desktop zumindest nicht mehr benötigt wird, dann könnte der Konzern die Vision Pro in einem weiteren Punkt für einen Bruchteil des Geldes in Bedrängnis bringen.
Dieser Artikel war interessant, hilfreich oder beides? Die Redaktion freut sich über jede Unterstützung durch ComputerBase Pro und deaktivierte Werbeblocker. Mehr zum Thema Anzeigen auf ComputerBase.