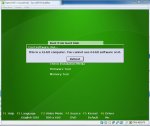In diesem HowTo möchte ich beschreiben, wie ihr ein beliebiges Betriebssystem auf einem Rechner mit ebenfalls
beliebigem Betriebssystem mittels Virtualisierung laufen lassen könnt.
Die Software:
Virtualbox ist ein kostenloser und quelloffener Virtualisierer, der auf praktisch jedem Betriebssystem ausführbar
und einigermaßen einfach zu bedienen ist.
Den Download gibt es hier: Downloadseite oder hier: Download bei Computerbase
(auf den obersten Link Binaries (all platforms) klicken und danach das gewünschte Betriebssystem auswählen)
Das Betriebssystem
Nun haben wir also die Software, aber welches Betriebssystem soll nun virtualisiert werden? Generell ist jedes Betriebssystem bis auf Mac OS möglich. Nur von 64bit-Betriebssystemen möchte ich abraten. Empfehlenswert ist hier ein eher schlankes Betiebssystem, ich selbst nutze Ubuntu Linux, das noch gerade auf eine einzige CD-ROM passt. In diesem Tutorial wird aber auch gezeigt, wie ihr ohne ein Brennen der Ubuntu-ISO-Datei das Betriebssystem installieren könnt.
Windows ist ebenso möglich, auch wenn die Installation hier deutlich länger braucht und Microsoft genau genommen den Erwerb eines zweiten Windows fordert, falls man dieses tatsächlich für längere Zeit virtuell betreiben will .
.
Wer mehrere Betriebssysteme laufen lassen will, kann sich mehrere virtuelle Maschinen erstellen.
Die Installation läuft ab wie jede andere, nach Start des Programms sieht man folgende Oberfläche vor sich:

In das sofort aufgepoppte Datenerfassungsfenster könnt ihr einen Fantasienamen und als Emailadresse
etwas wie irgendwas@irgendwas.com eintragen.

Um nun eine neue virtuelle Maschine zu erstellen, muss man oben links auf den Button Neu klicken.

Nun öffnet sich der passende Assistent:

Im nächsten Fenster muss man der virtuellen Maschine einen Namen geben und auswählen,
welches Betriebssystem auf dieser laufen soll:

Nun wird die Größe des virtuellen Arbeitsspeichers festgelegt. Hier solltet ihr mindestens 384 MiByte
einstellen. Sollte euer Rechner 2 GiByte oder mehr RAM haben, solltet ihr hier großzügiger sein.

Jetzt benötigt eure virtuelle Maschine noch eine Festplatte. Wenn ihr nur eine Live CD starten wollt,
könnt ihr diesen Schritt überspringen.

Um eine neue Festplatte zu erstellen, klickt ihr auf Neu... und seht vor euch den nächsten Assistenten:


Hier solltet ihr Dynamisch wachsend anklicken. Die virtuelle Festplatte wird so in einer Datei gespeichert,
die nur so groß wie die auf ihr gespeicherten Daten ist.

Als Größe könnt ihr einen beliebig hohen Wert eingeben, da die hier eingestellte Größe erst verbraucht wird,
sobald ihr entsprechend viele Daten in eurer virtuellen Maschine speichert. Mehr als 10 GiByte braucht
man aber meist nicht.
Nach einem Klick auf Weiter und dann auf Abschließen ist die virtuelle Festplatte fertig.
Die Leute, die keine virtuelle Festplatte brauchen, können ab hier wieder einsteigen.
Auch die virtuelle Maschine ist jetzt fertig (aber noch nicht konfiguriert). Nach einem Klick auf Weiter
und Abschließen seht ihr nun wieder das Hauptfenster:

Jetzt muss die virtuelle Maschine konfiguriert werden.
Oben links klickt ihr auf Ändern und habt dieses Fenster vor euch:

Folgende Schritte sind hier notwendig:
1. Boot CD einstellen

Zuerst klickt ihr links auf CD/DVD-ROM
Hier könnt ihr, wenn ihr eine physisch vorhandene CD eures Lieblingsbetriebssystems besitzt, den Eintrag
CD/DVD-Laufwerk des Hosts auswählen und die CD in euer CD-ROM Laufwerk schieben.
Die von mir bevorzugte Möglichkeit ist aber der untere Eintrag. Hier könnt ihr, getreu seiner Überschrift ein
ISO-Abbild auf eurer Festplatte auswählen und dieses als CD-ROM in eure virtuelle Maschine einbinden.
Solltet ihr gerade kein ISO-Abbild auf eurer Festplatte liegen haben, nehmt doch einfach dies hier
(Ubuntu 8.10, 700MB, als Live- und als Installations-CD verwendbar)
2. Audio aktivieren

Nicht unbedingt notwendig, nur optional.
Einfach den Haken vor Audio aktivieren setzen und als Audio-Treiber des Hosts einen anderen Eintrag
als den voreingestellten Null Audiodriver auswählen.
Bei Windows heißt der richtige Eintrag z.B. Windows DirectSound.
3. USB aktivieren und Geräte einbinden

Das Aktivieren von USB geschieht über das Setzen der zwei Haken vor USB-Controller aktivieren und
USB-2.0-Controller aktivieren.
Das Einbinden von USB Geräten (Einbinden=der virtuellen Maschine vollen Zugriff auf ein Gerät gewähren)
ist an dieser Stelle nicht nötig. Um trotzdem ein Gerät einzubinden, auf der rechten Seite den zweiten Button
mit dem grünen Plus anklicken und aus dem aufpoppenden Menü das gewünschte Gerät auswählen. Wenn ihr
eine USB-Maus oder -Tastatur habt, solltet ihr diese bitte nicht einbinden.
Das Konfigurationsfenster kann nun mit einem Klick auf OK geschlossen werden.
Nun ist die Konfiguration abgeschlossen und die virtuelle Maschine startklar.
Oben links im Hauptfenster könnt ihr nun auf Starten klicken, um eure virtuelle Maschine das erste Mal zu starten.
Bedenkt, dass jetzt zwei mehr oder weniger vollwertige Betriebssysteme auf eurem Rechner laufen, die es
gewohnt sind, ohne irgendwelche Konkurrenz zu laufen. Dies führt dazu, dass ihr, um vom einen System ins
andere zu wechseln, erst aus dem aktuellen Betriebssystem "ausbrechen" müsst. Der Wechsel vom
Haupt- ins virtuelle System geschieht durch einen Klick in das Virtualisiererfenster. um nun von hieraus wieder
ins Hauptbetriebssystem zurückzukehren, drückt ihr die rechte Steuerungstaste.

Solltet ihr schon in der Konfigurationein USB-Gerät eingebunden haben, erscheint unter Windows eine
Installationsaufforderung für das Gerät VirtualBox USB, das sich um das korrekte Einbinden der ausgewählten
USB-Geräte kümmert. Klickt im Dialogfenster auf Nein, diesmal nicht, auf Weiter und danach noch
einmal auf Weiter. Die Treiber werden nun automatisch installiert und nach einem Klick auf Fertig stellen
sollten sich alle USB-Geräte korrekt in die virtuelle Maschine einbinden können.
Wenn ihr erst während des Betriebs ein USB-Gerät einbinden möchtet, klickt auf dem unterem Rand des
Virtualisiererfensters auf den grauen Stecker. Es öffnet sich ein kleines Menü, aus dem ihr das gewünschte USB-Gerät
auswählen könnt. Falls dies das erste Mal sein sollte, dass ihr ein USB-Gerät einbinden wollt, schlägt die
Windows-Hardwareerkennung an und fordert von euch die gleiche Prozedur wie im oberen Absatz beschrieben.
(Bei anderen Betriebssystemen kann sich die Sache anders verhalten, über Erfahrungsberichte wäre ich sehr dankbar)

Sollte eine kryptische Fehlermeldung auftauchen, obwohl das VirtualBox USB-Gerät richtig installiert ist,
hilft es, sicherzustellen, dass das USB-Gerät nicht vom Hauptbetriebssystem verwendet wird und dieses
aus- und wieder einzustecken.
Nun solltet ihr ein funktionierendes virtuelles System am Laufen haben und könnt dieses bedienen, als würde es
auf realer Hardware laufen. Nun noch ein paar Impressionen, um den Traffic der Computerbaseserver
weiter in die Höhe zu jagen:




Das wars nun mit meinem Tutorial über die Bedienung von VirtualBox.
Viele weitere Informationen findet man in der Wikipedia.
Fragen, Anregungen, Kritik und Probleme und (Rechtschreib-)fehler einfach im Diskussionsthread posten oder PN an mich und nicht die rechte Strg-Taste vergessen!
Änderung (15.12.08)
Betriebssystemabsatz hinzugefügt, Ubuntu 8.04.1 in 8.10 geändert.
beliebigem Betriebssystem mittels Virtualisierung laufen lassen könnt.
Die Software:
Virtualbox ist ein kostenloser und quelloffener Virtualisierer, der auf praktisch jedem Betriebssystem ausführbar
und einigermaßen einfach zu bedienen ist.
Den Download gibt es hier: Downloadseite oder hier: Download bei Computerbase
(auf den obersten Link Binaries (all platforms) klicken und danach das gewünschte Betriebssystem auswählen)
Das Betriebssystem
Nun haben wir also die Software, aber welches Betriebssystem soll nun virtualisiert werden? Generell ist jedes Betriebssystem bis auf Mac OS möglich. Nur von 64bit-Betriebssystemen möchte ich abraten. Empfehlenswert ist hier ein eher schlankes Betiebssystem, ich selbst nutze Ubuntu Linux, das noch gerade auf eine einzige CD-ROM passt. In diesem Tutorial wird aber auch gezeigt, wie ihr ohne ein Brennen der Ubuntu-ISO-Datei das Betriebssystem installieren könnt.
Windows ist ebenso möglich, auch wenn die Installation hier deutlich länger braucht und Microsoft genau genommen den Erwerb eines zweiten Windows fordert, falls man dieses tatsächlich für längere Zeit virtuell betreiben will
Wer mehrere Betriebssysteme laufen lassen will, kann sich mehrere virtuelle Maschinen erstellen.
Die Installation läuft ab wie jede andere, nach Start des Programms sieht man folgende Oberfläche vor sich:

In das sofort aufgepoppte Datenerfassungsfenster könnt ihr einen Fantasienamen und als Emailadresse
etwas wie irgendwas@irgendwas.com eintragen.

Um nun eine neue virtuelle Maschine zu erstellen, muss man oben links auf den Button Neu klicken.

Nun öffnet sich der passende Assistent:

Im nächsten Fenster muss man der virtuellen Maschine einen Namen geben und auswählen,
welches Betriebssystem auf dieser laufen soll:

Nun wird die Größe des virtuellen Arbeitsspeichers festgelegt. Hier solltet ihr mindestens 384 MiByte
einstellen. Sollte euer Rechner 2 GiByte oder mehr RAM haben, solltet ihr hier großzügiger sein.

Jetzt benötigt eure virtuelle Maschine noch eine Festplatte. Wenn ihr nur eine Live CD starten wollt,
könnt ihr diesen Schritt überspringen.

Um eine neue Festplatte zu erstellen, klickt ihr auf Neu... und seht vor euch den nächsten Assistenten:


Hier solltet ihr Dynamisch wachsend anklicken. Die virtuelle Festplatte wird so in einer Datei gespeichert,
die nur so groß wie die auf ihr gespeicherten Daten ist.

Als Größe könnt ihr einen beliebig hohen Wert eingeben, da die hier eingestellte Größe erst verbraucht wird,
sobald ihr entsprechend viele Daten in eurer virtuellen Maschine speichert. Mehr als 10 GiByte braucht
man aber meist nicht.
Nach einem Klick auf Weiter und dann auf Abschließen ist die virtuelle Festplatte fertig.
Die Leute, die keine virtuelle Festplatte brauchen, können ab hier wieder einsteigen.
Auch die virtuelle Maschine ist jetzt fertig (aber noch nicht konfiguriert). Nach einem Klick auf Weiter
und Abschließen seht ihr nun wieder das Hauptfenster:

Jetzt muss die virtuelle Maschine konfiguriert werden.
Oben links klickt ihr auf Ändern und habt dieses Fenster vor euch:

Folgende Schritte sind hier notwendig:
1. Boot CD einstellen

Zuerst klickt ihr links auf CD/DVD-ROM
Hier könnt ihr, wenn ihr eine physisch vorhandene CD eures Lieblingsbetriebssystems besitzt, den Eintrag
CD/DVD-Laufwerk des Hosts auswählen und die CD in euer CD-ROM Laufwerk schieben.
Die von mir bevorzugte Möglichkeit ist aber der untere Eintrag. Hier könnt ihr, getreu seiner Überschrift ein
ISO-Abbild auf eurer Festplatte auswählen und dieses als CD-ROM in eure virtuelle Maschine einbinden.
Solltet ihr gerade kein ISO-Abbild auf eurer Festplatte liegen haben, nehmt doch einfach dies hier
(Ubuntu 8.10, 700MB, als Live- und als Installations-CD verwendbar)
2. Audio aktivieren

Nicht unbedingt notwendig, nur optional.
Einfach den Haken vor Audio aktivieren setzen und als Audio-Treiber des Hosts einen anderen Eintrag
als den voreingestellten Null Audiodriver auswählen.
Bei Windows heißt der richtige Eintrag z.B. Windows DirectSound.
3. USB aktivieren und Geräte einbinden

Das Aktivieren von USB geschieht über das Setzen der zwei Haken vor USB-Controller aktivieren und
USB-2.0-Controller aktivieren.
Das Einbinden von USB Geräten (Einbinden=der virtuellen Maschine vollen Zugriff auf ein Gerät gewähren)
ist an dieser Stelle nicht nötig. Um trotzdem ein Gerät einzubinden, auf der rechten Seite den zweiten Button
mit dem grünen Plus anklicken und aus dem aufpoppenden Menü das gewünschte Gerät auswählen. Wenn ihr
eine USB-Maus oder -Tastatur habt, solltet ihr diese bitte nicht einbinden.
Das Konfigurationsfenster kann nun mit einem Klick auf OK geschlossen werden.
Nun ist die Konfiguration abgeschlossen und die virtuelle Maschine startklar.
Oben links im Hauptfenster könnt ihr nun auf Starten klicken, um eure virtuelle Maschine das erste Mal zu starten.
Bedenkt, dass jetzt zwei mehr oder weniger vollwertige Betriebssysteme auf eurem Rechner laufen, die es
gewohnt sind, ohne irgendwelche Konkurrenz zu laufen. Dies führt dazu, dass ihr, um vom einen System ins
andere zu wechseln, erst aus dem aktuellen Betriebssystem "ausbrechen" müsst. Der Wechsel vom
Haupt- ins virtuelle System geschieht durch einen Klick in das Virtualisiererfenster. um nun von hieraus wieder
ins Hauptbetriebssystem zurückzukehren, drückt ihr die rechte Steuerungstaste.
Solltet ihr schon in der Konfigurationein USB-Gerät eingebunden haben, erscheint unter Windows eine
Installationsaufforderung für das Gerät VirtualBox USB, das sich um das korrekte Einbinden der ausgewählten
USB-Geräte kümmert. Klickt im Dialogfenster auf Nein, diesmal nicht, auf Weiter und danach noch
einmal auf Weiter. Die Treiber werden nun automatisch installiert und nach einem Klick auf Fertig stellen
sollten sich alle USB-Geräte korrekt in die virtuelle Maschine einbinden können.
Wenn ihr erst während des Betriebs ein USB-Gerät einbinden möchtet, klickt auf dem unterem Rand des
Virtualisiererfensters auf den grauen Stecker. Es öffnet sich ein kleines Menü, aus dem ihr das gewünschte USB-Gerät
auswählen könnt. Falls dies das erste Mal sein sollte, dass ihr ein USB-Gerät einbinden wollt, schlägt die
Windows-Hardwareerkennung an und fordert von euch die gleiche Prozedur wie im oberen Absatz beschrieben.
(Bei anderen Betriebssystemen kann sich die Sache anders verhalten, über Erfahrungsberichte wäre ich sehr dankbar)
Sollte eine kryptische Fehlermeldung auftauchen, obwohl das VirtualBox USB-Gerät richtig installiert ist,
hilft es, sicherzustellen, dass das USB-Gerät nicht vom Hauptbetriebssystem verwendet wird und dieses
aus- und wieder einzustecken.
Nun solltet ihr ein funktionierendes virtuelles System am Laufen haben und könnt dieses bedienen, als würde es
auf realer Hardware laufen. Nun noch ein paar Impressionen, um den Traffic der Computerbaseserver
weiter in die Höhe zu jagen:
Das wars nun mit meinem Tutorial über die Bedienung von VirtualBox.
Viele weitere Informationen findet man in der Wikipedia.
Fragen, Anregungen, Kritik und Probleme und (Rechtschreib-)fehler einfach im Diskussionsthread posten oder PN an mich und nicht die rechte Strg-Taste vergessen!
Änderung (15.12.08)
Betriebssystemabsatz hinzugefügt, Ubuntu 8.04.1 in 8.10 geändert.
Anhänge
-
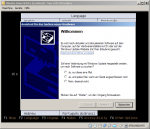 Virtuelle Maschine1.PNG34,4 KB · Aufrufe: 106.024
Virtuelle Maschine1.PNG34,4 KB · Aufrufe: 106.024 -
 Virtuelle Maschine2.PNG30,4 KB · Aufrufe: 105.425
Virtuelle Maschine2.PNG30,4 KB · Aufrufe: 105.425 -
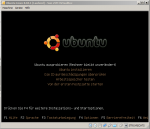 Virtuelle Maschine3.PNG29,7 KB · Aufrufe: 105.549
Virtuelle Maschine3.PNG29,7 KB · Aufrufe: 105.549 -
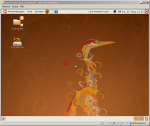 Virtuelle Maschine4.PNG305 KB · Aufrufe: 2.956
Virtuelle Maschine4.PNG305 KB · Aufrufe: 2.956 -
 Virtuelle Maschine4.JPG48,6 KB · Aufrufe: 105.528
Virtuelle Maschine4.JPG48,6 KB · Aufrufe: 105.528 -
 Virtuelle Maschine5.JPG67,9 KB · Aufrufe: 105.815
Virtuelle Maschine5.JPG67,9 KB · Aufrufe: 105.815 -
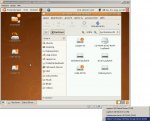 Virtuelle Maschine6.JPG86,1 KB · Aufrufe: 105.879
Virtuelle Maschine6.JPG86,1 KB · Aufrufe: 105.879 -
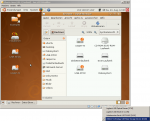 Virtuelle Maschine6.PNG178,8 KB · Aufrufe: 2.883
Virtuelle Maschine6.PNG178,8 KB · Aufrufe: 2.883 -
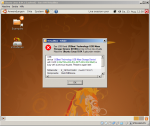 Virtuelle Maschine5.PNG258,7 KB · Aufrufe: 3.158
Virtuelle Maschine5.PNG258,7 KB · Aufrufe: 3.158
Zuletzt bearbeitet:
(Imagehoster geändert)