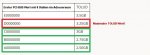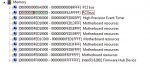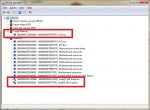- Registriert
- Juli 2008
- Beiträge
- 4.652
[FAQ]
Ist mein Notebook für eine eGPU geeignet?
Danke für über 1 Mio. Aufrufe! Damit ist dieser "Leserartikel" unter den Top10 der meistaufgerufenen Threads auf Computerbase!
* Neuigkeiten 2020*
Diese FAQ wird nicht mehr weitergeführt und ist somit zu Ende August 2020 eingestellt.
Ist mein Notebook für eine eGPU geeignet?
Danke für über 1 Mio. Aufrufe! Damit ist dieser "Leserartikel" unter den Top10 der meistaufgerufenen Threads auf Computerbase!
* Neuigkeiten 2020*
Diese FAQ wird nicht mehr weitergeführt und ist somit zu Ende August 2020 eingestellt.
Hinweis: Dieser Thread ist zwar vorwiegend ein Sammelsurium an individuellen Fragen von Usern, aber bezüglich der Beantwortung von Fragen sollten User bitte schon über entsprechendes Wissen verfügen, so dass man nicht immer alles Grundlegende neu erörtern muss!
(Ich übernehme bei dieser FAQ keine Haftung für Schäden, die aus Änderungen an Hard- und Software entstehen!)
YouTube
An dieser Stelle steht ein externer Inhalt von YouTube, der den Forumbeitrag ergänzt. Er kann mit einem Klick geladen und auch wieder ausgeblendet werden.
Ich bin damit einverstanden, dass YouTube-Embeds geladen werden. Dabei können personenbezogene Daten an YouTube übermittelt werden. Mehr dazu in der Datenschutzerklärung.
[0] Was ist eine eGPU?
"eGPU" ist die Abkürzung für "external Graphics Processing Unit". Die Idee dahinter ist, dass man eine handelsübliche PCIe-Grafikkarte (wie man sie aus jedem normalen Desktop-Computer kennt) mit Hilfe eines speziellen Adapters mit einem Notebook verbindet, um so entweder die Grafikleistung eines älteren Notebooks zu verbessern oder sich eine Art Desktop-Ersatzrechner zu bauen.
Konventionelle Notebooks haben folgende Nachteile:
- Die verbauten Komponenten sind vor allem davon abhängig, wie gut das verbaute Kühlungskonzept ist. Daher werden im Vergleich zum normalen Desktop-PCs vergleichsweise schwächere Komponenten verbaut.
- Richtige Gaming-Notebooks bieten zwar eine vergleichsweise bessere Spieleleistung als durchschnittliche Notebooks, sind jedoch enorm teuer, meistens schwer, klobig und kommen trotzdem nicht an die Spieleleistung eines Desktop-PCs heran.
Folgende Vorteile bietet die Verwendung einer eGPU:
- Eine eGPU ermöglicht es, jedes Notebook (wenn es über die nötigen Voraussetzungen verfügt) zu einem leisstungsstärkeren zu machen, um damit vorwiegend eine bessere Leistung in Games, Grafikarbeiten oder 3D-Rendering zu erhalten.
- Interessant dabei ist auch, dass dabei die eGPU quasi nur als Docking-Station dient, wenn man mehr Leistung für Spiele und Anwendungen benötigt. Das Notebook als mobiles Arbeitsgerät bleibt dem Benutzer in den meisten Fällen weiterhin erhalten.
Der Grundlegende Aufbau einer eGPU sieht wie folgt aus:
- Der eGPU-Adapter stellt einen physischen PCI-Express-Sockel bereit. Dieser kann, je nachdem was das Notebook und der verwendete eGPU-Adapter leisten können, PCIe 1.1, PCIe 2.0 oder PCIe 3.0 bereitstellen. Die mögliche Bandbreite orientiert sich immer an der schwächsten Komponente, d.h. zum Beispiel: wenn der eGPU-Adapter PCIe 3.0 beherrscht, jedoch das Notebook (CPU und Mainboard) nur PCIe 2.0, läuft das System ingesamt nur auf PCIe 2.0, weil nur das schnellste gemeinsame Protokoll verwendet werden kann.
- Notebook und eGPU-Adapter werden über ein spezielles Kabel miteinander verbunden und tauschen darüber Daten- und/oder Bildinformationen aus. Je nach eGPU-Adaptermodell ist dieses Kabel ein- oder beidseitig absteckbar. Ausnahmen bestehen lediglich, wenn die Verbindung über einen internen Anschluss des Notebooks erfolgt, d.h. die Unterseite des Notebooks geöffnet werden muss, um das Kabel des eGPU-Adapters einstecken zu können.
- Die Stromversorgung des eGPU-Adapters, als auch der verwendeten PCIe-Grafikkarte, wird entweder über ein integriertes Netzteil (falls man z.B. eine Komplettlösung mit Gehäuse erwirbt) oder aber über ein seperates ATX/SFX/TFX-Netzteil gewährleistet. Optional ist es bei fast allen eGPU-Adaptermodellen auch möglich, dieses mit einem AC-Netzteil (wie man es von Notebooks kennt) zu betreiben.
- Die aktuellen eGPU-Adapter ermöglichen es, dass sich diese recht experimentell anmutende Lösung für die meisten Geräte als Plug-and-Play-Gerät für den Alltag nutzen lässt.
[1] Grundbegriffe
1.1) Arten von Grafikkarten:
- dedizierte Grafikkarten - dGPU - (z.B. AMD HD 7850M oder Nvidia GTX 760M)
- integrierte Grafikkarten - iGPU (z.B. Intel 4500MHD, HD Graphics, HD3000, HD4000, oder neuer)
- externe Grafikkarten - eGPU - (eGPU-Adapter + Desktop-Grafikkarte (wie z.B. GTX770, AMD 290x)
1.2) Arten von zulässigen Schnittstellen und deren Bandbreiten:
- ExpressCard (34mm/54mm) mit 5 Gbit/s, das Kabelendstück wird als EC2C bezeichnet.
- Mini-PCI-Express - mPCIe mit 5 Gbit/s, das Kabelendstück bzw. die -platine wird als PM3N bezeichnet.
- Thunderbolt - TB1 mit 10GBit/s, TB2 mit 20GBit/s, TB3 mit 40Gbit/s im USB 3.1 Typ C Stecker (Achtung! USB 3.1 Typ C - ohne Thunderbolt-Funktionalität - funktioniert nicht!)
- Proprietäre Schnittstellen, die ausschließlich nur in Verbindung mit Geräten vom gleichen Hersteller funktionieren. (z.B. wie bei Alienware, MSI (gelant), VillageInstruments(geplant))
- M.2 (früher: NGFF) mit 5 GBit/s
1.3) TOLUD
- TOLUD bedeutet "Top of Low Usable DRAM" im DMI Interface to PCI Express, was so viel bedeutet, wie der größtmögliche adressierbare Rahmen, der beim Notebook für PCI-Express-Geräte reserviert ist.
- Der maximale TOLUD muss unter 3,25GB liegen und im Idealfall mindestens 256MB darunter, d.h. bei 3,0GB wäre genau so viel Freiraum, um eine externe Grafikkarte addressieren zu können.
- Zur Bestimmung des TOLUDs eures Notebooks, siehe 2.2)c) der FAQ.
1.4) Nvidia Optimus:
- Alle aktuellen Nvidia-Treiber (für Notebooks und Desktop-PCs) haben die sogenannte Optimus-Technologie implementiert.
- Vornehmlich wurde Optimus dafür entwickelt, bei einem Notebook Energie einzusparen. Dies geschieht in dem Optimus, je nach Leistungsanforderungen einer Anwendung entscheidet, ob nun die iGPU oder doch die leistungsstärkere dGPU benötigt werden.
- Außerdem ist in Optimus eine Signal- und Datenkompression für Grafikkarten enthalten.
- Voraussetzung für die Nutzung von Optimus ist eine Intel iGPU und die Verwendung einer Nvidida-Grafikkarte ab der Fermi-Generation (GTX4xx, also z.B. einer GTX460).
- Durch die Verwendung von Optimus lässt sich die Performance einer eGPU um ca. 30% steigern. Außerdem ermöglicht es dem Benutzer auch das interne Notebookdisplay zur Darstellung durch die eGPU zu verwenden.
- Nutzer von Notebooks mit AMD-CPU und iGPU bzw. einer AMD-Grafikkarte können davon nicht profitieren! Jedoch laufen AMD-Grafikkarten seit der HD7er Serie fast auf gleichem Niveau, wie die Nvidia-Grafikkarten mit Optimus. Mit einem Unterschied: das interne Display des Notebooks kann damit nicht angesteuert werden, sondern es wird zwingend ein externer Monitor benötigt!
1.5) Unterschiede der PCIe Sockel:
Der PCIe-Standard ermöglicht x1, x2, x4, x8 und x16 Sockel. Die Sockel und die hierfür normierten Endgeräte in Form von PCIe-Erweiterungskarten (Grafikkarten, Soundkarten, Controller, PCIe-SSDs), sind bezogen auf die Sockel, universell verwendbar bzw. auf- und abwärtskompatibel. D.h. man kann eine x16-Erweiterungskarte auch in einem x1 Sockel betreiben, als auch eine x1 Erweiterungskarte in einem x16 Sockel.
Jeder Sockel-Typ verfügt immer über die entsprechende Anzahl der Kontaktpins seines vorangegangenen Sockeltyps, aber mindestens eben Sockel x1. Beispielsweise verfügt ein x16-Sockel
Der Sockel x1 verfügt (einfach ausgedrückt) über die Kontaktpins zur Stromversorgung (Pins 1 bis 11) von max. 75W und über Kontaktpins für eine PCIe-Lane (Pins 12 bis 18). Die Stromversorgung wird auch bei allen anderen Sockeltypen immer nur über die Pins 1 bis 11 sichergestellt!
Alle weiteren Abschnitte für x2, x4, x8 und x16 enthalten dann nur noch eine entsprechende Anzahl an Kontaktpins für weitere PCIe-Lanes und Masseverbindungen.
Im Endeffekt bedeutet dies für die Verwendung bei eGPU-Systemen, dass man eine x16-Grafikkarte (wie es für das Desktop-Segment üblich ist) in einem x1-Sockel betreiben kann und somit nur eine einzige Lane der maximal möglichen 16 Lanes der Grafikkarte verwendet wird. Es gibt zwar auch eGPU-Adapter, die auf den ersten Blick einen x16-Sockel bereitstellen, letztendlich dies aber nur den Zweck erfüllt, dass die Grafikkarte einen besseren Stand im Adapter hat.
Beispielsweise wird bei einigen Thunderbolt-Systemen ein x16-Sockel auf der Platine im Gehäuse verbaut, jedoch sind im x16-Sockel selbst dann nur so viele Kontaktpins tatsächlich angebunden, wie es für eine x4 Verbindung (bei TB2 @ PCIe 2.0 bzw. TB3 @ PCIe 3.0) oder x2 (TB1 @ PCIe 2.0) mindestens notwendig ist. Analog dazu verhält es sich auch bei manchen Modellen von eGPU-Adaptern über M.2, ExpressCard oder mPCIe.
[2] Welche Vorausetzungen muss ein Notebook für eine eGPU erfüllen?
2.1) Welche Schnittstelle ist vorhanden?
Hinweis:
- Verbindungen über USB (egal ob 2.0, 3.0 oder 3.1) funktionieren nicht!
- Dazu gehoren auch diverse USB-"Mining"-Adapter!
- Es wird stets eine durchgehende PCIe-Verbindung für eGPUs benötigt!
a) Schnittstelle: Thunderbolt 1 / 2 / 3
- Der erste Thunderbolt1-Adapter wurde vor Ende 2012 vom Hersteller Bplus entwickelt und stellte erstmals eine x2-Verbindung mit 10GBit/s zur Verfügung. Wegen der fehlenden Zertifizierung auf Drängen von Intel musste der Adapter jedoch wieder vom Markt genommen werden. Der Adapter mit der Bezeichnung "TH05", der damals ca. 150$ kostete erfreute sich vor allem bei Macbook-Usern großer Beliebtheit, die damit die Performance ihrer eGPU-Systeme näher an jene von Desktop-Systemen heranbringen konnten. Nach der Rückrufaktion war der "TH05" noch vereinzelt zu utopischen Preisen auf dem Gebrauchtmarkt erhältlich.
- Aktuell rücken Thunderbolt-Gehäuse als eGPU-Systeme immer mehr in den Vordergrund. Auf Grund der Zunahme an Bandbreite bei Thunderbolt von 10GBit/s (TB1), 20Gbit/s (TB2) und sogar 40Gbit/s (TB3), wird der vormals bestehende limitierende Faktor, die beschränkte Kabelbandbreite, immer unbedeutender.
- Thunderbolt-Systeme sind i.d.R. nur als Komplettsysteme erhältlich, d.h. mit Gehäuse und zumeist auch integriertem Netzteil, welches über ein AC- oder Kaltgerätenetzkabel mit Strom versorgt wird. Jene Gehäuse, die nicht vornehmlich für den Einsatz von Desktop-Grafikarten konzipiert sind, verfügen meist auch nicht über entsprechend leistungsfähige Netzteile. In diesem Fall kann man sich jedoch mit einem sog. Molex-PCIe-Riser behelfen. Dabei wird ein Adapter mit einem 12V-Molexstecker zwischen PCIe-Sockel und den PCIe-Kontakt der Grafikkarte gesteckt. Dies ermöglicht es, dass die Grafikkarte zusätzlich max. 75W über den PCIe-Sockel beziehen kann und mit den weitern 6/8pin ATX-Steckern auch leistungsstärkere Grafikkarten mit genügend Strom versorgt werden können.
b) Schnittstelle: ExpressCard
- Alle aktuell erhältlichen eGPU-Adapter mit ExpressCard-Verbindung setzen auf den Standard ExpressCard/34 (34mm Breite). Bei aktuellen Notebooks wird ebenfalls fast nur noch auf dieser Standard verbaut.
- Falls euer Notebook noch über einen ExpressCard/54 (54mm Breite) verfügt, liegt den aktuellen eGPU-Adaptern eine aufsteckbare Kartenverbreiterung bei.
c) Schnittstelle: mPCIe
- mPCIe (Mini-PCI-Express) ist eine verkleinerte Form der herkömmlichen PCIe-Schnittstelle und vorwiegend zum Anschluss von WLAN-Karten oder mPCIe-SATA-Festplatten gedacht. Diese Schnittstelle ist direkt auf dem Mainboard angebracht und in der Regel nur dadurch zu erreichen, in dem man das Notebook an der Unterseite öffnet.
- Je nach Notebook-Hersteller können mindestens eine oder mehrere mPCIe-Schnittstellen vorhanden sein.
- Falls ihr nur eine mPCIe-Schnittstelle habt, welche meistens z.B. durch das WLAN-Modul besetzt ist, muss dieses Modul entfernet werden. (alternativ ist für WLAN-Empfang dann ein WLAN-USB-Stick zu empfehlen)
- WICHTIG: Es gibt auch einen Schnittstellen-Standard der sich mSATA (mini-SATA) nennt, der vorwiegend nur für die Verwendung von passenden mSATA-SSDs oder mSATA-WLAN-Karten vorgesehen ist. mPCIe und mSATA sind zwar mechanisch kompatibel, jedoch nicht elektrisch! Das heißt, dass man zwar eine mSATA-Gerät in eine mPCIe-Schnittstelle stecken kann, diese jedoch wegen der Benutzung anderer elektrischer Kontakte nicht funktionieren wird. Einen eGPU-Adapter mit mSATA-Anschluss wird es leider niemals geben, weil die Spezifikation von mSATA keine PCIe-Lane vorsieht, welche jedoch essentiell für eine externe Grafikkarte ist.
d) Schnittstelle: M.2 (alt: NGFF)
- Eine neuartige Alternative, die man bei immer mehr Notebook vorfindet, ist der M.2 Standards (vormals als NGFF bezeichnet). Von diesem Standard gibt es zwei unterschiedliche Formfaktoren: Key A/E und Key M.
- Key A/E ermöglicht maximal zwei Lanes (x2).
- Key M ermöglicht maximal vier Lanes (x4)
- Für die tatsächliche Leistung ist aber nicht nur der richtige Sockel für den jeweilien Formfaktor entscheidend, sondern auch die interne Anbindung auf dem Systemboard des Notebooks. Je nach Hersteller kann es vorkommen, dass z.B: ein Key M Sockel langsamer angebunden ist und somit keine vier Lanes etabliert werden können.
- Um die Sockel erreichen zu können, muss die Unterseite des Notebooks geöffnet werden. I.d.R. lassen sich die M.2-Sockel über die Wartungsklappe erreich, worüber man auch Zugriff auf die RAM-Riegel erhält.
e) Alternative: ExpressCard per Thunderbolt1-Adapter
- Die Alternative für Besitzer eines Notebooks mit Thunderbolt-Schnittstelle, jedoch ohne ExpressCard/34/54-Schacht, ist der Sonnet Echo ExpressCard-Adapter.
Dieser stellt einen ExpressCard/34-Schacht für Thunderbolt-Notebooks zur Verfügung und man somit in die Lage versetzt wird, darüber das Notebook mit einem eGPU-Adapter mit ExpressCard zu verbinden. - Natürlich ist die Einschränkung hierbei, dass die Bandbreite der Verbindung maximal der einer ExpressCard-Verbindung entspricht. Andererseits ist man dadurch nicht gezwungen, das Notebook für eine mPCIe-Verbindung zu öffnen.
2.2) Sonstige Hardware/Software-Voraussetzungen?
a) Intel iGPU
- Eine Intel iGPU wird nur benötigt, wenn ihr ausschließlich eine Nvidia-Grafikkarte als eGPU verwenden oder auch in Verbindung dazu die Darstellung auf dem internen Notebook-Display nutzen möchtet!
- iGPU bedeutet lediglich, dass dieser Grafikprozessor in der CPU integriert ist.
- Aktuelle Modelle haben die Bezeichnung: Intel HD Graphics, HD3000, HD4000, HD4600 oder neuer und der Chip ist hier bereits in die CPU integriert.
- Die Vorgänger der Intel HD Graphics wurde noch als seperater Chip auf dem Mainboard verbaut. Von diesen Vorgängern verfügt lediglich nur die Intel GMA 4500MHD über (die weiter unten erläuterte) Bilddatenkompremierung durch den Optimus-Treiber, als auch das Umschalten zwischem internem und externem Display.
- Bei den aktuell erhätlichen Notebooks übernimmt die iGPU vorwiegend die Aufgaben, die weniger Grafikleistung bedürfen. Daneben findet man oft auch eine seperate dGPU (dedizierte Grafikkarte), welche analog die grafiklastigen Aufgaben übernimmt.
- Nvidia hat als Grafikkartenhersteller den sog. Optimus-Treiber entwickelt, der zum einen das automatische Umschalten steuert, je nach dem wie viel Leistung aktuell vom Benutzer gebraucht wird. Zum anderen enthält dieser Treiber auch eine Daten- und Bildkompremierung, welche somit die Bandbreite in Verbindung mit Nvidia-Grafikkarten erheblich steigert.
- Diese Kompremierung und die damit verbundene erhöhte Bandbreite machen wir uns für die eGPU-Adapter zu Nutze.
- Durch die Kombination von iGPU und Nvidia Optimus-Treiber steigt die Leistung der eGPU um 30-40%.
- Falls ihr euch nicht sicher seid, ob ihr über besagte Intel iGPU verfügt, googelt einfach nach eurem Notebook-Modell oder eurer angegebenen CPU und sucht nach der „iGPU“ oder „integrierten Grafikeinheit“. Aufschluss darüber geben vor allem gerne die Datenblätter der Notebooks.
- ATI- bzw. AMD-Grafikkarten können diese Optimus-Kompremierung nicht nutzen!
- Weiterer wichtiger Hinweis: Es hat sich bei vor allem bei Notebooks mit SandBridge-CPU herausgestellt, dass viele Hersteller damals zwar ihre Notebooks mit einer iGPU + dGPU Kombination ausgestattet, jedoch die iGPU fest deaktiviert haben. Somit ist die Optimus-Kompremierung für diese Betroffenen nicht nutzbar und auch eine Darstellung auf den internen Monitor nicht möglich!!! Ergo: Wenn ihr ein Notebook mit SandyBridge besitzt, dann überprüft vorher, ob im Gerätemanager eine Intel HD auftaucht bzw. ob ihr im BIOS zwischen dieser und einer dGPU wechseln könnt!!!
b) PCIe 1.1/2.0/3.0 fähiger Chipsatz
- PCIe 1.1 (x1 Verbindung): max. Bandbreite von 2.5 GBit/s
- PCIe 2.0 (x1-Verbindung): max. Bandbreite von 5.0 GBit/s
- PCIe 3.0 (x1-Verbindung): max. Bandbreite von 5.0 GBit/s
- PCIe 3.0 (x4-Verbindung): max. Bandbreite von 16.0 GBit/s
- PCIe 1.1 wurde in allen Notebooks bis zum Jahr 2011 verbaut.
- Ab der Einführung der Intel's Sandy Bridge CPU wurden die Notebooks mit PCIe 2.0 ausgerüstet. Leider gibt es bei Notebooks mit dieser CPU einige Hersteller, die trotzdem noch ihre Geräte mit PCIe 1.1 ausgestattet haben. Daher vorher überprüfen!
- Alle neueren Notebooks ab Ivy Bridge und Haswell verfügen definitiv über PCIe 2.0!
Info's, ob euer Notebook über PCIe 2.0 verfügt, erhaltet ihr aus folgenden Quellen:
- Datenblatt von Intel über eure CPU
- Datenblatt von Intel bezüglich eures Mainboard-Chipsatzes
- Tools wie Everest o.ä. zeigen die interne Anbindung der iGPU bzw. dGPU an.
Je nach dem was euer Chipsatz unterstützt, sollte auch der eGPU-Adapter zu wählen. Es ist aber kein Muss, da PCIe 2.0 bzw. PCIe 3.0 fähige eGPU-Adapter abwärtskompatibel sind, d.h. auch PCIe 1.1 Verbindungen bereitstellen können.
c) Bestimmung des TOLUD-Wertes
Der TOLUD-Wert ist ein Ansatzpunkt, wie groß der aktuell genutzte Adressraum bzw. die Systemressourcen des internen PCI-Bus-Systems sind. Jedes mit dem Mainboard verbundes Gerät des Notebooks, ob WLAN-Modul, RAM-Riegel oder Grafikkarte, wird ein bestimmter Teil dieser vorhandenen Ressourcen zur Verfügung gestellt. Je nach Hersteller kann die maximale Obergrenze unterschiedlich ausfallen.
Jede Grafikkarte benötigt für die Adressierung genau 256 Megabyte. Entscheidend hierbei ist, dass euer TOLUD nicht größer als 3,25GB seien darf. (Dieser Wert ist fix und hat sich bei der eGPU-Entwicklung so festgelegt)
Die TOLUD-Werte werden folgender Maßen kategorisiert:
Alle TOLUD-Wert von 2,50 bis 3,25 GB werden hierbei als ideal angesehen. Ist der Wert hingegen über 3,25GB, gibt es aber immer noch zwei Möglichkeiten, den TOLUD-Wert zu senken. Dazu unter Oberpunkt „[3] Was muss ich tun, wenn... mein TOLUD-Wert zu hoch ist...“ mehr.
Um den TOLUD-Wert des Notebooks herauszufinden, geht man wie folgt vor:
Systemsteuerung --> System und Sicherheit --> System --> Geräte-Manager --> Menüleiste: Ansicht auf Ressourcen nach Typ --> Arbeitsspeicher.
Dort sucht ihr nach dem ersten PCI-BUS Eintrag von oben (manche Hersteller bezeichnen diesen gerne auch als "Stammkomplex für PCI-Express"), welcher auf der linken Seite, über 8 Stellen (grüne Markierung im unteren Beispielbild!) verfügt.
Die Übersicht des Arbeitsspeichers/Memory ist wie folgt aufgebaut:
- Die in den eckigen Klammern, in der Mitte mit einem Bindestrich geteilten Stellen, repräsentieren den 32bit Adressraum des BUS-Systems, d.h. 16 Stellen links und rechts von dem Bindestrich. Wir interessieren uns bei der Bestimmung des TOLUDs jedoch nur für die linke Spalte (d.h. 16 Stellen links vom Bindestrich) und dabei für jenen Eintrag, welcher 8 Stellen von rechts aus besitzt und von oben nach unten gesehen der erste PCI-BUS/Stammkomplex ist, bei dem dies beides erfüllt ist. Die Nullen vor jedem Eintrag sind nur Platzhalter, die keine nähere Relevanz haben.
Beispiel:
Ergebnis hier: In der zweiten Zeile von oben folgt, auf acht Nullen, der Wert „E0000000“ und dieser steht, laut obiger Tabelle, für den TOLUD-Wert von 3,5 GB. Was nach obiger Tabelle zu viel wäre.
Es kann auch vorkommen, dass euer Wert zwischen zwei TOLUD-Werten liegt, z.B. mit BFA00000, welches mit „B“ zwar ein Hinweis auf 2,5GB wäre, jedoch das darauffolgene "FA" den Wert erhöht und somit größer ist als B0000000. Daher wird der TOLUD auf 3,0GB (Kategorie „C“) aufgerundet.
So kannst du dir deinen TOLUD-Wert selbst ausrechnen:
(ohne tiefer in die Materie der Zahlensysteme eintauchen zu müssen)
- Notiere dir den TOLUD-Wert aus deinem Ressourcenbaum, z.B. mein letztes Beispiel mit "BFA00000".
- Gebe diesen Wert als "Hexadezimal" hier ein und stelle zur Umrechnung "Dezimal" als Zielzahlensystem ein.
- Kopiere dieses Ergebnis hier in das "Amount"-Feld und stelle "Unit" (Einheit) auf "bytes".
--> "Calculate" drücken! - In der Zeile "gigabytes" findest du dann das richtige Endergebnis in Gigabyte.
[3] Was wird noch benötigt?
3.1) Externer Monitor
- Um die bestmögliche Leistung mit einer eGPU zu erreichen, wird ein externer Monitor benötigt.
- Der Grund dafür ist, dass bei der Nutzung des internen Displays, über das eGPU-Kabel sowohl Daten- als auch Bildmaterial geschickt werden müssen, was die Bandbreite in eine Richtung reduziert und somit die Performance um ca. 30% sich verringert.
- Hinweis: Es wird empohlen nur Monitore mit nativen digitalen Anschlüssen (DVI-I, DVI-D, HDMI, Displayport, Thunderbolt) zu verwenden. Bei Adapterlösungen über VGA kann es zu Bildfehlern kommen und daneben ist die Autoerkennung des externen Monitors nicht fehlerfrei gegeben.
3.2) Gehäuse (bei DIY-eGPUs)
- Für eine uneingeschränkte Alltagstauglichkeit sollte man sich Gedanken über ein Gehäuse machen, welches eGPU-Adapter sammt Grafikkarte und Netzteil enthält.
- Vorwiegend werden von eGPU-Nutzern Gehäuse aus Holz, Acrylglas gebaut oder fertige ITX-Gehäuse modifiziert.
- Beim Kauf von fertigen ITX-Gehäusen bieten sich diejenigen an, die bereits über die Möglichkeit verfügen, eine Grafikkarte mit zwei Slots zu verbauen. In diesem Fall muss der Benutzer nur noch einen passenden Sockel für den eGPU-Adapter konstruieren.
3.3) Netzteil (bei DIY-eGPUs)
- Welches Netzteil man verwendet möchte, hängt vorwiegend von der benötigten Leistungsaufnahme der Grafikkarte ab. Außerdem ist die Wahl des bevorzugten Formfaktors (ATX/SFX/TFX oder AC-Netzteil) den persönlichen Vorlieben geschuldet.
- Bei Grafikkarten werden heute jeweils ein/zwei 6pin-PCIe und/oder 8pin-PCIe Anschlüsse benötigt.
- Manche eGPU-Adapter werden über einen 3,5" Floppy-Stromanschluss versorgt und über den beigelegten SWEX-Schalter (24-pin ATX-Stecker), den man nur noch mein älteren Adaptermodellen als seperate Platine vorfindet, wird das Ein- und Ausschalten gesteuert.
- Bei Grafikkarten ohne eigenen Stromanschluss erfolgt die Stromversorgung über den PCIe-Slot, der alleine bereit 75W bereitstellen kann.
- Für kompakte und selbstgebaute Gehäuse werden, wegen des kleineren Formfaktors, gerne SFX- und TFX-Netzteile verwendet.
a) Netzteil-Formaktoren
Dabei sind vor allem die eigenen Präferenzen ausschlaggebend, d.h. wie leistungsstark, kompakt oder schonend es für den Geldbeutel seien soll. Der zweite Punkt ist natürlich vorwiegend für jene User wichtig, die ein möglichst kompaktes eGPU-Gehäuse sich bauen möchten.
Folgende genormte Netzteil-Formfaktoren sind für unsere Zwecke interessant:
- Advanced Technology Extended (ATX) - Die etablierte Standardnorm, die i.d.R. über einen Transformator verfügt, aus der sich alle 3V, 5V und 12V Leitungen versorgen. Zwei Transformatoren finden man erst bei Netzteilen ab >1.000W.
Von dieser Standardnorm gibt es noch kleinere Formfaktoren, die aber alle über Anschlüsse nach der ATX-Spezifikation verfügen: (Abmessungen nach (B × H × T))
- Small Form Factor (SFX) - 100 mm × 63,3 mm × 125 mm, wobei die Tiefe nicht vorgeschrieben ist... diese sind dann meist als SFX-L deklariert. Verfügen i.d.R. über mindestens einen 6pin-PCIe-Stromanschluss.
- Tiny Form Factor (TFX) - 85 mm × 65,2 mm × 175 mm, verfügen i.d.R. über keine PCIe-Stromanschlüsse. Abhilfe für einen 6pin-PCIe-Stromanschluss kann man sich durch diese Modifikation selbst basteln.
Alternativ kann man, wenn die Gesamtlast der Grafikkarte es zulässt, auch ein AC-Netzteil verwenden. Eine andere Variante hiervon wäre es, ein AC-Netzteil mit Hilfe einer sogenannte Pico-PSU als ATX-Netzteil zu verwenden.
b) Single oder Multi Rail?
Einen interessanten Beitrag bezüglich der Unterschiede von Single oder Multi Rail Netzteilen gibt es hier nachzulesen.
- Für die Ermittlung der möglichen Gesamtlast auf einer 12V-Schiene muss man folgende Formel verwenden: Gesamtlast (in Watt) = Ampere * 12V
- Bei Single Rail Netzteilen ist die Bestimmung einfach, bei Multi Rail Netzteilen hingegen ist hingegen die sogenannte combined Power ausschlaggebend.
Beispiel: Ein ATX-Netzteil hat zwei 12V-Schienen (12V1: 20A, 12V2: 20A), die combined Power beträgt 30A.
- Die Amperezahl der jeweiligen 12V-Schiene stellt die Gesamtlast dar, welche die einzelne 12V-Schiene maximal geliefert werden kann.
- Die combinedPower zeigt die Gesamtlast an, die beide 12V-Schienen zusammen maximal liefern können.
- Da bei ATX-Netzteilen i.d.R. alle 12V-Schienen (aber auch 3V und 5V) aus einem Transformator gespeist werden, darf man die Amperzahl der 12V-Schienen nicht einfach aufaddieren, d.h. nicht 20A + 20A = 40A rechnen.
- Wenn z.B. die 12V1-Schiene bereits voll ausgelastet ist, dann kann die 12V2-Schiene nur noch maximal 10A liefern.
3.4) 'Setup 1.3'-Software
Warum ist diese Software nötig bzw. was genau macht diese?
- Die Software ist ein nicht-kommerzielles Projekt, welches durch Geldspenden von Usern finanziert und von einem Profi-Programmierer verwirklicht wurde. Die Entwicklung wird ausschließlich über diese Finanzierungsart vorangetrieben. Wer also die Software nutzen möchte, muss diese über die besagte Geldspende in Höhe von 20 USD erwerben. Den Bezugsweg erfahrt ihr gleich am Anfang unter Punkt 8.1.
- Einsatzbereich: eGPU-Systeme mit ExpressCard und/oder mPCIe!
- Funktionsumfang: Abschalten von dGPU, Beeinflussung des TOLUD durch Anhebung des Adressraums von 32 auf 36bit (ein DSDT ist aber i.d.R. erfolgreicher), Verbesserung der Erkennung von eGPU-Adaptern, Umgehung von Whitelists, und vieles mehr.
Ob ihr diese Software überhaupt benötigt, hängt von folgenden Faktoren ab:
- Euer Notebook verfügt über eine iGPU und eine dGPU, aber der TOLUD ist zu hoch. In diesem Fall ist es die einfachste Lösung die dGPU per Setup 1.3 abzuschalten und die dadurch frei gewordenen Adressierungsressourcen für die eGPU zu verwenden.
- Ein Abschalten der dGPU in Windows Gerätemanager deaktiviert nur den Treiber, aber nicht die dGPU selbst! Genau so verhält es sich beim Umschalten im BIOS (wenn überhaupt möglich)!
Folgende Probleme können sich bei der Integration einer eGPU ohne Setup 1.3 ergeben:
- Wenn im Notebook neben einer iGPU noch eine dGPU steckt, man aber eine Grafikkarte als eGPU verwenden möchte, muss man die dGPU abschalten, damit das Betriebssystem weiß, welche Grafikkarte als primäres Anzeigegeräte verwendet werden soll. Ansonsten kann es zum Absturz kommen.
- Oder wenn im Notebook neben einer iGPU noch eine Nvidia dGPU verbaut ist und man eine Nvidia Grafikkarte als eGPU verwenden möchte, kann das Problem auftreten, dass der Treiber der Nvidia dGPU nicht kompatibel mit der Nvidia Grafikkarte als eGPU ist. Unter den meisten Betriebssystemen lassen sich nämlich nicht zwei Grafikkartentreiber des gleichen Herstellers parallel installieren.
- Letzterer Punkt ist bei Nvidia-Grafikkarten eher selten, da deren Treiberpakete ziemlich viele Grafikkarten umfassen und selbst mit den dGPU von Notebooks kompatibel ist. Bei AMD sieht die Problematik generell schlechter aus.
Zuletzt bearbeitet: