Thomaswww
Lt. Commander
- Registriert
- Feb. 2004
- Beiträge
- 1.305
Hallo zusammen,
da es ab heute bei ALDI die MAGINON IPC-100 AC für 49,99 Euro zu erwerben gibt (und mich mir direkt heute Morgen eine gekauft habe), schreibe ich hier einen kurzen Erfahrungsbericht.

Technische Daten und Lieferumfang
Technische Daten:
Lieferumfang:
Beschreibung
Es handelt sich um eine netzwerkfähige Überwachungskamera, welche über LAN oder WLAN ansprechbar ist. Sie beinhaltet eine kostenlose Nutzung der "SupraCloud" mit der man auf die Kamera ohne viel technisches Verständnis von außerhalb der eigenen 4 Wände zugreifen kann. Der Hersteller bietet außerdem eine passende, kostenlose Android und iPhone App an. Des weiteren bietet die Kamera eine Bewegungsmeldung an, welche bei Alarm E-Mails mit Datei Anhang versenden, oder Bilder und Videosquenzen auf FTP Servern ablegen kann. Sie ist über eine Smartphone-App, den Webbrowser oder einer NAS (dazu später mehr) bedienbar. Damit kann man die Kamera um 330° horizontal und 90° vertikal drehen.
Die Einrichtung
Die Einrichtung kann über 3 Wege durchgeführt werden:
Als erstes muss die Kamera ausgepackt, am Strom und am Netzwerk angeschlossen werden. Es empfiehlt sich die Erst-Installation über LAN vorzunehmen. Die Kamera ist standardmäßig auf DHCP eingestellt.
1. Die Einrichtung über das Windows Programm:
- Mit Hilfe eines Tools kann man die Kamera ohne spezielle Kenntnisse im Netzwerk finden und einstellen. Mehr dazu findet Ihr in der Bedienungsanleitung (siehe Links am Ende). Es gibt einen Wizzard, der Schritt für Schritt durch die Einrichtung führt.
2. Die App:
Wenn Ihr die passende App aus dem Playstore bzw Appstore geladen habt, könnt Ihr auch damit die Einrichtung vornehmen. Mehr dazu in der Bedienungsanleitung. (siehe Links am Ende).
3. Webbrowser:
Hier etwas genauer:
Nach dem Anschluss an Euren Netzwerk vergibt der DHCP Server Eures Netzes der Kamera eine IP Adresse. Um mit der Einrichtung beginnen zu können benötigen wir diese. Also schaut Ihr nach, welche die Kamera bekommen hat und gebt sie in Eurem Browser sein. Es erscheint eine Login-Maske. Die erste Anmeldung erfolgt mit: User: admin PW: (leer) (kein PW).
Jetzt landet Ihr auf der Start Seite der Kamera.
Hier seht ihr das Live Bild (benötigt Flash).
Im unteren Bereich gibt es zwei Registerreiter: Ansicht (grüner Rahmen) und Einstellungen (roter Rahmen) (Rahmen wurden von mir eingefügt).
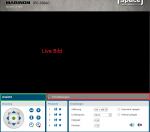
Ansicht
Mit dem großen Kreis lässt sich die Kamera im verschiede Richtungen drehen und neigen.
Die beiden Doppelpfeile starten eine Patroullie. Dabei fährt die Kamera von ganz links nach ganz rechts und wieder zurück bzw von ganz oben nach ganz unten und beginnt von Vorne; mit der Pause Taste rechts daneben lässt sich die automatische Bewedung anhalten. Mit den beiden Uhr Symbolen lässt der digitale Ausgang schalten (Relais). Hier kann man externe Hardware anbringen, die entsprechend reagiert (z.b. ein Licht einschaltet). Bei "Positionen" lassen sich 4 Ausrichtungen speichern (Disketten-Symbol) und wieder abrufen (Stern-Symbol). Die Auflösung ist wählbar zwischen 640x480 und 320x240 pixen. Licht 50/60 Hz, Helligkeit 0-6, Kontrast 0-6. Mit den beiden Lautsprecher Symbolen lässt sich das eingebaute Mikrophon einschalten.
Einstellungen
Kommen wir nun zu den Einstellungen. Hier beschreibe ich kurz die einzelnen Menüpunkte.
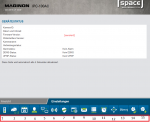
Bitte anklicken zum Vergrößern, Menüpunkte sind beschriftet)
1. Geräte Status - Dort sieht man Kamera-ID, Firmware etc (aktuelle Seite)
2. Kameraname - Dort man der Kamera einen Namen geben (mehr nicht)
3. Datum und Uhrzeit - Manuelle Eingabe oder Möglichkeit einen NTP Server einzutragen
4. Benutzerkonten - User und Passwörter ändern und verwalten (Hinweis: unbedingt das Admin Passwort setzen!)
5. Netzwerkeinstellungen - LAN: DHCP an oder feste IP (SN, GW, DNS); Webinterface Port änderbar (std: 80)
6. DrahtlosEinstellungen - WLAN: SSID suchen und mit WLAN Verbinden (2,4 Ghz, b/g/n) -- keine IP Einstellungen möglich (DHCP only!)
7. UPNP Einstellungen - An / Aus
8. DDNS - An / Aus (Achtung: Nur Supra eigener DDNS benutzbar!)
9. Mail Einstellungen - E-Mail Daten eintragbar über E-Mail Versand (frei wählbar, kein SupraCloud Zwang)
10. FTP Einstellungen - Ein FTP Server frei eintragbar
11. AlarmEInstellungen - Mögliche Alarmauslöser: Erkennen von Bewegung; Zeitplan verwenden; Erkennen am digitalen Eingang; Melden am digitalen Ausgang;Melden an Mail; Melden an FTP; Melden an HTTP.
12: Kopfeinstellungen: Hier ist es möglich die Infrarot LEDs dauerhaft ab zu schalten (gehen bei unzureichendem Licht automatisch an). Eine feste Kopf-Position beim Einschalten einzustellen und die manuelle Geschwindigkeit beim Drehen und Schwenken des Kopfes zu konfigurieren.
13: Supra Cloud - Möglichkeit sich an zu melden oder einen neuen Account an zu legen.
14: Zurücksetzen auf Werkseinstellungen
15: Neustart der Kamera
Benutzung mit Synology Surveillance Station 7.0
Synology bietet für seine NAS Geräte kostenlose Zusatzpakete an, die man mit wenigen Mausklicks auf den NAS Geräten installieren kann. Unter Anderem ist dort auch die Synology Surveillance Station zu finden.
Ich benutze das Modell DS215j, welches 2 Lizenzen für Netzwerkkameras mit bringt.
Nach Installation des Zusatzpaktes öffnet sich eine neue Webseite, welche eine eigene, kleine Überwachungssuite beinhaltet. Hier kann man viele Einstellungen tätigen. Ich möchte aus Zeitgründen nur auf Teile davon Eingehen.
Einrichtung der MAGINON IPC-100 AC mit der Synology Surveillance Station 7.0
Nach dem Start der Surveillance Station legt man eine neue IP Cam mit folgenden Daten an:
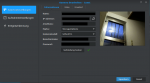
Anschließend wechselt man auf "Kameraeinstellungen --> Erweritert" und legt beide Optionen auf "Von/Nach Kamera". Das hat den Vorteil, dass die Steuerung und Bewegungserkennung durch die Kamera durchgeführt wird. Dies spart CPU Reccourcen auf der NAS, da diese sonst kontinuierlich den Videostream auswerten müsste (z.b. auf Bewegung).
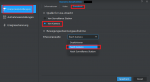
Nun geht es weiter zu "Aufnahmeeinstellungen --> Zeitplan". Hier kann man im Detail festlegen, wann die Kamera:
- kontinuierlich aufzeichnen soll; Bewegungsempfindlich aufzeichnen ; einen Alarm schalten (über das eingebaute Relais); oder einfach mal nix ( xD ) machen soll.
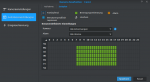
Ist alles soweit eingestellt nimmt die NAS kurze Videosequenzen auf speichert sie auf der NAS. Die Grenzen, wie viel aufgenommen wird kann man genau festlegen:
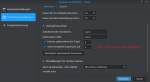
Die Videos kann man über die Synology NAS ansehen (im Browser mit kostenlosem Zusatzmodul), oder die die Dateien auf die Festplatte runter laden und mit z.B. dem WMP oder VLC anschauen. Das müsste auch über eine Synology App gehen, hab ich allerdings noch nicht nach geschaut.
Weitere Bilder
Kamera bei Nacht: IR-LEDs an (sind abschaltbar)

Anschlüsse auf der Rückseite:

Hyperlinks
Bedienungsanleitung
Soweit bin ich nun nach 2 Stunden gekommen - Wenn ich die Tage mehr Erfahrungen gesammelt habe, berichte ich hier.
Dies ist mein erster Erfahrungsbericht. Wenn Ihr konstruktive Kritik habt, oder noch genauere Infos zu bestimmten Teilbereichen wollt, bitte zögert nicht meinen Beitrag zu beantworten.
Viele Grüße
Thomas
Version 1.0
da es ab heute bei ALDI die MAGINON IPC-100 AC für 49,99 Euro zu erwerben gibt (und mich mir direkt heute Morgen eine gekauft habe), schreibe ich hier einen kurzen Erfahrungsbericht.

Technische Daten und Lieferumfang
Technische Daten:
- Sensor: 1/5“ CMOS Farbsensor
- Linse: Glaslinse; f: 3,6 mm, F: 2,4 (IR-Linse)
- Video-Auflösung: 640 x 480, 320 x 240
- IR LED: 9 Infrarot-LEDs
- Nachtsicht: 15 m
- Mindestbeleuchtung: 0,5 Lux (ohne LED)
- Bildwinkel: 60°
- Zul. Umgebungstemp.: 0°C bis +35°C
- Umgebungsfeuchtigkeit: 20 - 85%
- Anschlüsse: LAN, Ein- und Ausgang für Alarm
- Stromversorgung: Netzteil, 100-240V~, 50/60 Hz, 5V DC, 2,0A
- Unterstützte Protokolle: HTTP, FTP, TCP/IP, SMTP, DHCP, DDNS, UPnP
- WLAN-Standards: IEEE 802.11b/g/n
- LAN-Verbindung: 10/100 MBit/s RJ-45
- Maße (HxBxT): 95 mm x 100 mm x 120 mm
- Bedienungsanleitung: In der jeweiligen Landessprache
Lieferumfang:
- Netzteil
- Wandhalterung
- LAN-Kabel
- Alarm-Anschlussklemme
- Steuerungs-Software
- Bedienungsanleitung
Beschreibung
Es handelt sich um eine netzwerkfähige Überwachungskamera, welche über LAN oder WLAN ansprechbar ist. Sie beinhaltet eine kostenlose Nutzung der "SupraCloud" mit der man auf die Kamera ohne viel technisches Verständnis von außerhalb der eigenen 4 Wände zugreifen kann. Der Hersteller bietet außerdem eine passende, kostenlose Android und iPhone App an. Des weiteren bietet die Kamera eine Bewegungsmeldung an, welche bei Alarm E-Mails mit Datei Anhang versenden, oder Bilder und Videosquenzen auf FTP Servern ablegen kann. Sie ist über eine Smartphone-App, den Webbrowser oder einer NAS (dazu später mehr) bedienbar. Damit kann man die Kamera um 330° horizontal und 90° vertikal drehen.
Die Einrichtung
Die Einrichtung kann über 3 Wege durchgeführt werden:
- Windows Programm (liegt auf CD bei)
- Smartphone App (Android, iOS)
- Webbrowser
Als erstes muss die Kamera ausgepackt, am Strom und am Netzwerk angeschlossen werden. Es empfiehlt sich die Erst-Installation über LAN vorzunehmen. Die Kamera ist standardmäßig auf DHCP eingestellt.
1. Die Einrichtung über das Windows Programm:
- Mit Hilfe eines Tools kann man die Kamera ohne spezielle Kenntnisse im Netzwerk finden und einstellen. Mehr dazu findet Ihr in der Bedienungsanleitung (siehe Links am Ende). Es gibt einen Wizzard, der Schritt für Schritt durch die Einrichtung führt.
2. Die App:
Wenn Ihr die passende App aus dem Playstore bzw Appstore geladen habt, könnt Ihr auch damit die Einrichtung vornehmen. Mehr dazu in der Bedienungsanleitung. (siehe Links am Ende).
3. Webbrowser:
Hier etwas genauer:
Nach dem Anschluss an Euren Netzwerk vergibt der DHCP Server Eures Netzes der Kamera eine IP Adresse. Um mit der Einrichtung beginnen zu können benötigen wir diese. Also schaut Ihr nach, welche die Kamera bekommen hat und gebt sie in Eurem Browser sein. Es erscheint eine Login-Maske. Die erste Anmeldung erfolgt mit: User: admin PW: (leer) (kein PW).
Jetzt landet Ihr auf der Start Seite der Kamera.
Hier seht ihr das Live Bild (benötigt Flash).
Im unteren Bereich gibt es zwei Registerreiter: Ansicht (grüner Rahmen) und Einstellungen (roter Rahmen) (Rahmen wurden von mir eingefügt).
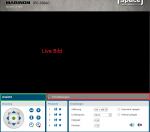
Ansicht
Mit dem großen Kreis lässt sich die Kamera im verschiede Richtungen drehen und neigen.
Die beiden Doppelpfeile starten eine Patroullie. Dabei fährt die Kamera von ganz links nach ganz rechts und wieder zurück bzw von ganz oben nach ganz unten und beginnt von Vorne; mit der Pause Taste rechts daneben lässt sich die automatische Bewedung anhalten. Mit den beiden Uhr Symbolen lässt der digitale Ausgang schalten (Relais). Hier kann man externe Hardware anbringen, die entsprechend reagiert (z.b. ein Licht einschaltet). Bei "Positionen" lassen sich 4 Ausrichtungen speichern (Disketten-Symbol) und wieder abrufen (Stern-Symbol). Die Auflösung ist wählbar zwischen 640x480 und 320x240 pixen. Licht 50/60 Hz, Helligkeit 0-6, Kontrast 0-6. Mit den beiden Lautsprecher Symbolen lässt sich das eingebaute Mikrophon einschalten.
Einstellungen
Kommen wir nun zu den Einstellungen. Hier beschreibe ich kurz die einzelnen Menüpunkte.
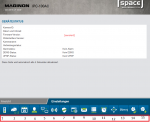
Bitte anklicken zum Vergrößern, Menüpunkte sind beschriftet)
1. Geräte Status - Dort sieht man Kamera-ID, Firmware etc (aktuelle Seite)
2. Kameraname - Dort man der Kamera einen Namen geben (mehr nicht)
3. Datum und Uhrzeit - Manuelle Eingabe oder Möglichkeit einen NTP Server einzutragen
4. Benutzerkonten - User und Passwörter ändern und verwalten (Hinweis: unbedingt das Admin Passwort setzen!)
5. Netzwerkeinstellungen - LAN: DHCP an oder feste IP (SN, GW, DNS); Webinterface Port änderbar (std: 80)
6. DrahtlosEinstellungen - WLAN: SSID suchen und mit WLAN Verbinden (2,4 Ghz, b/g/n) -- keine IP Einstellungen möglich (DHCP only!)
7. UPNP Einstellungen - An / Aus
8. DDNS - An / Aus (Achtung: Nur Supra eigener DDNS benutzbar!)
9. Mail Einstellungen - E-Mail Daten eintragbar über E-Mail Versand (frei wählbar, kein SupraCloud Zwang)
10. FTP Einstellungen - Ein FTP Server frei eintragbar
11. AlarmEInstellungen - Mögliche Alarmauslöser: Erkennen von Bewegung; Zeitplan verwenden; Erkennen am digitalen Eingang; Melden am digitalen Ausgang;Melden an Mail; Melden an FTP; Melden an HTTP.
12: Kopfeinstellungen: Hier ist es möglich die Infrarot LEDs dauerhaft ab zu schalten (gehen bei unzureichendem Licht automatisch an). Eine feste Kopf-Position beim Einschalten einzustellen und die manuelle Geschwindigkeit beim Drehen und Schwenken des Kopfes zu konfigurieren.
13: Supra Cloud - Möglichkeit sich an zu melden oder einen neuen Account an zu legen.
14: Zurücksetzen auf Werkseinstellungen
15: Neustart der Kamera
Benutzung mit Synology Surveillance Station 7.0
Synology bietet für seine NAS Geräte kostenlose Zusatzpakete an, die man mit wenigen Mausklicks auf den NAS Geräten installieren kann. Unter Anderem ist dort auch die Synology Surveillance Station zu finden.
Ich benutze das Modell DS215j, welches 2 Lizenzen für Netzwerkkameras mit bringt.
Nach Installation des Zusatzpaktes öffnet sich eine neue Webseite, welche eine eigene, kleine Überwachungssuite beinhaltet. Hier kann man viele Einstellungen tätigen. Ich möchte aus Zeitgründen nur auf Teile davon Eingehen.
Einrichtung der MAGINON IPC-100 AC mit der Synology Surveillance Station 7.0
Nach dem Start der Surveillance Station legt man eine neue IP Cam mit folgenden Daten an:
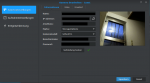
Anschließend wechselt man auf "Kameraeinstellungen --> Erweritert" und legt beide Optionen auf "Von/Nach Kamera". Das hat den Vorteil, dass die Steuerung und Bewegungserkennung durch die Kamera durchgeführt wird. Dies spart CPU Reccourcen auf der NAS, da diese sonst kontinuierlich den Videostream auswerten müsste (z.b. auf Bewegung).
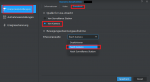
Nun geht es weiter zu "Aufnahmeeinstellungen --> Zeitplan". Hier kann man im Detail festlegen, wann die Kamera:
- kontinuierlich aufzeichnen soll; Bewegungsempfindlich aufzeichnen ; einen Alarm schalten (über das eingebaute Relais); oder einfach mal nix ( xD ) machen soll.
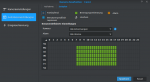
Ist alles soweit eingestellt nimmt die NAS kurze Videosequenzen auf speichert sie auf der NAS. Die Grenzen, wie viel aufgenommen wird kann man genau festlegen:
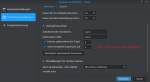
Die Videos kann man über die Synology NAS ansehen (im Browser mit kostenlosem Zusatzmodul), oder die die Dateien auf die Festplatte runter laden und mit z.B. dem WMP oder VLC anschauen. Das müsste auch über eine Synology App gehen, hab ich allerdings noch nicht nach geschaut.
Weitere Bilder
Kamera bei Nacht: IR-LEDs an (sind abschaltbar)

Anschlüsse auf der Rückseite:

Hyperlinks
Bedienungsanleitung
Soweit bin ich nun nach 2 Stunden gekommen - Wenn ich die Tage mehr Erfahrungen gesammelt habe, berichte ich hier.
Dies ist mein erster Erfahrungsbericht. Wenn Ihr konstruktive Kritik habt, oder noch genauere Infos zu bestimmten Teilbereichen wollt, bitte zögert nicht meinen Beitrag zu beantworten.
Viele Grüße
Thomas
Version 1.0




