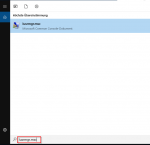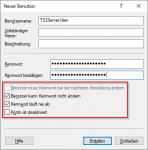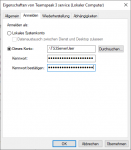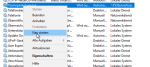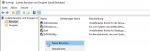Vorwort: Klar, man kann einen TS Server auch z.B. auf einer Linux VM installieren oder per Docker, oder direkt auf dem Gaming-PC selbst, etc.
Aber ich wollte das auf Windows installiert haben (primär, weil ich’s am besten kenne und die Lizenzen eh schon habe), auf einer eigenen VM (schon der Port-Weiterleitung wegen) und als Dienst damit man einfach die VM anschmeißen kann und dann läuft’s.
Wenn man die reguläre Installation in eine VM macht – klar, klappt, aber man muss sich immer mit dem User noch anmelden, was mich irritiert hat.
Es gibt zwar schon Anleitungen, nur auf Englisch und ohne Bilder.
Getestet: Windows 10 Pro 1809 und Windows Server 2019 an einer Fritz!Box (OS 7.10)
Voraussetzung:
Das Betriebssystem ist schon installiert. Wie man eine Win 10 VM auf dem eigenen System machen kann ist z.B. hier beschrieben:
https://www.onmsft.com/how-to/how-t...ing-hyper-v-now-even-easier-with-quick-create
Notiz: Bitte nicht sofort Antworten, ich werde die Anleitung auf 3 Abschnitte verteilt in den nächsten Posts erstellen. Das ist alles schon in Word erstellt, aber ich muss noch die Bilder auf's Forum bringen und einfügen.
edit: oder nicht, blöder Automerge.
Teil 1: Teamspeak Server herunterladen und installieren
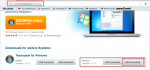
Hinweis: Teamspeak installiert sich dort, wo die entpackten Dateien ausgeführt werden. Auch empfiehlt es sich, den Dateipfad möglichst kurz zu halten da wir den später noch ein paar Mal eingeben müssen.

Dann ts3server.exe ausführen und die Installationsroutine weiter-weiter-fertig durchklicken. Bei Windows 10 kommt dann noch eine Nachfrage ob man automatisch Firewall-Freigaben einrichten möchte. Kann man machen, wenn man den TS3 Server regulär laufen lassen will, aber uns hilft das jetzt nicht weiter.
Beim Abschluss kommt noch dieses Fenster:

Insbesondere der Admin Token ist wichtig, den sollte man sich unbedingt aufschreiben. Den brauchen wir noch später. Das Passwort für den serveradmin vielleicht auch gleich mit dokumentieren 😉
Prinzipiell: TS3 Server läuft jetzt. Glückwunsch. Aber nur wenn der User eingeloggt ist und den Server manuell startet. Man könnte den jetzt in den Autostart legen, aber auch dann muss sich der User noch mindestens einloggen.
Teil 2: TS3 Server als Dienst anlegen
Erstmal den TS3 Server wieder beenden:

Als nächstes brauchen wir die Windows Server 2003 Resource Kit Tools.
Die findet man hier: https://www.microsoft.com/en-us/download/details.aspx?id=17657
Der Download ist von Microsoft leider nicht mehr verfügbar und für den Upload bei ComputerBase auch in der Zip zu groß, daher provisorisch über meine Nextcloud:
https://nc.grigat.net/index.php/s/pgwJY94fzKAYK9Y
Downloaden, installieren, und den Installationsordner öffnen. Das bekommt ihr hoffentlich auch ohne Bebilderung hin, oder?
Wir brauchen diese beiden Dateien: Srvany.exe und Instsrv.exe
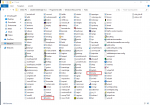
Die Tools sind alt, aber tun was wir brauchen.
Wer mehr wissen will zu den Tools und was die machen, kann sich ja mal auf dieser Microsoft KB einlesen: https://support.microsoft.com/en-us/help/137890/how-to-create-a-user-defined-service
Wie dem auch sei, wir kopieren die beiden Dateien jetzt in den TS3s Ordner:

Jetzt brauchen wir die Administrator Eingabeaufforderung. Einfach in der Suche cmd.exe eingeben und dann mit Rechtsklick ‚Als Administrator ausführen‘:

Dann müssen wir ins Verzeichnis wechseln (wenn ihr ein anderes Verzeichnis gewählt habt, natürlich euer Verzeichnis auswählen), bei mir sieht das so aus:

Jetzt kommt der Befehl, um den srvany Service zu installieren:
Instsrv.exe "Teamspeak 3 service" C:\ts3srv\Srvany.exe
Wenn ihr alles richtig gemacht habt, sieht das jetzt so aus:

Falls da eine Meldung bezüglich mangelnden Rechten kommt, habt ihr das Fenster nicht als Administrator ausgeführt.
Die CMD könnte ihr jetzt wieder zu machen, mit der sind wir erstmal fertig.
Jetzt wird’s etwas riskant, weil wir müssen direkt an die Registry, um den Dienst fertig zu konfigurieren. Den Registry Editor mit regedit.exe aufrufen:
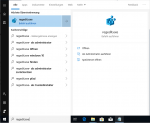
Vorsicht mit der Registry: Ein falscher Klick und ihr könnt im schlimmsten Fall den Computer komplett neu installieren.
Im Zweifelsfall vorher die gesamte Registry exportieren als Backup.
Jetzt zum korrekten Key navigieren:
HKEY_LOCAL_MACHINE\SYSTEM\CurrentControlSet\Services\Teamspeak 3 service
Jetzt müsst ihr hier einen neuen Schlüssel anlegen:

Der Name des Schlüssels ist Parameters

Hier müssen jetzt zwei Zeichenfolgen angelegt werden:

Die beiden Zeichenfolgen sind Application und AppDirectory.
Hier müssen jeweils der Pfad zur Exe und der Pfad zum Installationsverzeichnis angegeben werden. Falls ihr hier einen anderen Pfad als ich gewählt habt, diesen entsprechend anpassen.
Den Pfad angeben tut ihr, indem ihr einen Doppelklick auf das Objekt macht, oder Rechtsklick und dann Bearbeiten.
Bei mir steht dann dies im ‚Ordner‘ (Schlüssel) Parameters:

Danach auch einmal in das Verzeichnis vom Dienst selber einen Blick werfen - beim ImagePath sollte srvany.exe drin stehen, sonst habt ihr oben den cmd-Befehl falsch gemacht.

Die Registry könnt ihr jetzt wieder schließen.
Jetzt ist es Zeit, die Dienste aufzurufen mit services.msc (wobei eine Suche nach ‚Dienste‘ auch zum Ziel führt auf deutschen Systemen).

Per Rechtsklick die Eigenschaften aufrufen, und den Starttyp auf Automatisch (Verzögerter Start) ändern. Das sollte mit Automatisch auch funktionieren, aber ich hatte da teils merkwürdige Fehler, die bei mir auftraten.
Der einzige Unterschied ist, dass hier der Start nach Hochfahren der VM etwas verzögert wird.

Hier wird auch offensichtlich, warum wir vorhin die Firewall-Ports nicht brauchten: Die ausgeführte Exe ist hier srvany.exe, nicht ts3server.exe, womit der Dienst dann nicht erreicht werden könnte.
Dann einfach auf ‚starten‘ drücken und der Dienst sollte direkt starten.
Kommt eine Fehlermeldung das der Dienst keine Abhängigkeiten hat und sich wieder beendet, habt ihr einen Fehler bei den Registry-Einträgen, prüft die nochmal.
Solltet ihr den Dienst wieder entfernen wollen, dann das CMD-Fenster aufmachen wie oben beschrieben und diesen Befehl ausführen:
Instsrv.exe "Teamspeak 3 service" REMOVE
Jetzt fehlen nur noch die Port-Freigaben.
Schritt 3: Routing
Jetzt fehlen zwei Fleißaufgaben: Die Firewall justieren damit eurer TS3 Server im hausinternen Netz erreichbar ist, und dann die Portfreigaben auf dem Router einrichten, damit der Server auch von extern erreichbar ist.
Zuerst die Firewall:
Einfach in der Suche firewall eingeben und ihr landet bei der „Windows Defender Firewall mit erweiterter Sicherheit“. Das ist die wo ihr hin wollt.
Jetzt brauchen wie zwei neue eingehenden Regeln:

Regeltyp Port:

Bei der ersten Regel UDP Port 9987 für Sprachübertragung:

Den Rest des Dialogs weiter, weiter, fertig. Einen sinnvollen Namen vergeben, ich habe ts3udp verwendet.
Jetzt noch eine Regel für die TCP-Ports 10011 (ServerQuery), 30033 (Dateitransfer) und 41144 (TSDNS, optional).

Jetzt ist der TS3 Server erreichbar. Das wäre direkt zu testen, indem ihr euch mit dem Client zum Server verbindet. Hier braucht ihr dann auch das weiter oben abgespeicherte Admin Token.
Wenn ihr nicht wisst, wie man die IP von der VM auf dem der TS3 Server läuft rausfindet -> google it. Bei mir ist’s die 192.168.12.27

Die Verbindung sollte sofort da sein:

Okay, der Server läuft. Jetzt fehlt noch der Zugriff von außen.
Grundvorraussetzung: Eine feste IP oder eine Dyndns, unter der ihr immer erreichbar seid.
Im Falle das eine Dyndns nötig ist, gibt es genügend Anleitungen im Internet. Wenn ihr wie ich eine Fritzbox hat, bietet AVM das auch nativ an:
https://avm.de/service/fritzbox/fri.../show/30_Dynamic-DNS-in-FRITZ-Box-einrichten/
Jetzt müsst ihr euch erstmal auf die Fritz!Box aufschalten und zu den Portfreigaben navigieren:

Solltet ihr keine Fritz!Box haben, entsprechend der Bedienungsanleitung des entsprechenden Hersteller eures Routers vorgehen.
Jetzt „Gerät für Freigaben hinzufügen“ auswählen. Euren TS3-Server im Dropdown-Menü auswählen (prüfen ob die IP stimmt) und auf „Neue Freigabe“ drücken.
Es werden drei (optional vier) Freigaben benötigt: UDP 9987, TCP 10011, TCP 30033 und falls ein Dateitransfer extern möglich sein soll, 41144 (siehe auch den Abschnitt zur Firewall). Ich lasse hier den Dateitransfer außen vor.
Wir wollen eine Portfreigabe für eine ‚Andere Anwendung‘:

Nach gleichem Schema auch für die beiden TCP Ports.
Das sollte dann so aussehen:

Einfach mit ‚OK‘ bestätigen.
Wenn alles korrekt eingegeben wurde, ist kurz danach folgendes zu sehen:

Jetzt zum Test von extern verbinden mithilfe der IP oder der DynDNS:

Es sollte jetzt eigentlich nichts mehr schief gehen:

Zum Abschluss wäre es vielleicht noch eine gute Idee, dem Server noch ein Passwort zu geben:

So, und das war meine ‚einfache‘ und ‚kurze‘ Anleitung in29 34 Bildern 
Kommentare, Fragen, Feedback? Gerne!
Aber ich wollte das auf Windows installiert haben (primär, weil ich’s am besten kenne und die Lizenzen eh schon habe), auf einer eigenen VM (schon der Port-Weiterleitung wegen) und als Dienst damit man einfach die VM anschmeißen kann und dann läuft’s.
Wenn man die reguläre Installation in eine VM macht – klar, klappt, aber man muss sich immer mit dem User noch anmelden, was mich irritiert hat.
Es gibt zwar schon Anleitungen, nur auf Englisch und ohne Bilder.
Getestet: Windows 10 Pro 1809 und Windows Server 2019 an einer Fritz!Box (OS 7.10)
Voraussetzung:
Das Betriebssystem ist schon installiert. Wie man eine Win 10 VM auf dem eigenen System machen kann ist z.B. hier beschrieben:
https://www.onmsft.com/how-to/how-t...ing-hyper-v-now-even-easier-with-quick-create
Notiz: Bitte nicht sofort Antworten, ich werde die Anleitung auf 3 Abschnitte verteilt in den nächsten Posts erstellen. Das ist alles schon in Word erstellt, aber ich muss noch die Bilder auf's Forum bringen und einfügen.
edit: oder nicht, blöder Automerge.
Teil 1: Teamspeak Server herunterladen und installieren
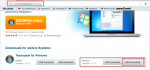
Hinweis: Teamspeak installiert sich dort, wo die entpackten Dateien ausgeführt werden. Auch empfiehlt es sich, den Dateipfad möglichst kurz zu halten da wir den später noch ein paar Mal eingeben müssen.
Dann ts3server.exe ausführen und die Installationsroutine weiter-weiter-fertig durchklicken. Bei Windows 10 kommt dann noch eine Nachfrage ob man automatisch Firewall-Freigaben einrichten möchte. Kann man machen, wenn man den TS3 Server regulär laufen lassen will, aber uns hilft das jetzt nicht weiter.
Beim Abschluss kommt noch dieses Fenster:
Insbesondere der Admin Token ist wichtig, den sollte man sich unbedingt aufschreiben. Den brauchen wir noch später. Das Passwort für den serveradmin vielleicht auch gleich mit dokumentieren 😉
Prinzipiell: TS3 Server läuft jetzt. Glückwunsch. Aber nur wenn der User eingeloggt ist und den Server manuell startet. Man könnte den jetzt in den Autostart legen, aber auch dann muss sich der User noch mindestens einloggen.
Teil 2: TS3 Server als Dienst anlegen
Erstmal den TS3 Server wieder beenden:
Als nächstes brauchen wir die Windows Server 2003 Resource Kit Tools.
Die findet man hier: https://www.microsoft.com/en-us/download/details.aspx?id=17657
Der Download ist von Microsoft leider nicht mehr verfügbar und für den Upload bei ComputerBase auch in der Zip zu groß, daher provisorisch über meine Nextcloud:
https://nc.grigat.net/index.php/s/pgwJY94fzKAYK9Y
Downloaden, installieren, und den Installationsordner öffnen. Das bekommt ihr hoffentlich auch ohne Bebilderung hin, oder?
Wir brauchen diese beiden Dateien: Srvany.exe und Instsrv.exe
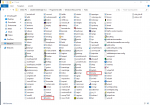
Die Tools sind alt, aber tun was wir brauchen.
Wer mehr wissen will zu den Tools und was die machen, kann sich ja mal auf dieser Microsoft KB einlesen: https://support.microsoft.com/en-us/help/137890/how-to-create-a-user-defined-service
Wie dem auch sei, wir kopieren die beiden Dateien jetzt in den TS3s Ordner:
Jetzt brauchen wir die Administrator Eingabeaufforderung. Einfach in der Suche cmd.exe eingeben und dann mit Rechtsklick ‚Als Administrator ausführen‘:
Dann müssen wir ins Verzeichnis wechseln (wenn ihr ein anderes Verzeichnis gewählt habt, natürlich euer Verzeichnis auswählen), bei mir sieht das so aus:
Jetzt kommt der Befehl, um den srvany Service zu installieren:
Instsrv.exe "Teamspeak 3 service" C:\ts3srv\Srvany.exe
Wenn ihr alles richtig gemacht habt, sieht das jetzt so aus:
Falls da eine Meldung bezüglich mangelnden Rechten kommt, habt ihr das Fenster nicht als Administrator ausgeführt.
Die CMD könnte ihr jetzt wieder zu machen, mit der sind wir erstmal fertig.
Jetzt wird’s etwas riskant, weil wir müssen direkt an die Registry, um den Dienst fertig zu konfigurieren. Den Registry Editor mit regedit.exe aufrufen:
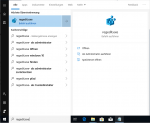
Vorsicht mit der Registry: Ein falscher Klick und ihr könnt im schlimmsten Fall den Computer komplett neu installieren.
Im Zweifelsfall vorher die gesamte Registry exportieren als Backup.
Jetzt zum korrekten Key navigieren:
HKEY_LOCAL_MACHINE\SYSTEM\CurrentControlSet\Services\Teamspeak 3 service
Jetzt müsst ihr hier einen neuen Schlüssel anlegen:
Der Name des Schlüssels ist Parameters
Hier müssen jetzt zwei Zeichenfolgen angelegt werden:
Die beiden Zeichenfolgen sind Application und AppDirectory.
Hier müssen jeweils der Pfad zur Exe und der Pfad zum Installationsverzeichnis angegeben werden. Falls ihr hier einen anderen Pfad als ich gewählt habt, diesen entsprechend anpassen.
Den Pfad angeben tut ihr, indem ihr einen Doppelklick auf das Objekt macht, oder Rechtsklick und dann Bearbeiten.
Bei mir steht dann dies im ‚Ordner‘ (Schlüssel) Parameters:
Danach auch einmal in das Verzeichnis vom Dienst selber einen Blick werfen - beim ImagePath sollte srvany.exe drin stehen, sonst habt ihr oben den cmd-Befehl falsch gemacht.
Die Registry könnt ihr jetzt wieder schließen.
Jetzt ist es Zeit, die Dienste aufzurufen mit services.msc (wobei eine Suche nach ‚Dienste‘ auch zum Ziel führt auf deutschen Systemen).
Per Rechtsklick die Eigenschaften aufrufen, und den Starttyp auf Automatisch (Verzögerter Start) ändern. Das sollte mit Automatisch auch funktionieren, aber ich hatte da teils merkwürdige Fehler, die bei mir auftraten.
Der einzige Unterschied ist, dass hier der Start nach Hochfahren der VM etwas verzögert wird.
Hier wird auch offensichtlich, warum wir vorhin die Firewall-Ports nicht brauchten: Die ausgeführte Exe ist hier srvany.exe, nicht ts3server.exe, womit der Dienst dann nicht erreicht werden könnte.
Dann einfach auf ‚starten‘ drücken und der Dienst sollte direkt starten.
Kommt eine Fehlermeldung das der Dienst keine Abhängigkeiten hat und sich wieder beendet, habt ihr einen Fehler bei den Registry-Einträgen, prüft die nochmal.
Solltet ihr den Dienst wieder entfernen wollen, dann das CMD-Fenster aufmachen wie oben beschrieben und diesen Befehl ausführen:
Instsrv.exe "Teamspeak 3 service" REMOVE
Jetzt fehlen nur noch die Port-Freigaben.
Schritt 3: Routing
Jetzt fehlen zwei Fleißaufgaben: Die Firewall justieren damit eurer TS3 Server im hausinternen Netz erreichbar ist, und dann die Portfreigaben auf dem Router einrichten, damit der Server auch von extern erreichbar ist.
Zuerst die Firewall:
Einfach in der Suche firewall eingeben und ihr landet bei der „Windows Defender Firewall mit erweiterter Sicherheit“. Das ist die wo ihr hin wollt.
Jetzt brauchen wie zwei neue eingehenden Regeln:
Regeltyp Port:
Bei der ersten Regel UDP Port 9987 für Sprachübertragung:
Den Rest des Dialogs weiter, weiter, fertig. Einen sinnvollen Namen vergeben, ich habe ts3udp verwendet.
Jetzt noch eine Regel für die TCP-Ports 10011 (ServerQuery), 30033 (Dateitransfer) und 41144 (TSDNS, optional).
Jetzt ist der TS3 Server erreichbar. Das wäre direkt zu testen, indem ihr euch mit dem Client zum Server verbindet. Hier braucht ihr dann auch das weiter oben abgespeicherte Admin Token.
Wenn ihr nicht wisst, wie man die IP von der VM auf dem der TS3 Server läuft rausfindet -> google it. Bei mir ist’s die 192.168.12.27
Die Verbindung sollte sofort da sein:
Okay, der Server läuft. Jetzt fehlt noch der Zugriff von außen.
Grundvorraussetzung: Eine feste IP oder eine Dyndns, unter der ihr immer erreichbar seid.
Im Falle das eine Dyndns nötig ist, gibt es genügend Anleitungen im Internet. Wenn ihr wie ich eine Fritzbox hat, bietet AVM das auch nativ an:
https://avm.de/service/fritzbox/fri.../show/30_Dynamic-DNS-in-FRITZ-Box-einrichten/
Jetzt müsst ihr euch erstmal auf die Fritz!Box aufschalten und zu den Portfreigaben navigieren:
Solltet ihr keine Fritz!Box haben, entsprechend der Bedienungsanleitung des entsprechenden Hersteller eures Routers vorgehen.
Jetzt „Gerät für Freigaben hinzufügen“ auswählen. Euren TS3-Server im Dropdown-Menü auswählen (prüfen ob die IP stimmt) und auf „Neue Freigabe“ drücken.
Es werden drei (optional vier) Freigaben benötigt: UDP 9987, TCP 10011, TCP 30033 und falls ein Dateitransfer extern möglich sein soll, 41144 (siehe auch den Abschnitt zur Firewall). Ich lasse hier den Dateitransfer außen vor.
Wir wollen eine Portfreigabe für eine ‚Andere Anwendung‘:
Nach gleichem Schema auch für die beiden TCP Ports.
Das sollte dann so aussehen:
Einfach mit ‚OK‘ bestätigen.
Wenn alles korrekt eingegeben wurde, ist kurz danach folgendes zu sehen:
Jetzt zum Test von extern verbinden mithilfe der IP oder der DynDNS:
Es sollte jetzt eigentlich nichts mehr schief gehen:
Zum Abschluss wäre es vielleicht noch eine gute Idee, dem Server noch ein Passwort zu geben:
So, und das war meine ‚einfache‘ und ‚kurze‘ Anleitung in
Kommentare, Fragen, Feedback? Gerne!
Anhänge
Zuletzt bearbeitet: