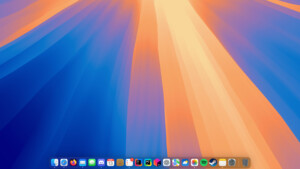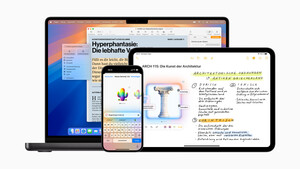Vorwort: Wer jetzt anhand des Titels das technisch Unmögliche erwartet (eine tatsächlich native Ausführung von x86-Windows-Software auf einem Mac), der ist hier falsch. Daher steht das "nativ" auch in Anführungsstrichen. Ebenfalls ist meine Lösung natürlich nicht die einzig denkbare, das hängt von euren Ansprüchen und eurem Geschmack ab. Dass sich in den Kommentaren so sehr am Titel dieses Beitrags ausgelassen wird, finde ich schade. Mir erschien er passend genug. Ebenfalls bringt es niemandem etwas, über Sinn und Unsinn zu entscheiden und dabei nur seine eigene Software-Nutzung zu berücksichtigen. Gemecker und Wortklauberei sind nicht zielführend, fachliche Kritik und Diskussion hingegen schon. Wer nur herkommt, um anschließend mein ganzes hier vorgestelltes Projekt zu verteufeln, darf sich das auch gern schenken.
Hallo! Ich stelle euch hier mein neues Projekt vor, um Windows-Anwendungen quasi „nativ“ auf einem Mac mit Apple Silicon-Chip laufen zu lassen. Vielleicht hilft es dem ein oder anderen ja weiter, eventuell findet ihr natürlich noch Optimierungspotential.
Worum geht es im Groben?
Wir werden einen vollwertigen Windows-PC als Terminal-Server für einzelne Fenster und Anwendungen nutzen. Als Client kommt ein Mac mit M1-Chip zum Einsatz. Der Client kann theoretisch aber auch ein Intel-Mac oder aber ein weiterer Windows-PC sein.
Mir ging es um die seltene Nutzung des DVD-Brenners (haben die Macs ja nicht mehr), meiner geliebten PDF-Software und meines Darts-Trainingsprogramms.
Ich werde nicht für jedes kleine Menü exakt erklären, wo es zu finden ist. Ich richte mich an fortgeschrittene Nutzer, verlinke jedoch noch weitere Anleitungen für die einzelnen Arbeitsschritte.

Was wird benötigt? (Links zur Software am Ende des Beitrags)
Auf unserem Terminal-Server (natürlich im Moment noch mit einem Monitor und Eingabegeräten verbunden) müssen wir im UEFI bzw. BIOS einstellen, dass der Rechner auch ohne angeschlossenen Monitor und Tastatur hochfährt und nicht nach dem POST-Screen „hängenbleibt“.
Zusätzlich aktivieren wir hier die Funktion WakeOnLAN, um den Server später aus der Ferne starten zu können. Darüber hinaus habe ich aktiviert, dass der Rechner automatisch startet, sobald die Stromversorgung einmal ausfällt und wiederhergestellt wird, damit auch nach einem Stromausfall WakeOnLAN wieder aktiv ist. Natürlich könnt ihr auch darauf verzichten, dann muss der Server jedoch per Hand gestartet werden.
Wie das Ganze im Detail in eurem BIOS/UEFI aussieht, müsst ihr dem Handbuch entnehmen oder Try&Error betreiben. Nehmt im BIOS keine Änderungen vor, wenn ihr euch nicht sicher seid, etwaige Fehler auch wieder beheben zu können.
Schritt 2: Energieeinstellungen unter Windows
Um WakeOnLAN später nutzen zu können, muss die Funktion auch in den Einstellungen der Netzwerkkarte aktiviert werden. Am einfachsten findet ihr die Einstellungen im Geräte-Manager. Auch „Energy-Efficient Ethernet“ musste in meinem Fall deaktiviert werden. Wie genau die Einstellungen heißen, unterscheidet sich von Netzwerkkarte zu Netzwerkkarte. In meinem Fall heißt die Funktion „Bei Magic Packet aufwecken“. Möglicherweise müsst ihr den richtigen Treiber erst herunterladen und installieren, da die von Windows mitgebrachten Standardtreiber nicht alle Funktionen bieten.

Ebenso deaktivieren wir den Schnellstart von Windows, da dieser nicht mit WakeOnLAN kompatibel ist.

Schlussendlich stelle ich noch ein, dass der Rechner nach einer halben Stunde Inaktivität automatisch in den Ruhezustand versetzt wird. Das spart Strom.

Schritt 3: Remotedesktop aktivieren
In den System-Einstellungen von Windows werden Remote-Verbindungen aktiviert. Ebenfalls sehen wir hier den Hostnamen unseres Terminal-Servers.

Schritt 4: Remote-Anwendungen mittels RemoteApp Tool generieren
Nun kommen wir zum Kern der Sache. Nach der Installation des RemoteApp Tool fügen wir alle benötigten Programme hinzu. Theoretisch reicht für meine Anwendung der Windows-Explorer schon aus, da ich mir hier ja einen eigenen Ordner mit Verknüpfungen zu meinen Programmen erstellen kann. Wichtig hierfür ist, dass wir wissen, wo die .EXE der benötigten Programme zu finden sind.

Schlussendlich brauchen wir nur noch unter „Create Client Connection“ eine RDP-Datei erstellen. Wie diese auf den Mac kommt, bleibt euch überlassen. Vom USB-Stick bis zum NAS-Server ist alles möglich. Hauptsache die RDP-Datei landet auf dem Mac.

Das RemoteApp Tool ist recht simpel und selbsterklärend, bietet jedoch auch fortgeschrittene Einstellungsmöglichkeiten (Zertifikate, Dateitypzuordnungen, …)
Schritt 5: WakeOnLAN auf dem Mac
Um den Server aus der Ferne starten zu können, nutze ich die App MiniWOL. Diese ist ebenfalls recht selbsterklärend.

Um unseren Server hinzuzufügen, müssen wir die MAC-Adresse kennen. Mit MAC ist in diesem Fall Media Access Code gemeint und nicht Macintosh. ;-)
Am einfachsten finden wir die auf unserem Windows-Rechner in den Verbindungsdetails unserer Netzwerkverbindung.
Schritt 6: Microsoft Remote Desktop App auf dem Mac
Die Remote Desktop App von Microsoft finden wir im Mac App Store. Hiermit können wir den Windows-Rechner theoretisch auch in Gänze fernsteuern (hierfür müssen wir den Hostnamen oder die idealerweise statische IP kennen).
Schritt 7: Erster Test
Sobald der Server gestartet wurde (das kann per Knopfdruck oder ab jetzt auch per WOL geschehen) öffnen wir auf dem Mac unsere vorhin erstellte RDP-Datei. Es öffnet sich die Microsoft Remote Desktop App und wir werden nach Login-Daten gefragt. Hierbei handelt es sich um die Anmeldedaten, mit denen ihr euch unter Windows anmeldet. Das kann ein lokales Benutzerkonto sein oder auch ein Microsoft-Konto.

Nun sollte sich das gewünschte Programm öffnen und als einzelnes Fenster auf dem Mac angezeigt werden. Ihr könnt beliebig viele Programme und Fenster starten.

Sollte eine Anwendung die Benutzerkontensteuerung erfordern, wird auch diese in einer Art großem Remote-Fenster angezeigt. Ähnliches passiert, wenn wir STRG+ALT+ENTF eingeben. Sobald die Meldung bestätigt wurde, werden die bisher geöffneten Fenster wieder normal angezeigt.

Herzlichen Glückwunsch, ihr könnt nun mit euren Windows-Anwendungen auf dem Mac arbeiten.
Schritt 8: Webserver
Sehr cool ist die Möglichkeit per RAWeb auf unsere Anwendungen zuzugreifen. Wer schon mit Citrix Receiver und StoreFront gearbeitet hat, dem dürfte das bekannt vorkommen.

Die Einrichtung hiervon ist jedoch deutlich aufwendiger, da unser Server erst noch in einen Webserver verwandelt werden muss. Hierfür müssen zusätzliche Windows-Features installiert werden. Ich verlinke eine Anleitung. Auch eigene Icons können erstellt werden, hierfür hat mir bisher aber die Lust gefehlt.
Offene Punkte
Vielen Dank fürs Lesen!
Wenn noch etwas unklar ist oder Verbesserungsvorschläge aufkommen, helfe ich gern weiter bzw. freue mich von euch zu Lesen. Bis dahin, bleibt gesund und eine angenehme Zeit!
Hallo! Ich stelle euch hier mein neues Projekt vor, um Windows-Anwendungen quasi „nativ“ auf einem Mac mit Apple Silicon-Chip laufen zu lassen. Vielleicht hilft es dem ein oder anderen ja weiter, eventuell findet ihr natürlich noch Optimierungspotential.
Worum geht es im Groben?
Wir werden einen vollwertigen Windows-PC als Terminal-Server für einzelne Fenster und Anwendungen nutzen. Als Client kommt ein Mac mit M1-Chip zum Einsatz. Der Client kann theoretisch aber auch ein Intel-Mac oder aber ein weiterer Windows-PC sein.
Mir ging es um die seltene Nutzung des DVD-Brenners (haben die Macs ja nicht mehr), meiner geliebten PDF-Software und meines Darts-Trainingsprogramms.
Ich werde nicht für jedes kleine Menü exakt erklären, wo es zu finden ist. Ich richte mich an fortgeschrittene Nutzer, verlinke jedoch noch weitere Anleitungen für die einzelnen Arbeitsschritte.
Was wird benötigt? (Links zur Software am Ende des Beitrags)
- Windows-PC oder Notebook mit der Möglichkeit „headless“ (also ohne Monitor und Tastatur) betrieben zu werden (in meinem Fall mein alter Büro-Rechner mit Windows 10 22H2, einem ASRock B450-M und AMD Ryzen 2200G)
- Das RemoteApp Tool von kimknight.net
- Die Microsoft Remote Desktop-App auf dem Client
- Ein Client-Rechner (in meinem Fall ein Mac Mini M1 und ein MacBook Pro M1)
- Optional: WakeOnLAN auf dem Windows-PC, eine Anwendung um das WOL-Signal zu senden (in meinem Fall miniWOL), Ethernet-Verbindung zum Netzwerk
- Auch optional: RAWeb von kimknight.net, um Anwendungen per Browser zu starten
- Völlig kostenlose Lösung (von benötigter Hardware abgesehen)
- Unterstützung für quasi alle x86-basieren Windows-Anwendungen auf einem beliebigen Mac
- Keinerlei Änderungen der Systemeinstellungen des Macs nötig
- Nutzung des Remote Desktop Protocol (deutlich schneller als beispielsweise VNC)
- Einzelne Fenster benötigen deutlich weniger Netzwerk-Ressourcen als ein in Gänze gestreamter Desktop
- Völlig native Einbindung der Fenster (Drag&Drop, Zwischenablage, Stage Manager, etc. funktionieren problemlos)
- Neues Leben für nicht mehr genutzte Rechner oder Notebooks
- Ein zusätzlicher Rechner verbraucht natürlich zusätzlichen Strom und muss auch gepflegt (zum Beispiel Updates) werden
- Die Performance wird durch den Server und das Netzwerk bestimmt
- Bei jeder neuen Verbindung ist die Eingabe von Nutzername und Passwort nötig
- Maximal eine Verbindung pro Nutzer gleichzeitig möglich (typisch RDP)
- Windows-Anwendungen erfordern Windows-Tastaturbefehle (zum Beispiel zum Kopieren und Einfügen von Inhalten)
Auf unserem Terminal-Server (natürlich im Moment noch mit einem Monitor und Eingabegeräten verbunden) müssen wir im UEFI bzw. BIOS einstellen, dass der Rechner auch ohne angeschlossenen Monitor und Tastatur hochfährt und nicht nach dem POST-Screen „hängenbleibt“.
Zusätzlich aktivieren wir hier die Funktion WakeOnLAN, um den Server später aus der Ferne starten zu können. Darüber hinaus habe ich aktiviert, dass der Rechner automatisch startet, sobald die Stromversorgung einmal ausfällt und wiederhergestellt wird, damit auch nach einem Stromausfall WakeOnLAN wieder aktiv ist. Natürlich könnt ihr auch darauf verzichten, dann muss der Server jedoch per Hand gestartet werden.
Wie das Ganze im Detail in eurem BIOS/UEFI aussieht, müsst ihr dem Handbuch entnehmen oder Try&Error betreiben. Nehmt im BIOS keine Änderungen vor, wenn ihr euch nicht sicher seid, etwaige Fehler auch wieder beheben zu können.
Schritt 2: Energieeinstellungen unter Windows
Um WakeOnLAN später nutzen zu können, muss die Funktion auch in den Einstellungen der Netzwerkkarte aktiviert werden. Am einfachsten findet ihr die Einstellungen im Geräte-Manager. Auch „Energy-Efficient Ethernet“ musste in meinem Fall deaktiviert werden. Wie genau die Einstellungen heißen, unterscheidet sich von Netzwerkkarte zu Netzwerkkarte. In meinem Fall heißt die Funktion „Bei Magic Packet aufwecken“. Möglicherweise müsst ihr den richtigen Treiber erst herunterladen und installieren, da die von Windows mitgebrachten Standardtreiber nicht alle Funktionen bieten.
Ebenso deaktivieren wir den Schnellstart von Windows, da dieser nicht mit WakeOnLAN kompatibel ist.
Schlussendlich stelle ich noch ein, dass der Rechner nach einer halben Stunde Inaktivität automatisch in den Ruhezustand versetzt wird. Das spart Strom.
Schritt 3: Remotedesktop aktivieren
In den System-Einstellungen von Windows werden Remote-Verbindungen aktiviert. Ebenfalls sehen wir hier den Hostnamen unseres Terminal-Servers.
Schritt 4: Remote-Anwendungen mittels RemoteApp Tool generieren
Nun kommen wir zum Kern der Sache. Nach der Installation des RemoteApp Tool fügen wir alle benötigten Programme hinzu. Theoretisch reicht für meine Anwendung der Windows-Explorer schon aus, da ich mir hier ja einen eigenen Ordner mit Verknüpfungen zu meinen Programmen erstellen kann. Wichtig hierfür ist, dass wir wissen, wo die .EXE der benötigten Programme zu finden sind.
Schlussendlich brauchen wir nur noch unter „Create Client Connection“ eine RDP-Datei erstellen. Wie diese auf den Mac kommt, bleibt euch überlassen. Vom USB-Stick bis zum NAS-Server ist alles möglich. Hauptsache die RDP-Datei landet auf dem Mac.
Das RemoteApp Tool ist recht simpel und selbsterklärend, bietet jedoch auch fortgeschrittene Einstellungsmöglichkeiten (Zertifikate, Dateitypzuordnungen, …)
Schritt 5: WakeOnLAN auf dem Mac
Um den Server aus der Ferne starten zu können, nutze ich die App MiniWOL. Diese ist ebenfalls recht selbsterklärend.
Um unseren Server hinzuzufügen, müssen wir die MAC-Adresse kennen. Mit MAC ist in diesem Fall Media Access Code gemeint und nicht Macintosh. ;-)
Am einfachsten finden wir die auf unserem Windows-Rechner in den Verbindungsdetails unserer Netzwerkverbindung.
Schritt 6: Microsoft Remote Desktop App auf dem Mac
Die Remote Desktop App von Microsoft finden wir im Mac App Store. Hiermit können wir den Windows-Rechner theoretisch auch in Gänze fernsteuern (hierfür müssen wir den Hostnamen oder die idealerweise statische IP kennen).
Schritt 7: Erster Test
Sobald der Server gestartet wurde (das kann per Knopfdruck oder ab jetzt auch per WOL geschehen) öffnen wir auf dem Mac unsere vorhin erstellte RDP-Datei. Es öffnet sich die Microsoft Remote Desktop App und wir werden nach Login-Daten gefragt. Hierbei handelt es sich um die Anmeldedaten, mit denen ihr euch unter Windows anmeldet. Das kann ein lokales Benutzerkonto sein oder auch ein Microsoft-Konto.
Nun sollte sich das gewünschte Programm öffnen und als einzelnes Fenster auf dem Mac angezeigt werden. Ihr könnt beliebig viele Programme und Fenster starten.
Sollte eine Anwendung die Benutzerkontensteuerung erfordern, wird auch diese in einer Art großem Remote-Fenster angezeigt. Ähnliches passiert, wenn wir STRG+ALT+ENTF eingeben. Sobald die Meldung bestätigt wurde, werden die bisher geöffneten Fenster wieder normal angezeigt.
Herzlichen Glückwunsch, ihr könnt nun mit euren Windows-Anwendungen auf dem Mac arbeiten.
Schritt 8: Webserver
Sehr cool ist die Möglichkeit per RAWeb auf unsere Anwendungen zuzugreifen. Wer schon mit Citrix Receiver und StoreFront gearbeitet hat, dem dürfte das bekannt vorkommen.
Die Einrichtung hiervon ist jedoch deutlich aufwendiger, da unser Server erst noch in einen Webserver verwandelt werden muss. Hierfür müssen zusätzliche Windows-Features installiert werden. Ich verlinke eine Anleitung. Auch eigene Icons können erstellt werden, hierfür hat mir bisher aber die Lust gefehlt.
Offene Punkte
- Leider werden beim Starten einer RDP-Datei die Login-Daten nicht im Schlüsselbund oder so gespeichert. Es ist manchmal etwas nervig, diese immer wieder per Hand eingeben zu müssen.
- Pfiffige Nutzer können bestimmt auf die MiniWOL-Anwendung verzichten, indem sie ein eigenes Skript hierfür schreiben, welches WOL sendet und anschließend die RDP-Datei öffnet.
- In dieser Form ist die Nutzung nur möglich, wenn sich Server und Client im selben Netzwerk befinden. Theoretisch ist auch ein Zugriff von unterwegs möglich. Das ist aufgrund der statischen IP-Vergabe und auch aus Gründen der Sicherheit und Verschlüsselung ein ganz eigenes Thema. Ich brauche es für meine Anwendungen nicht.
- RemoteApp Tool
- RAWeb (inklusive Anleitungen)
- Anleitung für WakeOnLAN (Netzwelt)
- Aktivieren von Remotedesktop (Microsoft)
- MiniWOL (Tweaking4All)
- Microsoft Remote Desktop (Mac App Store)
Vielen Dank fürs Lesen!
Wenn noch etwas unklar ist oder Verbesserungsvorschläge aufkommen, helfe ich gern weiter bzw. freue mich von euch zu Lesen. Bis dahin, bleibt gesund und eine angenehme Zeit!
Zuletzt bearbeitet: