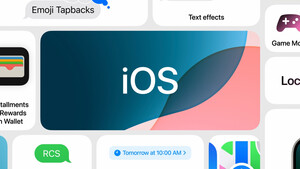Black_Eagle
Lt. Junior Grade
- Registriert
- Apr. 2007
- Beiträge
- 416
Längerer Titel:
(Zweite) Boot Camp Partition mit Windows 8.1 und AHCI unter OS X Mavericks auf einem Macbook Pro Late 2011 mit SSD und HDD OHNE Superdrive
//EDIT: Natürlich ist das Hautbetriebssystem weiterhin OS X
Schonmal vorweg:
- Solltet Ihr der Meinung sein das ist alles doof und keiner braucht es, bitte wieder löschen.
- Ich übernehme keine Garantie für die ganze Sache und eventuelle Schäden und oder Datenverluste. Bei mir hat es bei zwei von zwei Tests reibungslos funktioniert. Denkt trotzdem immer an Backups bei allem was ihr macht.
Ich habe in meinem Macbook Pro 15“ Late 2011 eine ganze Zeit lang gesucht und gefummelt um es hinzubekommen zusätzlich zu meiner ersten BootCamp Partition mit Windows 7 auf der HDD (die ich anstelle des optischen Laufwerks eingebaut habe) eine weitere Partition mit Windows 8.1 auf der SSD zu bekommen. Welche dann auch noch im AHCI Modus läuft um eine spürbar höhere Leistung zu erziehen als es nur mit Apples Boot Camp Standard der Fall wäre.
Die gleichen Schritte werden auch benötigt wenn man einfach nur ein Boot Camp System aufspielen will, aber kein (funktionierendes) Superdrive / optisches Laufwerk hat (in einem Mac der eins haben sollte).
Ich weiß nicht woran es gelegen hat das andere Anleitungen nicht funktioniert haben. Aber es ist ein anderer Ansatz als das meiste was ich bisher gelesen habe. Eigentlich eine Kombination aus mehreren Sachen.
Aber falls es noch jemanden geben sollte der so etwas vorhat und bisher Probleme hatte, habe ich es mal zusammengefasst. Vielleicht Hilft es ja:
Benötigt wird:
Windows 8(.1) 64 Bit ISO
Virtualbox (https://www.virtualbox.org/)
OSX Recovery Disk Assistant (http://support.apple.com/kb/DL1433)
Boot Camp-Support-Software (http://support.apple.com/kb/DL1720)
Winclone 4 (http://twocanoes.com/winclone)
-
USB Stick (4 GB reichen)
Übersicht der Schritte
1) Boot Camp Partition Erstellen
2) Windows 8.1 Installation / Image vorbereiten
3) Windows 8.1 als Boot Camp Partition installieren
4) Optional für bessere Leistung: AHCI aktivieren
1) Boot Camp Partition Erstellen
Festplattendienstprogramm aufrufen und die SSD (bzw. gewünschte Platte) auswählen. Auf den Reiter „Partition“ gehen, überprüfen ob das Partitionsschema „GUID“ ist (unten rechts) und mit dem „+“ eine neue Partition erstellen. Namen eingeben, als Format „MS-DOS (FAT)“ auswählen und die Größe wie gewünscht einstellen.
[Ich habe auf meiner 250 GB Samsung 830 SSD 35 GB für Windows 8.1 abgezwackt]
Anwenden und bei der Nachfrage bestätigen.
2) Windows 8.1 Installation / Image vorbereiten
2.1) Virtualbox herunterladen und installieren. Eine neue VM für Windows 8.1 anlegen. Als Festplatte VDI auswählen und die Größe DYNAMISCH WACHSEND angeben. 10 GB reicht für die Installation. Man kann die Festplatte auch größer machen, aber dies kostet später nur unnötig Zeit.
Die VM starten und Windows 8.1 mit der ISO installieren.
2.2) Nach der Installation von Windows die „System-Reserviert“ Partition in Windows löschen, da Windows später sonst eventuell nicht startet.
Dazu die Datenträgerverwaltung aufrufen (WindowsTaste+R à diskmgmt.msc) und der „System-Reserviert“ Partition einen Laufwerksbuchstaben hinzufügen (Rechtsklick à Laufwerksbuchstaben und Pfade ändern; dann „Hinzufügen…“). Als Beispiel nehmen wir hier „E:“. Das Fenster der Datenträgerverwaltung kann für später offen bleiben.
Jetzt eine Eingabeaufforderung mit Administratorrechten starten (Windowstaste + x à „Eingabeaufforderung (Administrator)“) und die Folgenden Befehle nach einander ausführen:
reagentc /disable
reg unload HKLM\BCD00000000
robocopy e:\ c:\ bootmgr
robocopy e:\Boot c:\Boot /s
bcdedit /store c:\boot\bcd /set {bootmgr} device partition=C:
bcdedit /store c:\boot\bcd /set {memdiag} device partition=C:
Das CMD Fenster kann jetzt wieder geschlossen werden.
In der Datenträgerverwaltung jetzt wieder von der „System-Reserviert“ Partition den Laufwerksbuchstaben entfernen (Buchstaben und Pfade ändern à entfernen).
Rechtsklick auf die Windows Partition und „Partition als aktiv markieren“ auswählen.
Windows neustarten. Nach dem Neustarten wieder eine administrative Eingabeaufforderung starten und den Befehl eingeben:
reagentc /enable
Jetzt kann in der Datenträgerverwaltung die „System-Reserviert“ Partition mit einem Rechtsklick und „Volume löschen“ entfernt werden.
2.3) Windows mit sysprep Hardwareunabhängig vorbereiten
Dazu muss (wieso auch immer) der Windows Media Player Dienst gestoppt werden. Dies macht man indem man den Befehl „net stop WMPNetwork Svc“ in einer administrativen Eingabeaufforderung eingibt.
Danach erstellt man auf dem Desktop eine Textdatei und kopiert folgenden Inhalt in diese
<?xml version="1.0" encoding="utf-8"?>
<unattend xmlns="urn:schemas-microsoft-com:unattend">
<settings pass="generalize">
<component name="Microsoft-Windows-Security-Licensing-SLC"
processorArchitecture="amd64" publicKeyToken="31bf3856ad364e35"
language="neutral" versionScope="nonSxS"
xmlns:wcm="http://schemas.microsoft.com/WMIConfig/2002/State"
xmlns:xsi="http://www.w3.org/2001/XMLSchema-instance">
<SkipRearm>1</SkipRearm>
</component>
</settings>
</unattend>
Datei speichern und umbenennen in „unattend.xml“. Dafür eventuell die Anzeige der Dateiendungen aktivieren. Die XML muss dann in das Verzeichnis „C:\Windows\System32\sysprep“ verschoben werden. Danach in dem gleichen Ordner die „sysprep.exe“ ausführen.
Die Einstellungen: Out-of-Box-Experience (OOBE) auswählen. Den Haken bei „Verallgemeinern“ setzen. Bei Optionen für Herunterfahren „Herunterfahren“ wählen.
2.4) Das Image vorbereiten
VirtualBox öffnen und den „Manager für virtuelle Medien“ starten. Die Windows 8 Festplatte auswählen und kopieren wählen. Ein Assistent sollte starten. VDI auswählen und dann (WICHTIG!) „feste Größe“ wählen. Namen eingeben und warten bis die Aktion abgeschlossen ist.
Danach ein Terminal-Fenster öffnen, sich zur eben erstellten Kopie der virtuellen Festplatte navigieren und den Befehl eingeben:
sudo VBoxManage internalcommands converttoraw windows8_Kopie.vdi windows8.raw
Wenn die Konvertierung abgeschlossen ist, muss das Image noch gemounted werden:
sudo hdiutil attach –imagekey diskimage-class=CRawDiskImage windows8.raw
Wenn alles geklappt hat, sollte jetzt ein Image mit dem Namen „Untitled“ auf dem Desktop erscheinen.
3) Windows 8.1 als Boot Camp Partition einrichten
Das hier ist ein einfacher kurzer Schritt. WinClone starten. Als Quelle unser eben erstelltes Image „Untitled“ auswählen und als Ziel die Anfangs erstellte Boot Camp Partition. Auf „Restore“ klicken und warten. Nach Abschluss kann man in Windows Booten. Dazu eventuell beim Neustart die „alt“ Taste des Macs gedrückt halten und die Windows Partition wählen.
4) AHCI aktivieren
4.1) USB Stick vorbereiten
OSX Recovery Assistant ausführen und einen USB Stick erstellen lassen. Auf den USB Stick dann die „patchedcode.bin“ herunterladen (http://www.mediafire.com/download/6ruoxk9b42985uj/patchedcode.bin)
4.2) Windows vorbereiten
Windows starten. Regedit aufrufen (Windowstaste+R à regedit.exe) zum Schlüssel
HKEY_LOCAL_MACHINE\SYSTEM\CurrentControlSet\Services\storahci\
Navigieren und den Wert vom Eintrag „ErrorControl“ von „3“ auf „0“ setzen. Im „StartOverride“ Ordner den Eintrag „0“ suchen und den Wert von „3“ ebenfalls auf „0“ setzen.
Dann msconfig aufrufen (Windowstaste+R à msconfig). Reiter „Start“ und dort bei „Startoptionen“ den Haken bei „abgesicherter Start“ setzen und „minimal“ auswählen. Herunterfahren.
4.3) MBR patchen
Vom OSX Recovery USB Stick Booten (beim Start des Mac die „alt“-Taste gedrückt halten und den Stick wählen). Unter Dienstprogramme ein Terminal starten. Im Folgenden gehe ich davon aus das deine Festplatte /dev/disk0 ist. Bitte überprüfen.
Im Terminal das Verzeichnis zu dem USB Stick wechseln wo die patchedcode.bin liegt. Jetzt ein Backup des alten MBR ausführen:
dd if=/dev/disk0 of=backup.bin bs=512 count=1
Danach patchen:
diskutil umountdisk /dev/disk0
dd if=patchedcode.bin of=/dev/disk0 bs=440 count=1
Fertig. Jetzt kann man wieder in Windows Starten
[Zurückspielen des Backups wenn Windows nicht startet:
diskutil umountdisk /dev/disk0
dd if=backup.bin of=/dev/disk0 bs=512 count=1]
Wenn Windows gestartet ist, dann wieder „msconfig“ aufrufen und den Hacken bei „abgesicherter Start“ herausnehmen. Erneut starten.
Herzlichen Glückwunsch. Jetzt sollte Windows 8.1 im AHCI Modus auf eurem Macbook mittels Boot Camp laufen.
Jetzt könnt ihre die BootCamp Tools installieren und Windows Updaten und sich mit Treibern versorgen lassen.
Extra Tips:
-Wer die Partition umbenennen will (also nicht BOOTCAMP) kann dies nur in Windows tun: den Festplattennamen ändern.
-Setzt man einen „.“ vor den Namen, wird er in OSX nicht auf den Desktop angezeigt (Beispiel: aus „WindowsPlatte“ wird „.WindowsPlatte“
-Sollte die Helligkeitsregelung unter Windows nicht funktionieren, dann den Geräte-Manager öffnen und unter Monitore den Plug and Play Monitor deaktivieren. Dann neustarten.
(Zweite) Boot Camp Partition mit Windows 8.1 und AHCI unter OS X Mavericks auf einem Macbook Pro Late 2011 mit SSD und HDD OHNE Superdrive
//EDIT: Natürlich ist das Hautbetriebssystem weiterhin OS X
Schonmal vorweg:
- Solltet Ihr der Meinung sein das ist alles doof und keiner braucht es, bitte wieder löschen.
- Ich übernehme keine Garantie für die ganze Sache und eventuelle Schäden und oder Datenverluste. Bei mir hat es bei zwei von zwei Tests reibungslos funktioniert. Denkt trotzdem immer an Backups bei allem was ihr macht.
Ich habe in meinem Macbook Pro 15“ Late 2011 eine ganze Zeit lang gesucht und gefummelt um es hinzubekommen zusätzlich zu meiner ersten BootCamp Partition mit Windows 7 auf der HDD (die ich anstelle des optischen Laufwerks eingebaut habe) eine weitere Partition mit Windows 8.1 auf der SSD zu bekommen. Welche dann auch noch im AHCI Modus läuft um eine spürbar höhere Leistung zu erziehen als es nur mit Apples Boot Camp Standard der Fall wäre.
Die gleichen Schritte werden auch benötigt wenn man einfach nur ein Boot Camp System aufspielen will, aber kein (funktionierendes) Superdrive / optisches Laufwerk hat (in einem Mac der eins haben sollte).
Ich weiß nicht woran es gelegen hat das andere Anleitungen nicht funktioniert haben. Aber es ist ein anderer Ansatz als das meiste was ich bisher gelesen habe. Eigentlich eine Kombination aus mehreren Sachen.
Aber falls es noch jemanden geben sollte der so etwas vorhat und bisher Probleme hatte, habe ich es mal zusammengefasst. Vielleicht Hilft es ja:
Benötigt wird:
Windows 8(.1) 64 Bit ISO
Virtualbox (https://www.virtualbox.org/)
OSX Recovery Disk Assistant (http://support.apple.com/kb/DL1433)
Boot Camp-Support-Software (http://support.apple.com/kb/DL1720)
Winclone 4 (http://twocanoes.com/winclone)
-
USB Stick (4 GB reichen)
Übersicht der Schritte
1) Boot Camp Partition Erstellen
2) Windows 8.1 Installation / Image vorbereiten
3) Windows 8.1 als Boot Camp Partition installieren
4) Optional für bessere Leistung: AHCI aktivieren
1) Boot Camp Partition Erstellen
Festplattendienstprogramm aufrufen und die SSD (bzw. gewünschte Platte) auswählen. Auf den Reiter „Partition“ gehen, überprüfen ob das Partitionsschema „GUID“ ist (unten rechts) und mit dem „+“ eine neue Partition erstellen. Namen eingeben, als Format „MS-DOS (FAT)“ auswählen und die Größe wie gewünscht einstellen.
[Ich habe auf meiner 250 GB Samsung 830 SSD 35 GB für Windows 8.1 abgezwackt]
Anwenden und bei der Nachfrage bestätigen.
2) Windows 8.1 Installation / Image vorbereiten
2.1) Virtualbox herunterladen und installieren. Eine neue VM für Windows 8.1 anlegen. Als Festplatte VDI auswählen und die Größe DYNAMISCH WACHSEND angeben. 10 GB reicht für die Installation. Man kann die Festplatte auch größer machen, aber dies kostet später nur unnötig Zeit.
Die VM starten und Windows 8.1 mit der ISO installieren.
2.2) Nach der Installation von Windows die „System-Reserviert“ Partition in Windows löschen, da Windows später sonst eventuell nicht startet.
Dazu die Datenträgerverwaltung aufrufen (WindowsTaste+R à diskmgmt.msc) und der „System-Reserviert“ Partition einen Laufwerksbuchstaben hinzufügen (Rechtsklick à Laufwerksbuchstaben und Pfade ändern; dann „Hinzufügen…“). Als Beispiel nehmen wir hier „E:“. Das Fenster der Datenträgerverwaltung kann für später offen bleiben.
Jetzt eine Eingabeaufforderung mit Administratorrechten starten (Windowstaste + x à „Eingabeaufforderung (Administrator)“) und die Folgenden Befehle nach einander ausführen:
reagentc /disable
reg unload HKLM\BCD00000000
robocopy e:\ c:\ bootmgr
robocopy e:\Boot c:\Boot /s
bcdedit /store c:\boot\bcd /set {bootmgr} device partition=C:
bcdedit /store c:\boot\bcd /set {memdiag} device partition=C:
Das CMD Fenster kann jetzt wieder geschlossen werden.
In der Datenträgerverwaltung jetzt wieder von der „System-Reserviert“ Partition den Laufwerksbuchstaben entfernen (Buchstaben und Pfade ändern à entfernen).
Rechtsklick auf die Windows Partition und „Partition als aktiv markieren“ auswählen.
Windows neustarten. Nach dem Neustarten wieder eine administrative Eingabeaufforderung starten und den Befehl eingeben:
reagentc /enable
Jetzt kann in der Datenträgerverwaltung die „System-Reserviert“ Partition mit einem Rechtsklick und „Volume löschen“ entfernt werden.
2.3) Windows mit sysprep Hardwareunabhängig vorbereiten
Dazu muss (wieso auch immer) der Windows Media Player Dienst gestoppt werden. Dies macht man indem man den Befehl „net stop WMPNetwork Svc“ in einer administrativen Eingabeaufforderung eingibt.
Danach erstellt man auf dem Desktop eine Textdatei und kopiert folgenden Inhalt in diese
<?xml version="1.0" encoding="utf-8"?>
<unattend xmlns="urn:schemas-microsoft-com:unattend">
<settings pass="generalize">
<component name="Microsoft-Windows-Security-Licensing-SLC"
processorArchitecture="amd64" publicKeyToken="31bf3856ad364e35"
language="neutral" versionScope="nonSxS"
xmlns:wcm="http://schemas.microsoft.com/WMIConfig/2002/State"
xmlns:xsi="http://www.w3.org/2001/XMLSchema-instance">
<SkipRearm>1</SkipRearm>
</component>
</settings>
</unattend>
Datei speichern und umbenennen in „unattend.xml“. Dafür eventuell die Anzeige der Dateiendungen aktivieren. Die XML muss dann in das Verzeichnis „C:\Windows\System32\sysprep“ verschoben werden. Danach in dem gleichen Ordner die „sysprep.exe“ ausführen.
Die Einstellungen: Out-of-Box-Experience (OOBE) auswählen. Den Haken bei „Verallgemeinern“ setzen. Bei Optionen für Herunterfahren „Herunterfahren“ wählen.
2.4) Das Image vorbereiten
VirtualBox öffnen und den „Manager für virtuelle Medien“ starten. Die Windows 8 Festplatte auswählen und kopieren wählen. Ein Assistent sollte starten. VDI auswählen und dann (WICHTIG!) „feste Größe“ wählen. Namen eingeben und warten bis die Aktion abgeschlossen ist.
Danach ein Terminal-Fenster öffnen, sich zur eben erstellten Kopie der virtuellen Festplatte navigieren und den Befehl eingeben:
sudo VBoxManage internalcommands converttoraw windows8_Kopie.vdi windows8.raw
Wenn die Konvertierung abgeschlossen ist, muss das Image noch gemounted werden:
sudo hdiutil attach –imagekey diskimage-class=CRawDiskImage windows8.raw
Wenn alles geklappt hat, sollte jetzt ein Image mit dem Namen „Untitled“ auf dem Desktop erscheinen.
3) Windows 8.1 als Boot Camp Partition einrichten
Das hier ist ein einfacher kurzer Schritt. WinClone starten. Als Quelle unser eben erstelltes Image „Untitled“ auswählen und als Ziel die Anfangs erstellte Boot Camp Partition. Auf „Restore“ klicken und warten. Nach Abschluss kann man in Windows Booten. Dazu eventuell beim Neustart die „alt“ Taste des Macs gedrückt halten und die Windows Partition wählen.
4) AHCI aktivieren
4.1) USB Stick vorbereiten
OSX Recovery Assistant ausführen und einen USB Stick erstellen lassen. Auf den USB Stick dann die „patchedcode.bin“ herunterladen (http://www.mediafire.com/download/6ruoxk9b42985uj/patchedcode.bin)
4.2) Windows vorbereiten
Windows starten. Regedit aufrufen (Windowstaste+R à regedit.exe) zum Schlüssel
HKEY_LOCAL_MACHINE\SYSTEM\CurrentControlSet\Services\storahci\
Navigieren und den Wert vom Eintrag „ErrorControl“ von „3“ auf „0“ setzen. Im „StartOverride“ Ordner den Eintrag „0“ suchen und den Wert von „3“ ebenfalls auf „0“ setzen.
Dann msconfig aufrufen (Windowstaste+R à msconfig). Reiter „Start“ und dort bei „Startoptionen“ den Haken bei „abgesicherter Start“ setzen und „minimal“ auswählen. Herunterfahren.
4.3) MBR patchen
Vom OSX Recovery USB Stick Booten (beim Start des Mac die „alt“-Taste gedrückt halten und den Stick wählen). Unter Dienstprogramme ein Terminal starten. Im Folgenden gehe ich davon aus das deine Festplatte /dev/disk0 ist. Bitte überprüfen.
Im Terminal das Verzeichnis zu dem USB Stick wechseln wo die patchedcode.bin liegt. Jetzt ein Backup des alten MBR ausführen:
dd if=/dev/disk0 of=backup.bin bs=512 count=1
Danach patchen:
diskutil umountdisk /dev/disk0
dd if=patchedcode.bin of=/dev/disk0 bs=440 count=1
Fertig. Jetzt kann man wieder in Windows Starten
[Zurückspielen des Backups wenn Windows nicht startet:
diskutil umountdisk /dev/disk0
dd if=backup.bin of=/dev/disk0 bs=512 count=1]
Wenn Windows gestartet ist, dann wieder „msconfig“ aufrufen und den Hacken bei „abgesicherter Start“ herausnehmen. Erneut starten.
Herzlichen Glückwunsch. Jetzt sollte Windows 8.1 im AHCI Modus auf eurem Macbook mittels Boot Camp laufen.
Jetzt könnt ihre die BootCamp Tools installieren und Windows Updaten und sich mit Treibern versorgen lassen.
Extra Tips:
-Wer die Partition umbenennen will (also nicht BOOTCAMP) kann dies nur in Windows tun: den Festplattennamen ändern.
-Setzt man einen „.“ vor den Namen, wird er in OSX nicht auf den Desktop angezeigt (Beispiel: aus „WindowsPlatte“ wird „.WindowsPlatte“
-Sollte die Helligkeitsregelung unter Windows nicht funktionieren, dann den Geräte-Manager öffnen und unter Monitore den Plug and Play Monitor deaktivieren. Dann neustarten.
Zuletzt bearbeitet: