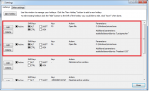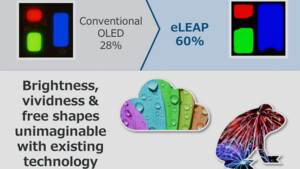NMB
Lt. Junior Grade
- Registriert
- Aug. 2008
- Beiträge
- 433
Hi Leute,
dieser Beitrag ist für Leute die Zwei (oder mehr) Audio Geräte, wie z.B. Soundkarte und Onboard Sound haben und beides nach belieben nutzen möchten.
Es gibt verschiedene Software Möglichkeiten das Standard Audio Gerät zu wechseln, leider funktionieren sie unter win 7 nicht so richtig gut und Hotkeys werden auch nicht wirklich unterstützt.
Für die die es dennoch Interessiert:
- Vista Audio Changer
- Quick Sound Switch (eigentlich sehr geil nur nicht für win 7)
- System Tray Audio Device Switcher (STADS)
Heute bin ich aber über eine weitere Möglichkeit gestolpert, die mir mehr als Zusagt! Gleich vorweg das Script ist nicht auf meinem Mist gewachsen. Ich übersetze quasi nur!
--> Quelle
Was ihr benötigt: AutoHotkey
1. AutoHotkey runter laden und installieren.
2. Legt zwei AutoHotkey Dateien an, z.b. Headset.ahk und Boxen.akh (lasst eurer Kreativität freien lauf )
)
3. Fügt folgendes Skript in die zwei besagten .ahk Dateien ein:
_______________________
Wichtig:
Dieses Script wählt das oberste Audio Gerät der Liste unter "Systemsteuerung -> Hardware und Sound -> Audiogeräte verwalten" als Standard Audiogerät!
Im obigen Fall also das oberste Audio Gerät!
Für die zweite Datei ändert ihr nur das fette {Down 1} z.b. in {Down 3} wenn das nächste Audiogerät das ihr verwenden wollt an dritter Position in der Liste steht.
(Ihr könnt auch alle anderen Audiogeräte so ansteuern! Wenn ihr mehr als zwei habt und braucht )
)
_______________________
4. Legt euch Verknüpfungen der zwei Dateien auf den Desktop und definiert in den Eingenschaften einen Hotkey! Bei bedarf könnt ihr auch noch ein schönes Symbol definieren.
Heaphone: http://www.iconarchive.com/show/windo...
Speaker: http://www.iconarchive.com/show/windo...
5. Fertig!!
Ihr könnt nun beliebig mit den zwei hotkey z.b. zwichen Headphone und Speaker hin und her schalten, einzieges Manko nicht während ein prog läuft. Es muss immer neu gestartet werden und in den Einstellungen muss als Audiogerät Windows Standard eingestellt sein.
Hoffe es Hilft jemandem, für mich ist damit heute schon Weihnachten
dieser Beitrag ist für Leute die Zwei (oder mehr) Audio Geräte, wie z.B. Soundkarte und Onboard Sound haben und beides nach belieben nutzen möchten.
Es gibt verschiedene Software Möglichkeiten das Standard Audio Gerät zu wechseln, leider funktionieren sie unter win 7 nicht so richtig gut und Hotkeys werden auch nicht wirklich unterstützt.
Für die die es dennoch Interessiert:
- Vista Audio Changer
- Quick Sound Switch (eigentlich sehr geil nur nicht für win 7)
- System Tray Audio Device Switcher (STADS)
Heute bin ich aber über eine weitere Möglichkeit gestolpert, die mir mehr als Zusagt! Gleich vorweg das Script ist nicht auf meinem Mist gewachsen. Ich übersetze quasi nur!
--> Quelle
Was ihr benötigt: AutoHotkey
1. AutoHotkey runter laden und installieren.
2. Legt zwei AutoHotkey Dateien an, z.b. Headset.ahk und Boxen.akh (lasst eurer Kreativität freien lauf
3. Fügt folgendes Skript in die zwei besagten .ahk Dateien ein:
Run, RunDll32.exe shell32.dll`,Control_RunDLL mmsys.cpl`,`,0
WinActivate, Sound
WinWaitActive, Sound, , 2
if ErrorLevel
{
MsgBox, Sound Window not found!
return
}
ControlSend, SysListView321, {DOWN 1}, Sound
ControlSend, Button2, {DOWN 2}{ENTER}, Sound
WinClose, Sound
_______________________
Wichtig:
Dieses Script wählt das oberste Audio Gerät der Liste unter "Systemsteuerung -> Hardware und Sound -> Audiogeräte verwalten" als Standard Audiogerät!
Im obigen Fall also das oberste Audio Gerät!
Für die zweite Datei ändert ihr nur das fette {Down 1} z.b. in {Down 3} wenn das nächste Audiogerät das ihr verwenden wollt an dritter Position in der Liste steht.
(Ihr könnt auch alle anderen Audiogeräte so ansteuern! Wenn ihr mehr als zwei habt und braucht
_______________________
4. Legt euch Verknüpfungen der zwei Dateien auf den Desktop und definiert in den Eingenschaften einen Hotkey! Bei bedarf könnt ihr auch noch ein schönes Symbol definieren.
Heaphone: http://www.iconarchive.com/show/windo...
Speaker: http://www.iconarchive.com/show/windo...
5. Fertig!!
Ihr könnt nun beliebig mit den zwei hotkey z.b. zwichen Headphone und Speaker hin und her schalten, einzieges Manko nicht während ein prog läuft. Es muss immer neu gestartet werden und in den Einstellungen muss als Audiogerät Windows Standard eingestellt sein.
Hoffe es Hilft jemandem, für mich ist damit heute schon Weihnachten