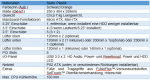BitFenix Prodigy M Color – Usertest
Einleitung
Hallo und herzlich Willkommen zu meinem Lesertest des Bitfenix Prodigy M Color in Atomic Orange!Erst einmal möchte ich mich für die Verzögerung entschuldigen, leider kam mir etwas Wichtiges dazwischen, was die Durchführung und damit die Veröffentlichung dieses Tests verzögert hat. Als vorzeitiges Weihnachtsgeschenk gibt es aber jetzt den Test!
Fragen, Ergänzungen, Kritik, Lob sind natürlich gerne erwünscht, wenn jemand noch etwas zusätzliches getestet haben will, ist das im Normalfall auch kein Problem.
Bedanken möchte ich mich natürlich bei BitFenix die mir das Gehäuse und Zubehör zur Verfügung gestellt haben, außerdem danke an Caseking für den schnellen und ordentlichen Versand der Teile an mich. Einzeln aufgelistet gab es das BitFenix Prodigy M in Atomic Orange, das farblich passende Side-Window , eine gesleevte ATX-Kabelverlängerung in Blau-Schwarz, zwei PCI-E Verlängerungen in Blau-Schwarz und einen 30cm LED Strip in Orange.
Das BitFenix Prodigy M basiert auf dem BitFenix Prodigy bietet im Gegensatz zum älteren Bruder, aber Support für mITX- und mATX-Hauptplatinen, ohne, dass die Maße des Gehäuses sich verändert haben.
Inhaltsverzeichnis
- Technische Daten
- Verarbeitung/Äußeres
- Aufbau/Einbau der Komponenten
- Airflow- und Cablemanagement
- Benchmarks/Temperaturen/Lautstärke
- Fazit
Technische Daten:


Quelle – BitFenix Homepage
Verarbeitung/Äußeres
Im Lieferumfang finden sich die folgenden Teile: sechs Kabelbinder, vier Antivibrationsauflagen für eine 3.5“ HDD, ein USB 3.0 zu USB 2.0 Adapter für das I/O Panel, ein Tool zum Entfernen der Motherboardabstandshalter, sowie folgende Schrauben: 25 Schrauben für 2.5“ Platten und das Motherboard, 9 Motherboardabstandshalter, zwei M3 Schrauben für den 5.25“ Schacht, 16 Rundschrauben für 3.5“ HDDs, sowie 4 Schrauben für das Netzteil. Die Bedienungsanleitung zeigt die wichtigsten Schritte in bebilderter Form (Installation der verschiedenen Festplatten, Lüfter, usw.) und mit kurzen, englischen Anweisungen.Die Frontseite des Prodigy M ist sehr schlicht gehalten. Neben der Blende des 5.25“ Schachts und dem schwarzen BitFenix-Logo, findet sich noch ein schwarzer Rand mit kleinen Luftschlitzen rund um die orangene Hauptfläche die mit der SofTouch Oberflächentechnologie behandelt wurde. Im Vergleich zum Xigamatek Asgard Gehäuse fühlt sich das Plastik damit sogar tatsächlich deutlich hochwertiger an. Hinter der Frontseite finden sich dann direkt ein Lochgitter und der 5.25“ Schacht. Dieser ist am Anfang durch eine Stahlplatte verschlossen. Diese muss herausgedrückt werden und kann danach nur noch durch Festschrauben wieder angebracht werden. Durch das Lochgitter zieht das Netzteil Frischluft an. Dabei werden die angesprochenen Luftschlitze im schwarzen Rand der Frontverkleidung genutzt. Zusätzliche Lüfter im Frontbereich sind nicht einbaubar.
Auf der rechten Seite findet sich normalerweise das I/O Panel mit zwei USB 3.0 Anschlüssen, einem Mikrofoneingang, einem Kopfhörerausgang sowie den Einschalt- und Resetknöpfen. Zusätzlich gibt es eine blaue POWER-LED, sowie eine LED die Aktivität auf der Festplatte anzeigt(ebenfalls blau). Beide Seitenteile werden mit Thumbscrews fixiert. Um Zugriff auf das Innenleben zu bekommen werden die Seitenteile erst am hinteren Ende seitlich herausgezogen und dann nach hinten weg gezogen. In umgekehrte Reihenfolge erfolgt dann wieder die Remontage. Zusätzlich lassen sich in diesem Seitenteil bis zu 2x 2.5“ Festplatten/SSDs installieren. Dadurch, dass das Seitenteil auf der anderen Seite installiert werden muss, um das Sichtfenster vernünftig nutzen zu können, braucht es besonders flache Strom- und Datenkabel, da der Abstand zwischen Seitenwand und Mainboardtrayrückseite sehr klein ist.
Auf der linken Seite findet sich nur ein ganz normales Stahlseitenteil. Die Farbe der Stahlteile ist im Vergleich zu den Plastikteilen des Gehäuses nicht ganz so kräftig. Dies fällt in erster Linie allerdings nur bei direktem, starkem Lichteinfall auf. Da sich auf der linken Seite der Mainboardtray befindet, muss bei Verwendung eines Windowseitenteils, das I/O Panel auf die linke Seite wechseln, da man sonst im Sichtfenster nur den Mainboardtray von hinten betrachten kann. Dazu muss das I/O Panel natürlich herum gedreht werden, dabei wandern die Anschlüsse auch weiter nach oben und sind damit leichter zu erreichen, wenn das Gehäuse auf dem Boden steht.
Auf der Rückseite finden sich ein vorinstallierter 120mm Lüfter, die Ausgänge von bis zu 5 Erweiterungskarten für PCI(E)-Slots, ein Platz für die normale I/O-Blende und ein Stromkabelanschluss. Dabei sind die Erweiterungskartenslots nach oben gewandert und die I/O-Blende des Mainboards nach unten. Dies ist dem Innenaufbau geschuldet. Für die PCI-Slots befindet sich außen eine Thumbscrew die gelöst werden muss, um die Befestigung der Blenden nach oben lösen zu können. Ganz unten findet sich noch en Stromkabelanschluss, allerdings ist aufgrund der Innnenraumgestaltung kein Zugriff von hinten auf das Netzteil möglich. In der linken oberen Ecke findet sich noch ein Lochgitterbereich.
Auf der Oberseite gibt es neben den Fyberflex-Tragegriffen noch eine feinmaschige Abdeckung inklusive Staubfilter. Diese lässt sich mit Hilfe eines einfachen Schiebeschalters öffnen und verschließen und somit einfach abnehmen. Darunter finden zwei 120mm Lüfterplatz. Ich habe mit Hilfe einer der Bohrungen eine SSD befestigt. Die Fyberflex-Tragegriffe machen einen ordentlichen Eindruck, auch wenn sie ein wenig nachgeben, sie waren beim mehrfachen Hin-und Hertragen des Gehäuses trotzdem sehr hilfreich. Allerdings sind vor allem die geraden Kanten doch recht scharf, so dass diese leichte, temporäre „Einkerbungen“ an den Händen hinterlassen.
Auf der Unterseite finden sich entweder zwei Plätze für 120mm Lüfter, ein Platz für einen 200mm oder 230mm Lüfter, zwei 3.5“ HDD oder eine 3.5“ HDD plus ein 120mm Lüfter. Für den Fall, dass man sich entscheidet zwei HDD’s zu installieren liegt noch ein magnetische Wärmeschild bei, den man einfach unten anbringen kann, um zu vermeiden, dass die warme Luft des Netzteils direkt bei den HDD’s wieder angezogen wird. Außerdem hat man Zugriff auf das Netzteil. Vom Netzteilschacht ist ein Stromkabel bis zur Gehäuserückseite verbaut das dafür sorgt, dass das Gehäuse eben auf dem Boden steht und nicht auf dem Stromkabel des Netzteils. Ein Problem hat das ganze allerdings: Bei meinem BeQuiet-Netzteil muss das Kabel nochmal zusätzlich um 180 Grad gedreht werden, da der Stecker sonst nicht passt. Das Problem scheint wohl schon länger bekannt zu sein, wurde allerdings immer noch nicht behoben. Zurzeit muss man viel Gewalt anwenden, um das Kabel in das Netzteil zu zwingen. Außerdem finden sich auf der Unterseite dieselben Fyberflex-Tragegriffe wie auf der Oberseite, allerdings werden diese hier als Füße verwendet. Diese Füße zu verstärken wäre sicherlich sinnvoll gewesen, da das Gehäuse doch recht stark wackelt, wenn man (ausversehen) dagegen kommt.
Die Verarbeitungsqualität ist als sehr gut zu bezeichnen. Alles passt ohne größere Probleme, die Schrauben sind alle festgezogen, es finden sich keinerlei Lackabplatzer, die Bohrungen sind passgenau. Auch die Stahlteile sind hochwertig und durch große Wandstärken auch sehr verwindungssteif. Einzig und allein die ein wenig wackligen Füße, sowie die nicht passende Stromkabelverlängerung stören das Gesamtbild, ansonsten ist das Gehäuse sehr gut durchdacht und top verarbeitet.
Aufbau/Einbau der Komponenten
Wie bereits in der Einleitung erwähnt, basiert das BitFenix Prodigy M von den äußeren Maßen und Erscheinung komplett dem BitFenix Prodigy. Durch eine komplette Umgestaltung des Innenraumes lassen sich nun allerdings auch mATX-Mainboards verbauen.Sinnvollerweise startet man mit dem Einbau des Netzteils, da man dann die Kabel noch relativ frei bewegen und erstmal aus dem Weg schaffen kann. Wie bereits geschrieben kommt das Netzteil nach vorne und lässt sich in zwei verschiedenen Richtungen einbauen: Entweder mit dem Lüfter in Richtung Gehäusefront oder mit dem Lüfter ins Gehäuseinnere, dabei befindet sich der Lüfter dann in etwa auf Höhe des CPU-Kühlers, was das uneingeschränkte Ansaugen von Frischluft eventuell behindern könnte. Dazu wird eine Art Rahmen auf die Ausblasseite des Netzteils geschraubt, dieser wird dann in das Gehäuse wieder eingesetzt und mit einer Thumbscrew festgezogen. Vorsicht ist auch geboten, wenn es an den Anschluss der Stromkabelverlängerung geht. Bei manchen Netzteilen ist der Stecker genau falsch herum und muss dann um 180° gedreht werden, das funktioniert nur unter Spannung und mit ein bisschen Druck auf den Rahmen.
Danach sollte man sich Gedanken machen, ob man den 5.25“-Schacht wirklich nutzen will. Das Netzteil befindet sich direkt darunter, dadurch kann es schnell zu Platzproblemen kommen. Ich habe mich gegen den Schacht entschieden, da ich sowieso ein externes Laufwerk besitze und dieses darüber hinaus auch selten wirklich brauche. Das brachte mir wichtigen Platz um ein sauberes Kabelmanagement aufzubauen.
Bevor es zum Einbau des Motherboard geht, sollten alle Datenträger in Position gebracht werden. Für 2.5“ Festplatten gibt es 2 verschiedene mögliche Positionen mit 5 Plätzen. 2 SSDs lassen sich an der Seitenwand mit dem I/O Panel befestigen, da diese Seitenwand allerdings auf die linke Seite wechseln muss um das Sichtfenster vernünftig nutzen zu können, ist kaum noch Platz zwischen dem Mainboardtray und der Seitenwand, damit ist diese Position nutzlos. Strom- und Datenkabel sind zu dick um dort vernünftig und sicher angeschlossen werden zu können und gleichzeitig das Gehäuse schließen zu können. Als 2. Möglichkeit bietet das Bitfenix Prodigy M eine Stahlplatte die auf der rechten Seite oben und unten festgeschraubt wird und dann sich direkt an der rechten Seitenwand befindet. Diese Stahlplatte bietet Platz für bis zu 3 2.5“ SSDs oder 2 3.5“ HDDs. Allerdings ist die Lage auch wieder nicht ideal, wenn man das Sichtfenster benutzen will, da die Stahlplatte dann einen großen Teil des Fensters in Beschlag nehmen würde. Ich habe mir dann damit beholfen, dass ich die SSDs „unter die Decke“ geschraubt habe. Mit Hilfe einer Schraube an eine Bohrung die eigentlich für einen der zwei 120mm Lüfter im Deckel gedacht ist. Ist sicherlich keine ideale Lösung, aber eine der wenigen, um das Fensterseitenteil nutzen zu können. Bis zu zwei 3.5“ HDDs gehen zwischen das Mainboard und den Boden, bzw. zwischen Netzteil und hintere Wand. Allerdings müssen die Antivibrationsauflagen verwendet werden, da sonst die Schrauben nicht halten, im Lieferumfang befinden sich nur 4 Stück davon, sehr schade für Leute mit großen Datenmengen.
Als Nächstes sollte man sich um die Lüfter im unteren und hinteren Teil des Gehäuses kümmern, da es nachdem man Mainboard und CPU-Kühler verbaut hat, doch recht eng wird.
Der Mainboardtray findet sich von vorne gesehen auf der linken Seite und ist umgedreht, d.h. die PCI(e)-Slots finden sich oben und die I/O Blende unten. Damit findet sich der CPU-Sockel im unteren Teil des Gehäuses, während sich eine eventuelle Grafikkarte oben befindet. Bevor der CPU-Kühler verbaut wird, sollten alle Stromkabel ins Mainboard gesteckt werden. Vor allem der Bereich rechts unterhalb des CPU-Sockels wird, vor allem bei großen CPU-Kühlern, recht eng. Ich persönlich habe einen recht großen Alpenföhn Brocken verbaut und komme mit durchschnittlich großen Händen nicht mehr herunter bis zum Mainboard in der Umgebung des CPU-Kühlers. Alle Kabel für das I/O Panel des Gehäuses sollten vor der Grafikkarte installiert werden, da auch im oberen Teil des Gehäuses es sehr eng zugeht. Dann kann die Grafikkarte eingebaut werden und eventuelle PCIe-Stromkabel verlegt werden. Nun kann man einen ersten Testlauf starten und schauen, ob das System komplett startet. Danach kann man sich dann dem Kabelmanagement (siehe weiter unten) widmen.
Die Aufteilung des Innenraumes ist im Grunde gut gelungen, das es eng zu geht ist bei Gehäusen solcher Größen kaum zu vermeiden. Die Installation der Hardware geht im Regelfall problemlos, allerdings kann es natürlich ab und an probieren, das man Dinge noch einmal aus- und neu einbauen muss, wenn man etwas vergessen hat. Schade ist nur, dass man an den vorgesehenen Plätzen für SSDs keine Verbauen kann, wenn man einen uneingeschränkten Blick durch das Windowseitenteil genießen möchte.
Airflow- und Cablemanagement
Der Airflow im BitFenix Prodigy lässt sich recht flexibel anpassen, da man viele Möglichkeiten hat Lüfter zu verbauen. In meiner aktuellen Konfiguration sieht das Ganze wie folgt aus:Das Netzteil zieht frische Luft von vorne an und bläst die warme Luft nach unten aus. Alternativ gäbe hier die Möglichkeit Luft aus dem Innenraum anzuziehen. Dagegen spricht allerdings die Nähe zum CPU-Kühler, wo dann eventuell bereits erwärmte Luft angesaugt wird. Den vorinstallierten 120mm Lüfter im Bodenbereich habe ich gelassen wie er war. Dieser bläst warme Luft aus dem Gehäuse heraus, ein Herumdrehen macht kaum Sinn, da durch das benachbarte Netzteil sich unter dem Gehäuse sowieso bereits warme Luft befindet und diese nicht wieder hereingepustet werden sollte. Am Brocken habe ich nur einen Kühler installiert: Dieser befindet sich nach unten gerichtet und bläst die Abluft direkt in Richtung des vorinstallierten Kühlers im Boden, der die Luft dann weiter nach draußen transportiert. Den Lüfter an der Gehäuserückseite könnte man in beide Richtungen betreiben, entweder bläst er zusätzliche Abwärme vom CPU-Kühler heraus oder versorgt den CPU-Kühler mit neuer frischer Luft. Beim Testen meiner Konfiguration machte es im CPU-Stresstest einen vernachlässigbaren Temperaturunterschied von 1°C. Last but not least ließen sich noch zwei Kühler im Deckelbereich installieren, da sich die Grafikkarte in unmittelbarer Nähe befindet, macht es nur Sinn den Luftstrom der Grafikkartenlüfter zusätzlich nach draußen zu drücken. Da meine Gigabyte 7870 Windforce schon an sich sehr kühl bei niedrigen Lüfterdrehzahlen ist, habe ich auf Kühler im Deckelbereich verzichtet und die Löcher lieber für das Verbauen meiner SSD genutzt.
Wirklich vernünftiges Cablemanagement lässt sich mit dem Bitfenix Prodigy M nicht betreiben. Es befinden sich keinerlei Kabelhalter oder ähnliches im Gehäuse oder im Lieferumfang (nur 6 Kabelbinder). Aufgrund der vielen Lochgitter lassen sich die Kabel immerhin am Rand befestigen, allerdings hat man dann die Kabelbinder mitunter auch draußen herumhängen, was den ein oder anderen stören könnte. Ich habe für besseres Kabelmanagement mich gegen den 5.25“ Schacht entschieden. Dieser befände sich direkt über dem Kabelausgang des Netzteiles und nimmt damit wertvollen Platz in dem engen Gehäuse weg. Durch das Entfernen des 5.25“ Schachts hat man ein wenig mehr Platz um die Stromkabel des Netzteiles ordentlich in Schleifen zu verlegen, um sie zum „Zielort“ zu bringen. Durch die Verlängerungen die ich zusätzlich bekommen habe ist es außerdem möglich die Kabel im direkten Sichtbereich des Fensters auf das nötigste zu beschränken (2x PCIe Stromkabel zur Grafikkarte, 1x I/O-Port USB-Kabel und das 24Pin ATX Kabel).
Benchmarks/Temperaturen/Lautstärke
Wichtige Info zu den folgenden Werten: Beim AMD-Prozessor drehte der CPU-Lüfter hörbar lauter, dadurch sind wohl auch die niedrigeren Temperaturen zu erklären. Ein Versuch die Lüftergeschwindigkeiten des i5 4460 denen des Phenoms anzupassen scheiterte leider, da der Lüfter nach circa 30 Sekunden wieder auf die langsamere Geschwindigkeit zurück ging.Die Temperaturmessung erfolgte mit dem Programm HWMonitor, es wurde der Prime95 large FFT Test für maximale Erwärmung der CPU und der Furmark Benchmark für die GPU genutzt. Im Großen und Ganzen bleiben sowohl CPU als auch GPU kühl genug im BitFenix Prodigy M.
Im theoretischen Prime95 erreichen alle Kerne des i5 4460 unter/gleich 55°C, während der Phenom II X4 960T sogar unter/gleich 50°C bleibt.

Die gute Kühlleistung des Bitfenix Prodigy M zeigt sich dann auch im Vergleich mit dem Xigmatek Asgard III: Bis zu 10°C bleibt der Phenom II X4 960T im Prodigy kühler.

Auch die Gigabyte 7870 Windmaker überzeugt in einem 2 Minuten Testlauf von Furmark, die maximale Temperatur pendelt sich bei circa 63 Grad Celsius bei 25% Lüftergeschwindigkeit ein. Dieses Ergebnis ließe sich sicherlich mit Lüftern im Deckel noch weiter steigern.

Die vorinstallierten Lüfter aus der Reihe der BitFenix Spectre überzeugen. Mit 1000 RPM sind sie natürlich nicht die leisesten Lüfter am Markt, dennoch machen sie ihren Job ordentlich und halten das System kühl. Die Grafikkarte ist mit 25% Lüftergeschwindigkeit kaum hörbar, auch der CPU-Kühler ist kaum hörbar. Natürlich ist die aktuelle Konfiguration für absolute Silentfetischisten nicht zu gebrauche, aber von den Temperaturen her ist hier definitiv noch Spielraum um die Geschwindigkeiten der Lüfter zu reduzieren.
Fazit
Insgesamt gefällt mir das BitFenix Prodigy M sehr gut. Sowohl optisch als auch technisches kann es in den meisten Fällen überzeugen. Negativ fallen die etwas instabilen Füße, die ungeschickte Lösung bei gleichzeitiger Verwendung von SSDs und dem Windowseitenteil, das ungünstig verbaute Stromverlängerungskabel, sowie das nicht vorhandene Kabelmanagementsystem auf. Dafür bekommt man als Anwender ein kompaktes MicroATX-Gehäuse mit guten und kühlen Belüftungsoptionen und hochwertigen Materialien inkl. tiptop Verarbeitung. Ich werde wohl beim BitFenix Prodigy M bleiben, da es mir optisch mehr zusagt als das Phanteks Enthoo Evolv und auch in puncto Funktionalität mich während der letzten 4 Wochen überzeugt hat.
Dann bleibt mir jetzt noch euch schöne Weihnachtsfeiertage und einen guten Rutsch zu wünschen
Bei Fragen, Kritik, Lob, Anregungen, etc. versuche ich natürlich soweit es mir möglich ist weiter zu helfen.