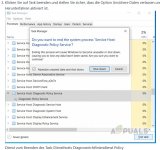über mehrere Monate ist das Problem nicht aufgetreten, allerdings in letzter Zeit ständig.
Hatte daher vor, die Schritte gemäß der verlinkten Anleitung durchzuführen, und habe vor ab mal 2 Sachen daraus getestet:
nämlich mal "%WinDir%System32sru" ausgeführt - und da kam überraschend die Meldung "C:\WindowsSystem32sru konnte nicht gefunden werden".
Habe danach im Ordner System32 nach der in den Anweisungen erwähnten Datei "SRUDB.dat"gesucht (welche schlußendlich gelöscht werden sollte), die ist nicht vorhanden.
zu der Anweisung
Geben Sie services.msc ein und klicken Sie auf OK, um es auszuführen. Suchen Sie im Dienstefenster nach Diagnostic Policy Service, klicken Sie mit der rechten Maustaste und wählen Sie Eigenschaften.
ist es so, daß sich genau nichts tut, wenn ich mit der rechten Maustaste drauf klicke. Es öffnet sich KEIN Menüfenster, insofern kann ich "Eigenschaften" nicht auswählen.
Also irgendwas läuft da völlig schief. Entweder sind diese Anweisungen von OkiDK veraltet oder sonst wie falsch, oder mein System ist völlig verbogen.
Hat jemand weitere Ratschläge für mich, wie ich doch noch diese ressourcen-fressenden Diagnoserichtlinien abstellen kann?