Avenger84
Lt. Commander
- Registriert
- Feb. 2008
- Beiträge
- 1.600
Hallo, ich habe vor langer Zeit mal unseren Drucker angelegt und es irgendwie hin bekommen in einem Drucker mehrere Drucker zu integrieren 
So sieht das aus:
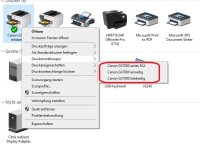
Es steht eine neue Win11 Installation an und da würde ich gern die physischen Drucker einmalig drin haben mit mehreren "Unterdruckern", so wie im roten Kasten markiert. In etwa so:
Standard einseitig
Standard beidseitig
Standard Schacht 2
Entwurf Schacht 3
usw.
Weiß zufällig Jemand wie man das so anlegt ?
ich weiß es leider nicht mehr
So sieht das aus:
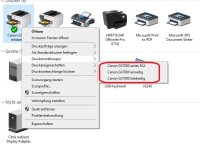
Es steht eine neue Win11 Installation an und da würde ich gern die physischen Drucker einmalig drin haben mit mehreren "Unterdruckern", so wie im roten Kasten markiert. In etwa so:
Standard einseitig
Standard beidseitig
Standard Schacht 2
Entwurf Schacht 3
usw.
Weiß zufällig Jemand wie man das so anlegt ?
ich weiß es leider nicht mehr
