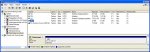Hi!
Also bei meiner Maxtor OneTouch 4 Plus (1TB) is der USB-Port auf der Platine kaputt gegangen. Platte lief nicht mehr an. Dachte zuerst es läge ander Festplatte, aber als ich sie in meinen Rechner baute wurde sie zumindest im Bios, Datenträgerverwaltung und Arbeitsplatz angezeigt. Aber im AP sagte er immer "Datenträger muss formatiert werden" .
komischerweise hab ich jetzt im AP ne ~32MB große Partition auf der Platte obwohl ich sie nie formatiert hatte.
In der Datenträgerverwaltung sieht es so aus ("DtV.jpg" im Anhang)
Testdik 6.10 Hat die Platte gefunden, und wenn ich sie Auswähl und nach partitionen suchen will zeigt es folgendes an (screen1.jpg und screen4. jpg)
Jemand ne Idee, was ich da nu machen kann?
€ Ach ja, Platte is ne Seagate Barracuda 1TB und das ganze läuft unter Win XP SP3 /€
Also bei meiner Maxtor OneTouch 4 Plus (1TB) is der USB-Port auf der Platine kaputt gegangen. Platte lief nicht mehr an. Dachte zuerst es läge ander Festplatte, aber als ich sie in meinen Rechner baute wurde sie zumindest im Bios, Datenträgerverwaltung und Arbeitsplatz angezeigt. Aber im AP sagte er immer "Datenträger muss formatiert werden" .
komischerweise hab ich jetzt im AP ne ~32MB große Partition auf der Platte obwohl ich sie nie formatiert hatte.
In der Datenträgerverwaltung sieht es so aus ("DtV.jpg" im Anhang)
Testdik 6.10 Hat die Platte gefunden, und wenn ich sie Auswähl und nach partitionen suchen will zeigt es folgendes an (screen1.jpg und screen4. jpg)
Jemand ne Idee, was ich da nu machen kann?
€ Ach ja, Platte is ne Seagate Barracuda 1TB und das ganze läuft unter Win XP SP3 /€
Anhänge
Zuletzt bearbeitet: