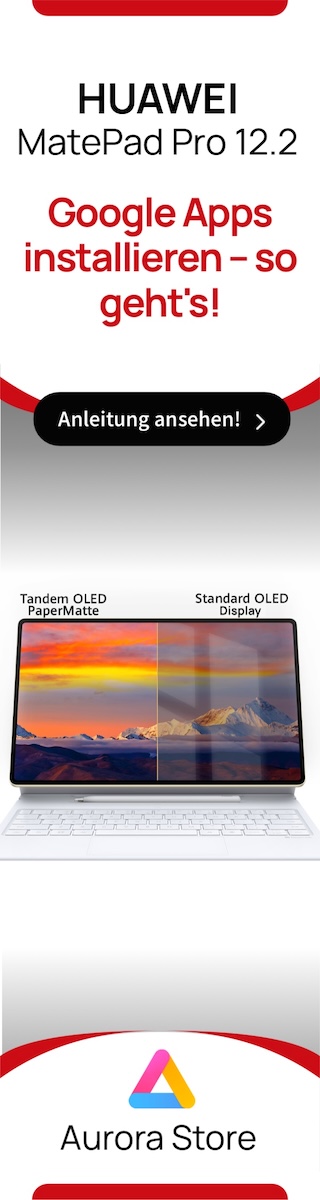HighTech-Freak
Rear Admiral
- Registriert
- Juli 2005
- Beiträge
- 5.146
Hallo CBler!
-= Einleitung =-
Im Zuge des Wunsches meinem iPod 3G (und Macbook) immer und überall Internetverbindung zu verschaffen, habe ich es nach etwas rumfrickeln auch geschafft -gratis! Hier zeige ich euch wie!
Über Bluetooth benötigt man übrigens keine Zusatz-App! Das geht schon mit WindowsMobile-Bordmitteln! Nur verstht sich halöt nicht jedes Gerät auf Bluetooth-PAN
Das How-To richtet sich vorwiegend an Non-HTC-Geräte. Die aufgeführten Schritten sind je nach Gegebenheit nicht alle notwendig, aber wenn sie alle Schritt für Schritt befolgt werden, kann eigentlich nix schief gehen.
-= Step 1 - Vorraussetzungen =-
Das Basis-Programm dazu heißt Internet-Sharing und ist, falls im Programm-Menü nicht vorhanden, im Verzeichnis \Windows\ beheimatet (Dateiname: IntShrUI.exe). Aufgerufen wird es über die Verknüpfung \Windows\IntShrUI.ink
Dieses Programm stellt meinen Informationen zufolge die Routing-Funktionen zur Verfügung und ist daher notwendig. Standardmäßig verwandelt es das WinMobile-Handy in einen Bluetooth-PAN-Access-Point. Das is schön und gut, aber langsam und es kann so nur 1 Gerät die Verbdindung des Handys mitnutzen.
=> Solltest Du ein gebrandedes Handy haben, kann sein, dass der Netzbetreiber die Funktion entfernt hat, weil der Netzbetreiber was gegen Tethering und Co hat.
-= Step 2 - Installieren der WLAN-Router-Software =-
Um nun die UMTS-Verbindung auch über WLAN nutzen zu können braucht Ihr das Programm aus dem Anhang. Es is eine sehr simple App und stammt ursprünglich von HTC, wo sie auch vorinstalliert ist. Die XDA-Developers(.com) haben es allerdings "isoliert" und als CAB-Setup-File zur Verfügung gestellt.
Das CAB-File einfach via Bluetooth oder SD-Karte aufs Windows-Mobile-Gerät transferieren und dort ausführen. Installation empfehle ich auf den INTERNEN Speicher!
-= Step 3 - WLAN-Netz einrichten =-
Dieser Schritt war bei mir der Grund, warums lange nicht funktioniert hat...
Du richtest ein neues WLAN-Netz ein im WLAN-Manager (idR zu finden in Start>Settings>Connections>Wi-Fi) mit den folgenden Werten:
Typ: Ad-hoc-Netzwerk!
SSID: wählst du selbst, möglichst nicht allzu kompliziert!
Verschlüsselung: WEP/open
Schlüssel: 10-stelliger ZAHLENCODE! Die WLAN-Router-Software lässt nämlich keine Buchstaben zu!
Schlüsselindex: 1
Verbindet mit: Arbeit (Work)
Damit wäre das WLAN-Netz eingerichtet!
-= Step 4 - IP-Konfiguration =-
Damit dein Laptop, iPod, PSP, MacBook oder whatever mit dem Handy kommunizieren können brauchts noch eine richtige Netzwerk-Konfiguration:
Im Wireless-Manager "Network-Adapters" oder "Netzwerk-Adapter" anklicken (unten) und folgendes auswählen:
Bei "My Network card connects to:" auswählen "Work" (NICHT "The Internet"!)
Anschließend in der Liste darunten auf den WLAN-Adapter tippen/klicken!
Jetzt muss eine IP und ein Subnetz gewählt werden.
Dazu "Use specific IP address" wählen. Für die IP-Config empfehle ich folgende Werte:
IP: 192.168.3.1
Subnetz: 255.255.255.0
Alle anderen Felder LEER lassen!
Done! Um sicherzugehen, dass Windows auch die Einstellungen übernimmt alle Einstellungen speichern, also alle Fesnter mit OK schließen und anschließend das WLAN einmal ausschalten und wieder einschalten. Jetzt kann man sich vergewissern, ob die Einstellungen übernommen wurden -wenn man will.
-= Step 5 - WLAN-Router-Software starten =-
Dies geht entweder über eine Verknüpfung (falls vorhanden) in Start>Settings>Connections mit dem Name WLAN-Router oder durch direktes Aufrufen des Programms:
\Windows\CMInternetSharing(.exe)
Dort dann noch die vorher festgelegte SSID auswählen und den 10stelligen WEP-Schlüssel eingeben!
Ein Klick auf den rechten Softbutton, genannt Start, startet den WLAN-Router.
That's It! Dein WLAN-Router läuft!
-= Step 6 - Geräte verbinden =-
Um dein iPod, PSP, Laptop mit dem WLAN zu verbinden einfach danach suchen und den WEP-Schlüssel eingeben.
Normalerweiße sollte es reichen DHCP auszwählen und die Geräet beziehen automatisch eine IP-Adresse, wenn aber keine Verbindung zustande kommt, wie's bei mir der Fall war), einfach manuell eine IP festlegen:
IP zwischen 192.168.3.2 und 192.168.3.254
Subnetzmaske: 255.255.255.0
Gateway: 192.168.3.1
DNS: (ein DNS-Server euerer Wahl), ich verwende meist den DNS meines früheren Netzbetreibers: 195.230.160.10 & 195.230.160.12
-= Step 7 (optional) - Tweaking =-
Handys haben schwache WLAN-Karten und kurze Antennen, also idR 'ne miese Reichweite. Normalerweiße ist dann auch der Batterisparmodus oder so aktiv und dann ist die Verbindung zwischen Handy in Tasche und iPod in der Hand ziemlich laggy. Das is nicht Sinn der Sache, deshalb im Connection-Manager, wo die WLAN, Bluetooth, GPS und UMTS ein und ausschalten kann auf Menü (rechter Softkey) und dort auf "WiFi-Setting" gehen.
Dort befindet sich neben vielen Status-informationen auch unten der Reiter "PowerSaveMode", welcher Zugriff auf die Energieeinstellung des WLAN-Adapters gibt. Bei häufigen Verbindungsabrissen kann man hier mal etwas mehr Power einstellen!
===> Allgemeiner Sicherheitshinweiß <===
Ich hoffe, dem ein oder anderen damit geholfen zu haben und freue mich auf Feedback!
MfG, Thomas
PS: @Mods bitte ggf. verschieben und/oder Prefix ändern! Thx!
-= Einleitung =-
Im Zuge des Wunsches meinem iPod 3G (und Macbook) immer und überall Internetverbindung zu verschaffen, habe ich es nach etwas rumfrickeln auch geschafft -gratis! Hier zeige ich euch wie!
Über Bluetooth benötigt man übrigens keine Zusatz-App! Das geht schon mit WindowsMobile-Bordmitteln! Nur verstht sich halöt nicht jedes Gerät auf Bluetooth-PAN
Das How-To richtet sich vorwiegend an Non-HTC-Geräte. Die aufgeführten Schritten sind je nach Gegebenheit nicht alle notwendig, aber wenn sie alle Schritt für Schritt befolgt werden, kann eigentlich nix schief gehen.
-= Step 1 - Vorraussetzungen =-
Das Basis-Programm dazu heißt Internet-Sharing und ist, falls im Programm-Menü nicht vorhanden, im Verzeichnis \Windows\ beheimatet (Dateiname: IntShrUI.exe). Aufgerufen wird es über die Verknüpfung \Windows\IntShrUI.ink
Dieses Programm stellt meinen Informationen zufolge die Routing-Funktionen zur Verfügung und ist daher notwendig. Standardmäßig verwandelt es das WinMobile-Handy in einen Bluetooth-PAN-Access-Point. Das is schön und gut, aber langsam und es kann so nur 1 Gerät die Verbdindung des Handys mitnutzen.
=> Solltest Du ein gebrandedes Handy haben, kann sein, dass der Netzbetreiber die Funktion entfernt hat, weil der Netzbetreiber was gegen Tethering und Co hat.
-= Step 2 - Installieren der WLAN-Router-Software =-
Um nun die UMTS-Verbindung auch über WLAN nutzen zu können braucht Ihr das Programm aus dem Anhang. Es is eine sehr simple App und stammt ursprünglich von HTC, wo sie auch vorinstalliert ist. Die XDA-Developers(.com) haben es allerdings "isoliert" und als CAB-Setup-File zur Verfügung gestellt.
Das CAB-File einfach via Bluetooth oder SD-Karte aufs Windows-Mobile-Gerät transferieren und dort ausführen. Installation empfehle ich auf den INTERNEN Speicher!
-= Step 3 - WLAN-Netz einrichten =-
Dieser Schritt war bei mir der Grund, warums lange nicht funktioniert hat...
Du richtest ein neues WLAN-Netz ein im WLAN-Manager (idR zu finden in Start>Settings>Connections>Wi-Fi) mit den folgenden Werten:
Typ: Ad-hoc-Netzwerk!
SSID: wählst du selbst, möglichst nicht allzu kompliziert!
Verschlüsselung: WEP/open
Schlüssel: 10-stelliger ZAHLENCODE! Die WLAN-Router-Software lässt nämlich keine Buchstaben zu!
Schlüsselindex: 1
Verbindet mit: Arbeit (Work)
Damit wäre das WLAN-Netz eingerichtet!
-= Step 4 - IP-Konfiguration =-
Damit dein Laptop, iPod, PSP, MacBook oder whatever mit dem Handy kommunizieren können brauchts noch eine richtige Netzwerk-Konfiguration:
Im Wireless-Manager "Network-Adapters" oder "Netzwerk-Adapter" anklicken (unten) und folgendes auswählen:
Bei "My Network card connects to:" auswählen "Work" (NICHT "The Internet"!)
Anschließend in der Liste darunten auf den WLAN-Adapter tippen/klicken!
Jetzt muss eine IP und ein Subnetz gewählt werden.
Dazu "Use specific IP address" wählen. Für die IP-Config empfehle ich folgende Werte:
IP: 192.168.3.1
Subnetz: 255.255.255.0
Alle anderen Felder LEER lassen!
Done! Um sicherzugehen, dass Windows auch die Einstellungen übernimmt alle Einstellungen speichern, also alle Fesnter mit OK schließen und anschließend das WLAN einmal ausschalten und wieder einschalten. Jetzt kann man sich vergewissern, ob die Einstellungen übernommen wurden -wenn man will.
-= Step 5 - WLAN-Router-Software starten =-
Dies geht entweder über eine Verknüpfung (falls vorhanden) in Start>Settings>Connections mit dem Name WLAN-Router oder durch direktes Aufrufen des Programms:
\Windows\CMInternetSharing(.exe)
Dort dann noch die vorher festgelegte SSID auswählen und den 10stelligen WEP-Schlüssel eingeben!
Ein Klick auf den rechten Softbutton, genannt Start, startet den WLAN-Router.
That's It! Dein WLAN-Router läuft!
-= Step 6 - Geräte verbinden =-
Um dein iPod, PSP, Laptop mit dem WLAN zu verbinden einfach danach suchen und den WEP-Schlüssel eingeben.
Normalerweiße sollte es reichen DHCP auszwählen und die Geräet beziehen automatisch eine IP-Adresse, wenn aber keine Verbindung zustande kommt, wie's bei mir der Fall war), einfach manuell eine IP festlegen:
IP zwischen 192.168.3.2 und 192.168.3.254
Subnetzmaske: 255.255.255.0
Gateway: 192.168.3.1
DNS: (ein DNS-Server euerer Wahl), ich verwende meist den DNS meines früheren Netzbetreibers: 195.230.160.10 & 195.230.160.12
-= Step 7 (optional) - Tweaking =-
Handys haben schwache WLAN-Karten und kurze Antennen, also idR 'ne miese Reichweite. Normalerweiße ist dann auch der Batterisparmodus oder so aktiv und dann ist die Verbindung zwischen Handy in Tasche und iPod in der Hand ziemlich laggy. Das is nicht Sinn der Sache, deshalb im Connection-Manager, wo die WLAN, Bluetooth, GPS und UMTS ein und ausschalten kann auf Menü (rechter Softkey) und dort auf "WiFi-Setting" gehen.
Dort befindet sich neben vielen Status-informationen auch unten der Reiter "PowerSaveMode", welcher Zugriff auf die Energieeinstellung des WLAN-Adapters gibt. Bei häufigen Verbindungsabrissen kann man hier mal etwas mehr Power einstellen!
===> Allgemeiner Sicherheitshinweiß <===
- Durch das Verwenden der UMTS-Verbindung, vielleicht sogar mit mehreren Geräten (oder sogar geteilt mit Freunden) kann sehr viel Traffic verbraucht werden! Ohne Freivolumen, würde ich also vom "Handy als Router" strikt abraten. Nichtzuletzt weil Windows 7, Vista, XP,... nicht weiß, womit es verbunden ist und mal schnell ein paar Updates im Hintergrund lädt... => X_X
- Außerdem ist die eingesetzte Verschlüsselung SEHR schwach und binnen Sekunden/Minuten geknackt. Wenn man sich in Bewegung befindet ist das defacto irrelevant, aber stationär könnte es zu bösen Überraschungen kommen.
- Dass die Batterie nur wenige Stunden bei heftigem Traffic hält, ist wohl logisch...
Mein Gerät wurde außerdem sehr warm. (Aber nicht heiß.)
Ich hoffe, dem ein oder anderen damit geholfen zu haben und freue mich auf Feedback!
MfG, Thomas
PS: @Mods bitte ggf. verschieben und/oder Prefix ändern! Thx!
Anhänge
Zuletzt bearbeitet: