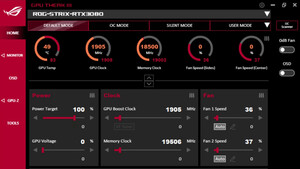S
Stuntmp02
Gast
Mit dem neuesten Update von Intel Extreme Tuning funktioniert das Skript nicht mehr. Unabhängig davon ist es aufgrund zahlreicher Einschränkungen und Bugs auch nicht mehr sinnvoll, auf das Intel Tool zu setzen. Stattdessen empfehle ich die Verwendung von ThrottleStop. Es bietet mehr Funktionen, ist einfacher zu bedienen, hat bisher keine sichtbaren Bugs und kann das OC Profil auch direkt beim Start laden. Daher macht es keinen Sinn das Skript für die neue Version des Intel Tools mehr anzupassen.
Hallo zusammen,
leider bietet das Intel Xtreme Tuning Utility keine Möglichkeit ein Profil nach dem Boot automatisch zu laden. Zum Glück gibt es hier Powershell und ein findiger User auf github hat die Assembly mit Powershell eingebunden, wodurch das Laden eines Profils über PowerShell möglich ist. Ich habe das Skript minimal angepasst und eine Anleitung für euch, wie ihr damit über den Task Scheduler automatisch ein XTU Profil beim Start des Computers laden könnt.
Voraussetzung ist ein modernes Betriebssystem, sowie einen Benutzeraccount mit administrativen Rechten und das ausführen von Skripten muss aktiviert sein.
Ich für meinen Teil benutze das XTU, weil ich mit meinem Gigabyte X299 Board den Mesh zwar übertakten kann, dieser aber dann immer auf maximalem Takt läuft und nicht mehr in den Idle-Modus wechselt. Daher habe ich den Mesh mit dem Intel XTU übertaktet und ich lade das Profil mit der beschriebenen Methode über einen scheduled Task.
1: Ausführung von Skripten aktivieren
Startet PowerShell als Administrator

Gebt dann nachfolgenden Code ein und bestätigt mit y
Set-ExecutionPolicy Unrestricted

2: Download des XTU Profile Loader
Ladet Intel_XTU_Loader.zip aus dem Anhang herunter und entpackt die beiden Dateien in einen beliebigen Ordner. Anbei der Code des Skripts, sollte es jemand interessieren.
3: Auswahl des gewünschten Profils
Öffnet die Datei XTU_Profile.txt mit einem Text Editor und speichert dort den Namen des Profils, welches ihr mit dem Skript laden möchtet. Es darf nur eine Zeile geben, die NICHT mit einem # beginnt. Zeilen mit einem # sind auskommentiert, d.h. werden von dem Skript ignoriert. Ihr könnt das z.B. nutzen, wenn ihr mehrere Profile habt und immer mal ein anderes laden möchtet. In diesem Fall könnt ihr alle in die Textdatei reinschreiben und immer nur die "übrigen", welche nicht geladen werden sollen, mit einem # am Anfang der Zeile rauskommentieren. Wenn ihr nur ein Profil habt, tragt dort den Namen ein, sodass in der Text Datei nur noch der Name des Profils drin steht.
4: Erstellung einer geplanten Aufgabe
Startet den Task Scheduler (dt: Aufgabenplaner) als Administrator

Erstellt einen neuen Task

General

Triggers

Actions

Zum Kopieren
Program/script (Zeile 1): %SystemRoot%\syswow64\WindowsPowerShell\v1.0\powershell.exe
Add arguments (Zeile 2): -file "C:\Install\Intel_XTU\Enable_XTU_Profile.ps1"
In Zeile 2 euren Pfad eingeben, wo ihr das Skript gespeichert habt
Passwort Eingabe

5: Troubleshooting
Wenn es bei euch nicht funktioniert, geht bitte wie folgt vor.
Startet PowerShell ISE in der x86 Version

Öffnet das Skript Enable_XTU_Profile.ps1 über File -> Open


leider bietet das Intel Xtreme Tuning Utility keine Möglichkeit ein Profil nach dem Boot automatisch zu laden. Zum Glück gibt es hier Powershell und ein findiger User auf github hat die Assembly mit Powershell eingebunden, wodurch das Laden eines Profils über PowerShell möglich ist. Ich habe das Skript minimal angepasst und eine Anleitung für euch, wie ihr damit über den Task Scheduler automatisch ein XTU Profil beim Start des Computers laden könnt.
Voraussetzung ist ein modernes Betriebssystem, sowie einen Benutzeraccount mit administrativen Rechten und das ausführen von Skripten muss aktiviert sein.
Ich für meinen Teil benutze das XTU, weil ich mit meinem Gigabyte X299 Board den Mesh zwar übertakten kann, dieser aber dann immer auf maximalem Takt läuft und nicht mehr in den Idle-Modus wechselt. Daher habe ich den Mesh mit dem Intel XTU übertaktet und ich lade das Profil mit der beschriebenen Methode über einen scheduled Task.
1: Ausführung von Skripten aktivieren
Startet PowerShell als Administrator
Gebt dann nachfolgenden Code ein und bestätigt mit y
Set-ExecutionPolicy Unrestricted
2: Download des XTU Profile Loader
Ladet Intel_XTU_Loader.zip aus dem Anhang herunter und entpackt die beiden Dateien in einen beliebigen Ordner. Anbei der Code des Skripts, sollte es jemand interessieren.
PowerShell:
# To Fill #
$ProfileName = Get-Content .\XTU_Profile.txt | where {$_ -notlike "#*"}
# Must be run under 32-bit PowerShell as ProfilesApi is x86
[System.Reflection.Assembly]::LoadFrom("C:\Program Files (x86)\Intel\Intel(R) Extreme Tuning Utility\Client\ProfilesApi.dll") | Out-Null
# This script programmatically applies an Intel XTU profile.
# This script can replace the CLI method outlined here: https://www.reddit.com/r/Surface/comments/3vslko/change_cpu_voltage_offset_with_intel_xtu_on/
[ProfilesApi.XtuProfileReturnCode]$applyProfileResult = 0
$profileApi = [ProfilesApi.XtuProfiles]::new()
$profileApi.Initialize() | Out-Null
[ProfilesApi.XtuProfileReturnCode]$result = 0
$profiles = $profileApi.GetProfiles([ref] $result)
$profile = $profiles | Where-Object { $_.ProfileName -eq $ProfileName } | Select-Object -First 1
if ($profile) {
$applied = $profileApi.ApplyProfile($profile.ProfileID, [ref]$applyProfileResult)
if ($applied) {
Write-Host "$applyProfileResult. Profile applied"
} else {
Write-Host "$applyProfileResult. Profile not applied."
}
}
Start-Sleep 33: Auswahl des gewünschten Profils
Öffnet die Datei XTU_Profile.txt mit einem Text Editor und speichert dort den Namen des Profils, welches ihr mit dem Skript laden möchtet. Es darf nur eine Zeile geben, die NICHT mit einem # beginnt. Zeilen mit einem # sind auskommentiert, d.h. werden von dem Skript ignoriert. Ihr könnt das z.B. nutzen, wenn ihr mehrere Profile habt und immer mal ein anderes laden möchtet. In diesem Fall könnt ihr alle in die Textdatei reinschreiben und immer nur die "übrigen", welche nicht geladen werden sollen, mit einem # am Anfang der Zeile rauskommentieren. Wenn ihr nur ein Profil habt, tragt dort den Namen ein, sodass in der Text Datei nur noch der Name des Profils drin steht.
4: Erstellung einer geplanten Aufgabe
Startet den Task Scheduler (dt: Aufgabenplaner) als Administrator
Erstellt einen neuen Task
General
Triggers
Actions
Zum Kopieren
Program/script (Zeile 1): %SystemRoot%\syswow64\WindowsPowerShell\v1.0\powershell.exe
Add arguments (Zeile 2): -file "C:\Install\Intel_XTU\Enable_XTU_Profile.ps1"
In Zeile 2 euren Pfad eingeben, wo ihr das Skript gespeichert habt
Passwort Eingabe
5: Troubleshooting
Wenn es bei euch nicht funktioniert, geht bitte wie folgt vor.
Startet PowerShell ISE in der x86 Version
Öffnet das Skript Enable_XTU_Profile.ps1 über File -> Open
Anhänge
Zuletzt bearbeitet: