Rego
Commander
- Registriert
- Aug. 2004
- Beiträge
- 2.973
Hallo,
als erstes möchte ich mich bei Synology und ComputerBase für die Möglichkeit diesen Test durchzuführen bedanken. Gut verpackt kam das NAS, die beiden Seagate Ironwolf 8TB Festplatten und etwas Merch bei mir an.



Nach dem Auspacken habe ich direkt mit der Ersteinrichtung gestartet, die Synology-typisch sehr einfach und komplett über einen Assistenten geführt abläuft.
In diesem Lesertest werden folgende Punkte behandelt:
Umgebung:
Um diesen Lesertest einordnen zu können, fange ich mit der Beschreibung der IT-Umgebung an. Es handelt sich hier um mein privates Netzwerk. Dieses betreibe ich zu Testzwecken und Selbststudium. Im Netzwerk befinden sich mehrere Hyper-V-Server. Für diesen Test verwende ich einen dieser Server basierend auf einem Dell PowerEdge T430 mit einigen VMs darauf. Die VMs laufen auf verschiedenen StorageSpaces Mirror mit ReFS. Die Datenträger darunter sind u.a. Samsung Enterprise SSDs und Western Digital Enterprise HDDs. Das Netzwerk läuft über drei managebare Switche (HP Procurve 1810-24G, D-Link DGS-1210-28 und D-Link DGS-1210-52).
Der D-Link 1210-28 wird als zentraler Switch verwendet, an dem auch der Dell Server angebunden ist. Der Server ist mit insgesamt vier GBit-NICs am Switch angeschlossen. Jeweils zwei Ports sind per LACP geteamt und dienen einerseits für die Host-Kommunikation und andererseits ausschließlich für die VM-Datenübertragung. Die beiden anderen Switche sind jeweils mit vier Adern OM4-Glasfaser verbunden und per LACP getrunkt. Das NAS ist am Procurve-Switch mit beiden Links per LACP angeschlossen.
Begonnen habe ich mit der Installation der "Active Backup for Business"-Anwendung. Wie alle Anwendungen ist auch diese im Paket-Zentrum einfach zu finden und sehr schnell installiert. Zudem habe ich auch gleich noch den "Synology Virtual Machine Manager" mit ausgewählt.

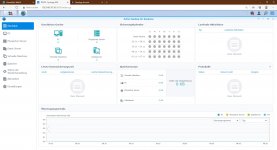
als erstes möchte ich mich bei Synology und ComputerBase für die Möglichkeit diesen Test durchzuführen bedanken. Gut verpackt kam das NAS, die beiden Seagate Ironwolf 8TB Festplatten und etwas Merch bei mir an.



Nach dem Auspacken habe ich direkt mit der Ersteinrichtung gestartet, die Synology-typisch sehr einfach und komplett über einen Assistenten geführt abläuft.
In diesem Lesertest werden folgende Punkte behandelt:
- Einen gemeinsamen Ordner für Active Backup for Business erstellen, wenn nicht bereits geschehen.
- Eine Microsoft Hyper-V- oder VMware-Sicherungsaufgabe erstellen.
- Die vier Wiederherstellungsoptionen erläutern.
- Die Sofortwiederherstellung zum ursprünglichen Hypervisor & in den Synology VMM demonstrieren.
Umgebung:
Um diesen Lesertest einordnen zu können, fange ich mit der Beschreibung der IT-Umgebung an. Es handelt sich hier um mein privates Netzwerk. Dieses betreibe ich zu Testzwecken und Selbststudium. Im Netzwerk befinden sich mehrere Hyper-V-Server. Für diesen Test verwende ich einen dieser Server basierend auf einem Dell PowerEdge T430 mit einigen VMs darauf. Die VMs laufen auf verschiedenen StorageSpaces Mirror mit ReFS. Die Datenträger darunter sind u.a. Samsung Enterprise SSDs und Western Digital Enterprise HDDs. Das Netzwerk läuft über drei managebare Switche (HP Procurve 1810-24G, D-Link DGS-1210-28 und D-Link DGS-1210-52).
Der D-Link 1210-28 wird als zentraler Switch verwendet, an dem auch der Dell Server angebunden ist. Der Server ist mit insgesamt vier GBit-NICs am Switch angeschlossen. Jeweils zwei Ports sind per LACP geteamt und dienen einerseits für die Host-Kommunikation und andererseits ausschließlich für die VM-Datenübertragung. Die beiden anderen Switche sind jeweils mit vier Adern OM4-Glasfaser verbunden und per LACP getrunkt. Das NAS ist am Procurve-Switch mit beiden Links per LACP angeschlossen.
Begonnen habe ich mit der Installation der "Active Backup for Business"-Anwendung. Wie alle Anwendungen ist auch diese im Paket-Zentrum einfach zu finden und sehr schnell installiert. Zudem habe ich auch gleich noch den "Synology Virtual Machine Manager" mit ausgewählt.

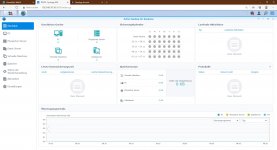
- gemeinsamen Ordner für Active Backup for Business erstellen
Diesen Punkt musste ich überspringen, da er von der Installation der Anwendung bereits im Hintergrund von alleine durchgeführt wurde.
- Microsoft Hyper-V- oder VMware-Sicherungsaufgabe erstellen
Beim Start von Active Backup wird im linken Bereich eine einfache Funktionsübersicht geboten. Im Bereich der "Virtuelle Maschine" wurde als erstes ein "Microsoft Hyper-V" Hypervisor hinzugefügt. Nach Anmeldung und Aktualisierung des Virtualisierungshostservers wurden die verfügbaren VMs angezeigt. Bei einigen erschien die Meldung "VM-Konfigurationsversion wird nicht unterstützt". Diese virtuellen Maschinen hatten noch eine Hardwareversion <6.2 und mussten zuerst auf eine aktuellere Version upgegradet werden. Direkt nach der Aktualisierung werden auch weitere Informationen über die VMs angezeigt.


Über den Menüpunkt "Aufgabe erstellen" kann ein Sicherungsjob eingerichtet werden. Als erstes muss der Zielspeicher angegeben werden, gefolgt von den zu sichernden VMs, den gewünschten Optionen (ich habe hier den Standard belassen), gewünschter Zeitplan oder manuelle Sicherung, welche Versionen behalten werden sollen und abschließend, welche Benutzer Zugriff darauf haben sollen. Am Ende des Assistenten werden die gesetzten Optionen noch in der Aufgabenzusammenfassung angezeigt und beim Klick auf "Übernehmen" kann die Sicherung gestartet werden. In den Details kann man sich die laufende Sicherung ansehen.
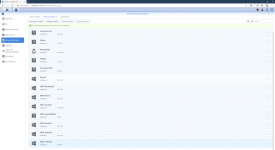
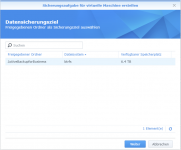
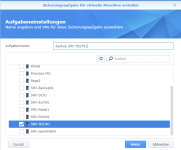
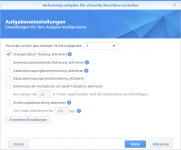

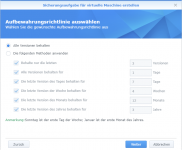
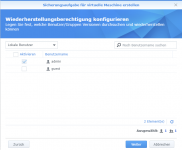
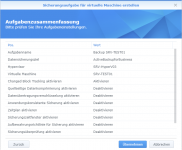
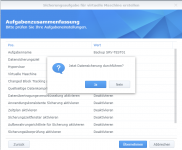
Beim Start des Backups wird ein Prüfpunkt (Snapshot) am Hypervisor angelegt und am Ende automatisch wieder entfernt.
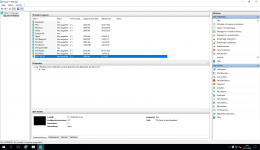

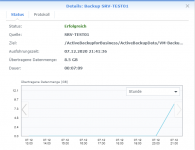
Es ist möglich, bei der Sicherung ein Zeitfenster vorzugeben. Das bedeutet, dass nur in diesem Zeitraum das Backup läuft. Kann die Sicherung nicht fertig gestellt werden, wird das Backup pausiert und im nächsten Zeitraum fortgesetzt.
- die vier Wiederherstellungsoptionen
Es gibt vier Wiederherstellungsoptionen sowohl für VMware vSphere, als auch für Microsoft Hyper-V. Diese vier lauten:- sofortige Wiederherstellung
- vollständige VM-Wiederherstellung
- sofortige Wiederherstellung zu Synology Virtual Machine Manager
- Gast-OS-Dateien (Windows / Linux) wiederherstellen
- sofortige Wiederherstellung
Die sofortige Wiederherstellung erlaubt, dass die VM direkt aus dem Backup gestartet wird. Hierdurch verringert sich die Ausfallzeit für die betroffene VM auf ein Minimum. Leider ist bei dieser Wiederherstellung die I/O-Leistung begrenzt.
- vollständige VM-Wiederherstellung
Bei der vollständigen Wiederherstellung wird die VM, wie der Name schon sagt, vollständig aus dem Backup wiederhergestellt. Dies dauert zwar länger, danach hat die VM aber wieder Ihre volle I/O-Leistung.
- sofortige Wiederherstellung zu Synology Virtual Machine Manager
Durch die Integration von Active Backup und Synology VMM können VMs direkt auf dem NAS wiederhergestellt werden um z.B. Anwendungsdaten wiederherzustellen oder Umgebungen zu testen. Hier wird die VM unabhängig von dem ursprünglichen Hypervisor direkt auf dem NAS virtualisiert.
- Gast-OS-Dateien (Windows / Linux) wiederherstellen
Mit Gast-OS-Dateien sind im Grunde die klassischen Dateien innerhalb einer virtuellen Maschine beschrieben. Hier können einzelne Dateien oder ganze Ordner sowohl unter Microsoft Windows als auch unter Linux wiederhergestellt werden. Unter Windows werden als Dateisystem NTFS und FAT32 unterstützt. Bei einem Linux-basierten Betriebssystem können zudem ext3 und ext4 verwendet werden.
- Sofortwiederherstellung zum ursprünglichen Hypervisor & in den Synology VMM
Die Sofortwiederherstellung ist ein sehr gutes Feature um Downtimes von VMs zu minimieren. Hierzu kann die virtuelle Maschine direkt auf der Synology NAS oder auf dem ursprünglichen Hypervisor ausgeführt werden. Als Speichersystem für die virtuellen Festplatten der VM dient aber weiterhin der Backupspeicher des NAS. Das virtuelle System kann somit umgehend gestartet werden, ohne dass zuerst die Daten der virtuellen Festplatten auf den Hypervisor wiederhergestellt werden müssen.
Um das Ganze zu Testen habe ich eine Test-VM namens "SRV-TEST01" mit Windows Server 2019 installiert, gesichert und anschließend gelöscht.
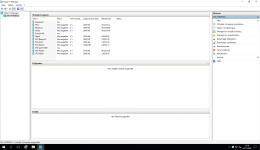
- Sofortwiederherstellung zum ursprünglichen Hypervisor
Über "Wiederherstellen" kann die Wiederherstellung begonnen werden. Als erstes wird abgefragt, wohin die Wiederherstellung gemacht werden soll -> "Zu Microsoft Hyper-V wiederherstellen" wurde hierfür ausgewählt. Die nächste Option lässt die Wahl zwischen der sofortigen oder der vollständigen Wiederherstellung. Es wurde die "Sofortige Wiederherstellung" ausgewählt und im nächsten Fenster die betreffende VM aktiviert. Als letzte Option kann der Wiederherstellungsmodus geändert werden. Hier stehen zwei Möglichkeiten zur Verfügung. "Am ursprünglichen Speicherort wiederherstellen" oder "An einem neuen Speicherort oder mit unterschiedlichen Einstellungen wiederherstellen". Es wurde die erste Option gewählt, da der ursprüngliche Hyper-V-Server verwendet werden soll.
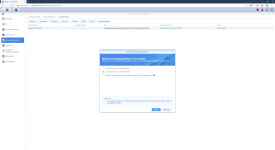
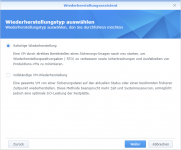

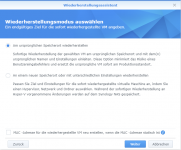
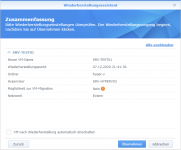
Nach dem Bestätigen wird die Rücksicherung sofort gestartet und binnen einer Minute ist die VM am Hypervisor eingetragen und kann sofort gestartet werden (beim Wiederherstellungsmodus kann auch das automatische Einschalten aktiviert werden). Die Datenmenge, die zurück gesichert wurde ist mit unter 100kb winzig und enthält nur die Konfigurationsdateien der virtuellen Maschine. Die virtuellen Festplatten werden direkt aus der Sicherung angesprochen.

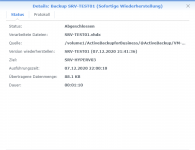
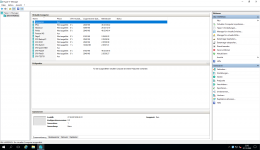
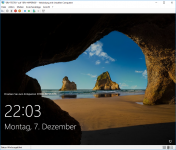
Hier ein kurzes Video über den Ablauf:
YouTubeAn dieser Stelle steht ein externer Inhalt von YouTube, der den Forumbeitrag ergänzt. Er kann mit einem Klick geladen und auch wieder ausgeblendet werden.
Ich bin damit einverstanden, dass YouTube-Embeds geladen werden. Dabei können personenbezogene Daten an YouTube übermittelt werden. Mehr dazu in der Datenschutzerklärung.
- Sofortwiederherstellung in den Synology VMM
Die Wiederherstellung in den Synology VMM startet identisch zur vorherigen Wiederherstellung. Bei der Wiederherstellungsplattform wählen wir aber nun "Sofortige Wiederherstellung zu Synology Virtual Machine Manager (VVM)" aus. Als nächstes wird die betreffende VM und der Zielspeicher für die Wiederherstellung ausgewählt. Da es sich bei dieser Wiederherstellung um eine Änderung des Hypervisors handelt, müssen neue Spezifikationen (z.B. CPUs, RAM, Grafikkarte) für die virtuelle Maschine festgelegt werden. In diesem Fall bekomme ich eine Fehlermeldung, da die DS220+ nur mit 2 GB RAM ausgestattet ist und somit die VM nicht eingeschaltet werden kann - für den Test der Wiederherstellung ist dies aber nicht relevant. Die Fehlermeldung wird deshalb einfach bestätigt und als nächstes kann die Größe der virtuellen Festplatte geändert werden. Im folgenden Fenster können Details zum Netzwerk konfiguriert werden. Beim Wechsel zum nächsten Schritt, wird angezeigt, dass die erforderlichen "Synology Guest Tools" noch nicht vorhanden sind und jetzt heruntergeladen werden müssen. Nach wenigen Sekunden können die weiteren Einstellungen wie z.B. das Tastaturlayout gesetzt werden. Abschließend können die Berechtigungen zugewiesen werden und eine Zusammenfassung wird angezeigt.
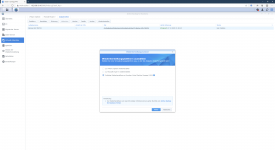
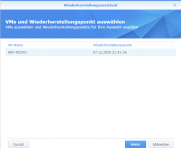
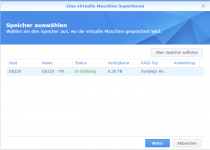
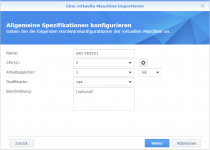

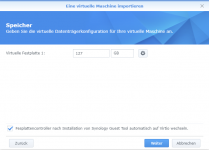

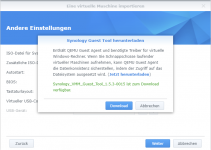
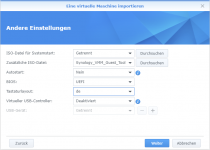
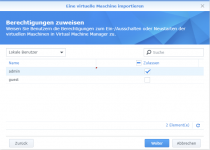
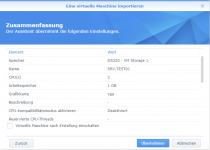
Die VM wird beim Drücken von "Übergeben" umgehend wiederhergestellt und ist nach wenigen Sekunden einsatzbereit.
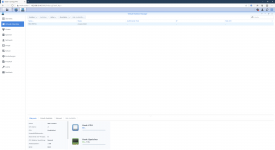
Hier ein kurzes Video über den Ablauf:
YouTubeAn dieser Stelle steht ein externer Inhalt von YouTube, der den Forumbeitrag ergänzt. Er kann mit einem Klick geladen und auch wieder ausgeblendet werden.
Ich bin damit einverstanden, dass YouTube-Embeds geladen werden. Dabei können personenbezogene Daten an YouTube übermittelt werden. Mehr dazu in der Datenschutzerklärung.
- Sofortwiederherstellung zum ursprünglichen Hypervisor
Anhänge
Zuletzt bearbeitet:
