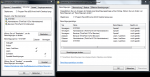Schritt-für-Schritt Anleitung um ipmGui.exe zu blockieren:
Windows 7 Ultimate:
klappt
Windows 7 Enterprise:
klappt
Windows 7 Home Premium:
klappt
Windows 7 Professional:
(unbekannt: bitte nochmal testen!)
Windows XP Professional:
(unbekannt: bitte nochmal testen!)
letztes Update: 14.05.2012 - 14:10 Uhr
Warum sollte ich die ipmGui.exe blockieren - was genau wird verändert?
- Die ipmGui.exe ist die Werbe-Anwendung von Avira AntiVirus Free Edition.
- Diese Anwendung blendet mehrmals täglich ein kleines Fenster mit Werbung ein
- Wer dieses Fenster als "nervig" oder unschön empfindet, hat leider keine Einstellmöglichkeit unter Avira um diese Anwendung zu verstecken.
- Diese Anleitung soll daher zeigen wie diese Anwendung deaktiviert werden kann.
-
Dabei wird nur die Werbe-Anwendung deaktiviert. Der Virenschutz bleibt weiterhin bestehen!
Als erstes ladet euch den Datei-Anhang
ipmDummy.zip herunter!
Dieses Archiv enthält 2 Anwendungs-Dateien, welche von Mirxo erstellt wurden.
Beide Dateien sind sogenannte "Dummys" und können ohne Risiko ausgeführt werden.
Beim Ausführen der Anwendungen passiert rein garnichts. Sie schließen sich sofort nach dem Start.
Sie dienen als Ersatz für die nervige Werbe-Anwendun von Avira.
Dann:
1. Rechtsklick auf das Avira Tray Icon
=> Avira Free Antivirus konfigurieren
=> Expertenmodus
2. Allgemeines => Sicherheit => Produktschutz => Häkchen rausnehmen:
=> "Dateien und Registrierungseinträge vor Manipulation schützen"
=> (notwendig um die ipmGui.exe manuell löschen bzw. ersetzen zu können!)
=> Übernehmen + OK
3. C:\Program Files (x86)\Avira\AntiVir Desktop\ipmgui.exe
=> löschen bzw. mit der "Dummy"-Datei von Mirxo überschreiben
(ipmgui.exe aus dem ZIP-Archiv)
=> zusätzlich die
ipmgui.exe.fallback in den Ordner kopieren
(ebenfalls im ZIP-Archiv enthalten!)
5.
(Dummy) ipmgui.exe => rechte Maustaste
=> Eigenschaften => Sicherheit
=> Erweitert => Berechtigungen ändern...
=> Name: System => Bearbeiten
=> Vollzugriff => Häkchen bei "Verweigern" setzen
=> OK drücken => Übernehmen drücken => Meldung mit JA bestätigen
=> den gerade neu erstellen Eintrag nun nochmals Bearbeiten
=> folgende Häkchen setzen:
- Ordner durchsurchen / Datei ausführen:
zulassen
- Ordner auflisten / Daten lesen:
zulassen
- Attribute lesen:
zulassen
- Erweiterte Attribute lesen:
zulassen
- Dateien erstellen / Daten anhängen:
verweigern
- Ordner erstellen / Daten anhängen:
verweigern
- Attribute schreiben:
verweigern
- Erweiterte Attribute schreiben:
verweigern
- Löschen:
verweigern
- Berechtigungen lesen:
zulassen
- Berechtigungen schreiben:
verweigern
- Besitz übernehmen:
verweigern
=> OK drücken => Übernehmen drücken
=> Schritt 5 für alle Benutzer (Administratoren + Benutzer) wiederholen
6. Jetzt noch das Häkchen raus machen:
=> "Vererbbare Berechtigungen des übergeordneten Objektes einschließen"
=> Entfernen drücken
(damit übergeordnete bzw. vererbte Berechtigungen gelöscht werden)
=> Übernehmen + OK
=> OK
(alle Fenster schließen)
7. Schritt 5 und 6 für die
ipmgui.exe.fallback wiederholen.
8. C:\Program Files (x86)\Avira\AntiVir Desktop\
=> Rechtsklick auf den Ordner "AntiVir Desktop"
=> Eigenschaften => Sicherheit
=> Erweitert => Berechtigungen ändern...
=> Name: System => Bearbeiten
=> Häkchen setzen bei:
=> Unterordner und Dateien löschen:
verweigern
=> OK drücken => Übernehmen => Meldung mit "JA" bestätigen
=> Schritt 8 für alle Benutzer (Administratoren + Benutzer) wiederholen
9. Jetzt noch das Häkchen raus machen:
=> "Vererbbare Berechtigungen des übergeordneten Objektes einschließen"
=> Entfernen drücken
(damit übergeordnete bzw. vererbte Berechtigungen gelöscht werden)
=> Übernehmen + OK
=> OK
(alle Fenster schließen)
Wichtig:
Bei den Berechtigungen für den Ordner selbst, dürft Ihr wirklich nur das eine Häkchen bei verweigern setzen!
Ansonsten kann das Update evtl. keine Dateien aktualisieren! Da die Berechtigung dazu fehlt!
Damit wäre der Schutz vor Viren dann hinfällig!
Achtung: Workaround für Abbruch des Updates, wegen Wiederherstellung der BACKUPs:
C:\ProgramData\Avira\AntiVir Desktop\BACKUP
Diesem Ordner müssen ALLE Berechtigungen entzogen werden!
Ansonsten speichert Avira die alten Dateien in diesem Ordner und läd sie nach dem Update nach.
Ich habe den Verlauf des Updates genau protokolieren lassen und es funktioniert danach alles.
=>
C:\ProgramData\Avira\AntiVir Desktop\BACKUP
=> Rechtsklick auf den Ordner "BACKUP"
=> Eigenschaften => Sicherheit
=> Erweitert => Berechtigungen ändern...
=> Häkchen rausnehmen:
=> "Vererbbare Berechtigungen des übergeordneten Objektes einschließen"
=> Entfernen drücken
(damit übergeordnete bzw. vererbte Berechtigungen gelöscht werden)
=> Übernehmen
=>
Achtung: sollten noch Einträge in der Liste stehen, dann diese manuell löschen!
=> Die Liste muss also komplett leer sein!
=> Übernehme => OK
=> OK
(alle Fenster schließen)
10. Avira Free Antivirus konfigurieren (Tray Icon)
11. Allgemeines => Sicherheit => Produktschutz => Häkchen wieder setzen:
=> "Dateien und Registrierungseinträge vor Manipulation schützen"
=> (dieser Schritt ist notwendig um den Schutz vor Viren zu gewährleisten!)
---
Testen ob alles richtig klappt:
1. Rechtsklick auf das Tray Icon
=> Avira AntiVir starten
2. Im Menü auf "Update"
=> Produktupdate starten
=> es sollte dann da stehen: "Es wurde 1 Datei erfolgreich aktualisiert"
=> Avira sollte nun
nicht nach einem Neustart fragen!
=>
Achtung: Report anzeigen lassen!
=> Bearbeiten => Suchen: "Prüfe Modul VDF"
=> eine Zeile tiefer steht die Version der Virendefinitionsdatei
=> Avira Tray Icon => Rechtsklick => Über Avira Free AntiVirus
=> Versionsinformationen => Version + Datum der
Virendefinitionsdatei überprüfen!
3. C:\Program Files (x86)\Avira\AntiVir Desktop\ipmgui.exe / ipmgui.exe.fallback
=> Beide Dateien sollten nun immernoch 295 KB groß sein!
=> sollte eine der beiden Dateien wieder 85 KB groß sein, hat etwas nicht geklappt.
---
Bei mir ist nach diesen Schritten alles wie es sein soll:
- keine Werbung, keine Meldung, Update läuft ohne Probleme
- auch nach einem Systemneustart ist alles in Ordnung!
- Achtung: Update läuft nur korrekt, wenn der BACKUP Ordner keine Berechtigungen hat!
Dank geht an
Mirxo, der ebenfalls viel herumprobiert hat und nun die Lösung gefunden hat!
Diese Kurzanleitung soll nur Schritt für Schritt erklären, was er gemacht hat.
Im Dateianhang ist nochmal ein Screenshot, von den gesetzten Berechtigungen:
(So in etwa sollte es dann auch bei euch aussehen - bis auf den Benutzernamen!)