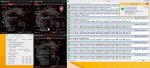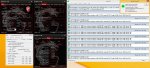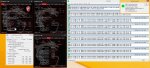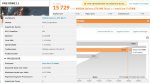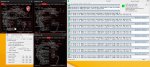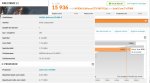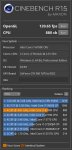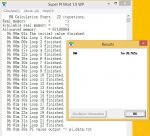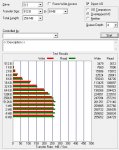MrMorgan
Admiral
- Registriert
- Okt. 2006
- Beiträge
- 8.123
User-Review: MSI Z170A XPOWER Gaming Titanium Edition - LGA1151 Mainboard
1) Vorstellung
2) Vorwort
3) Verpackung und Lieferumfang
4) Das Mainbaord im Überblick
5) Besondere Features
6) Testsystem
7) Das BIOS
8) Die Software
9) Übertakten
10) Erweiterte Tests
11) Fazit
12) Schlußwort
Erstmal zu meiner Person. Mein Name ich Michael, ich bin mittlerweile 35 Jahre JUNG und ich habe eine Ausbildung in der IT hinter mir, arbeite momentan allerdings nicht im IT-Sektor. Nichts desto trotz ist IT und alles, was damit zu tun hat, natürlich mein Hobby. Mit dem Thema habe ich eigentlich zu tun, seit ich ca. 12-13 Jahre alt war. Begonnen hat meine Reise mit einem Amiga 500 und der "klassische" eigene PC hielt bei mir dann erst mit einem AMD K6 mit 200MHz Einzug. Vorher mussten die PC´s meiner Freunde unter meiner Neugier leiden
und ich habe eine Ausbildung in der IT hinter mir, arbeite momentan allerdings nicht im IT-Sektor. Nichts desto trotz ist IT und alles, was damit zu tun hat, natürlich mein Hobby. Mit dem Thema habe ich eigentlich zu tun, seit ich ca. 12-13 Jahre alt war. Begonnen hat meine Reise mit einem Amiga 500 und der "klassische" eigene PC hielt bei mir dann erst mit einem AMD K6 mit 200MHz Einzug. Vorher mussten die PC´s meiner Freunde unter meiner Neugier leiden  . Gefolgt sind dann über die Jahre natürlich etliche PC Syteme bis hin zu meinem aktuellen System, das ihr in meiner Signatur sehen könnt.
. Gefolgt sind dann über die Jahre natürlich etliche PC Syteme bis hin zu meinem aktuellen System, das ihr in meiner Signatur sehen könnt.
Aktuell plane ich ein Casemod in Thermaltakes neuem Core X71 Gehäuse. Als ich mir über die näheren Details zum Mod im klaren war inkl. Farbgebung (Grau/weiß/blau), standen für mich nur eine Handvoll Mainboards zur Auswahl. Die letzten Jahre kaufte ich mir eigentlich ausschließlich Mainboards von Asus, deshalb standen neben dem XPOWER Titanium noch folgende Mainboards zur Auswahl:
Asus Z170-A
Asus Z170-Pro
Asus Z170-Deluxe
Asus Sabertooth Z170 S
MSI Z170A KRAIT Gaming 3x
In der engeren Auswahl waren am Ende das Sabertooth Z170 S und das XPOWER Gaming Titanium Edition. Letztendlich war mir die Camo Optik vom Z170 S dann allerdings... nunja etwas zu "verspielt" und ich habe mich für das hier getestete Mainboard entschieden.
Verpackung:
Kommen wir als erstes zur Verpackung. Nachdem ich das Paket geöffnet hatte, konnte ich einen ersten Blick auf die doch ansprechende Verpackung des Mainboards werfen.
Die Verpackung wirkt sehr hochwertig. Die Vorderseite ist in silber-grau gehalten und zeigt neben der Mainboardbezeichnung noch ein Bild vom Mainboard ansich.

Die Rückseite ist in schwarz gehalten. Neben den Keyfeatures der Hardware findet sich noch eine Tabelle mit den wichtigsten technischen Daten sowie eine Auflistung der Anschlüsse des I/O Panels.

Die Oberseite der Verpackung lässt sich nochmals aufklappen und gibt einem Einblick auf eine weitere Liste mit Features sowie auf das Mainboard selbst.


Lieferumfang:
Kommen wir zum Lieferumfang welcher wirklich reichhaltig ist:
- Das Mainboard natürlich
- Anleitung, Garantieschein, Quick-Start-Guide
- Treiber-CD
- I/O-Shield
- SLI-Brücke
- OC Panel inkl. Verbindungskabel
- 6x V-Check-Kabel zur Spannungsmessung
- 6x S-ATA Kabel (3x gerade, 3x gewinkelt)
- 1x MSI Sticker für die Gehäusefront
- 1x Türhänge-Schild

Grundsätzlich ist Optik wohl Geschmackssache. In Vergangenheit unterschied man bei MSI zwischen Mainboards für die Gaming-Fraktion und getrennt davon Mainboards fürs Extrem-OC. Erstere waren bisher in "klassischem" Rot-Schwarz gehalten, wohingegen die OC Mainboards in Schwarz-Gelb aufzufinden waren. Mit dem Z170A XPOWER Gaming Titanium Edition geht MSI jetzt einen neuen Weg und möchte mit dem Mainboard sowohl Gamer als auch Übertaktungs-Enthusiasten ansprechen.
Das Z170A XPOWER Gaming Titanium Edition ist komplett in silber-grau (Titanium) / schwarz gehalten. Es macht einen sehr hochwertigen Eindruck. Mir gefällt die Optik des Mainboards sehr gut, da es einfach mal eine Abwechslung zum sonstigen Einheitsbrei der Hersteller bietet. Auf den ersten Blick sticht natürlich der MSI-Drache als Logo auf der Southbridge heraus, den man bisher nur auf den Mainboards der Gaming-Serie fand.

Kommen wir zu den Grundlegenden Fakten:
Das Mainboard unterstützt Sockel 1151 CPUs der Skylake Generation. Das Mainboard ist mit 4 DDR4-Ram Slots bestückt, die eine maximale Belegung mit 64GB RAM unterstützen. MSI bewirbt die Platine mit einer Technik die "DDR4 Boost" heißt. Kurz erklärt bedeutet das, dass die Schaltkreise rund um die RAM-Slots komplett abgeschirmt sind und so die maximalen verfügbaren Datenraten garantieren sollen. Es wird bis 4.133MHz RAM Takt unterstützt. Das Mainboard besitzt 16 Titaniumspulen zur Stromversorgung und soll somit auch Extrem-Overclocking ohne Einschränkungen ermöglichen.
Ein weitere optischer Ausreißer ist das OC-Dashboard, das sich auch entfernen lässt und mittels des mitgelieferten Verbindungskabel extern nutzen lässt. Es soll für "On-the-Fly OC Anpassungen" Möglichkeiten bieten. Mit diesem kleinen Zusatzboard lassen sich folgende Einstellungen wärend des Betriebs ändern:
- BLCK +-: CPU Grundtakt
- RESET: der PC lässt sich resetten
- POWER: PC ein- und ausschalten
- Discharge: Hiermit lässt sich das Mainboard entleeren um das BIOS zu resetten (Während der PC aus ist)
- Ratio +-: Hiermit lässt sich der CPU-Multiplikator ehöhen bzw. veringern
- Slow Mode: Wird benötigt bei LN2-Kühlung. Hiermit startet die CPU mit einer stabilen Frequenz und verhindert dadurch einen Systemcrash
- GO2BIOS: Ein Druck nach dem Systemstart bringt uns ins BIOS

Für die Bastler und Bencher wäre auch noch die Schalter unten rechts zu erwähnen, womit sich das Board auch ohne Gehäuse starten und resetten lässt. Ein weiteres Highlight hier ist der Drehschalter rechts, GAME BOOST Drehschalter genannt. Hier lassen sich in 11 Stufen die OC Frequenz wählen. Der Schalter ist aktivier- und deaktivierbar im BIOS. Wenn er aktiviert ist, kann man vor einschalten des PCs die OC Stufe wählen, dann den PC einschalten und die CPU läuft auf der gewählten Stufe. Links oberhalb des POWER-Schalters findet sich noch ein 2-Way Schalter mit dem man zwischen BIOS A und BIOS B wechseln kann.

Eine weitere Auffälligkeit ist der erste und dritte PCIe-Slot, welcher von MSI als Steel-Armor PCIe-Slots betitelt werden. Hierbei handelt es sich um durch Metall verstärkte PCIe-Slots, die einen besseren halt für große Grafikkarten bieten sollen (auch im SLI- bzw. Crossfire Verbund). Der erste ist mit x16-fach angebunden, der drittte mit x8-fach. Die zwei weiteren Slots sind je x4-fach.

Je zwischen dem ersten und zweiten, sowie dritten und vierten PCIe-Slot befinden sich die zwei M.2 Steckplätze für SSDs die mit PCIe Gen3 x4 angebunden sind, welche eine theoretische Übertragungsrate von 32GB/s ermöglichen. Je nach Belegung der M.2 Slots werden bestimmte S-ATA Ports deaktiviert. Im Handbuch des Mainboards findet man eine genau Auflistung der Steckmöglichkeiten und der daraus resultierenden Nutzungsmöglichkeiten der S-ATA Ports.

Das Mainboard verfügt über 8 SATA III-Ports und zwei SATAe-Ports. Bei Nutzung eines SATAe-Ports fallen je 2 normale S-ATA Ports weg. Rechts neben den SATA Ports befindet sich der interne USB 3.0-Connector sowie ein USB 3.1 Gen1 Anschluss, der zum Beispiel für externen Einsatz des Boards (z.B. auf Benchtables) gut ist.

Auf der linken unteren Seite des Boards befindet sich der Soundchip vom Typ Realtek ALC 1150, der dank Nahimic AUDIO BOOST 3 besten 8-Kanal Audio Sound bieten soll (leider habe ich kein Surroundsystem, um diese Funktion auszureizen.

Kommen wir schlussendlich zum I/O-Shield, welches keine WÜnsche offen lässt:
Ausgestattet ist das Mainboard mit folgenden Schnittstellen (von links nach recht, Mehrfachbelegung von oben nach unten):
- PS/2
- USB2.0 / Hotkey-Slot
- USB2.0
- Clear CMOS
- USB2.0 / BIOS Flashback+
- 2x USB3.1 Gen1
- HDMI
- Display Port
- HDMI
- LAN
- 2x USB3.1 Gen1
- 2x USB3.1 Gen2
- Audioconnector (5x Klinke, 1x S/PDIF optisch)

Ein Highlight das hier noch zu erwähnen ist nennt sich "BIOS Flashback+". Man kann damit das BIOS des Mainboards updaten, ohne das CPU, RAM oder Grafikkarte installiert ist. Es muss nur die Stromversorgung angeschlossen sein und das Flash-ROM muss sich auf einem FAT32-Formatieren USB Stick befinden, der in dem dafür vorgesehen USB-Anschluss des I/O Panels gesteckt wird. Dann drückt man den "BIOS Flashback+"-Button, welcher sich überhalb der RAM-Slots befindet und das BIOS wird aktualisiert. Erlischt die Aktivitätsleuchte ist das BIOS-Update komplett.
Das Mainboard ist mit einer Umfangreichen Featureliste ausgestattet.
Dazu zählen folgende Highlights:
- 16 Phasen Spannungsversorgung für Extrem-CPU Overclocking
- Unterstützt DDR4-3600+(OC) Speicher (bis 4.133MHz einstellbar im BIOS)
- DDR4 Boost: Der Leistungsschub für deinen DDR4-Hauptspeicher
- USB 3.1 Gen2: 2x schneller mit 10 Gbps-Speed
- Twin Turbo M.2 Anschlüsse: 64Gb/s, unterstützt Turbo U.2
- Nahimic Audio Enhancer & Audio Boost 3: Sound in Studio-Qualität
- Game Boost: 11 OC-Stufen für einfaches Übertakten
- OC Dashboard: Easy On-the-Fly OC
- Designed for Overclocking mit OC Essentials und OC Engine 2
- XSplit Gamecaster v2: 1 Jahr kostenfreie Premium-Lizenz
- Military Class 5: Qualitätskomponenten mit brandneuen Titanium-Spulen
- Steel Armor PCI-E Slots für NVIDIA SLI™ & AMD Crossfire™
- Click BIOS 5 mit skalierbarer High-Res-Darstellung
- BIOS Flashback + Easy BIOS Recovery
Aktuell ist mein PC wirklich mehr Testsystem als Standardcomputer wegen des bevorstehenden Casemods:
Komponenten:
CPU: Intel i7-6700k (geköpft)
CPU-Kühler: Coolermaster Hyper T4
Mainboard: MSI Z170A XPOWER Gaming Titanium Edition
RAM: 2x4GB Kingston HyperX Fury DDR4-2400 CL15
GPU: EVGA GTX 980Ti Superclocked+ ACX2.0+
SSD1: Crucial MX200 256GB (System+Programme)
SSD2: Crucial MX200 500GB (Games)
HDDs: 1x 2TB WD Green, 1x 3TB Seagate
PSU: Corsair AXi 860W
Gehäuse: BitFenix Comrade weiß

Hier möchte ich euch mal eine kurze Übersicht über das wirklich umfangreiche BIOS geben. Es lässt wirklich keine Wünsche offen.
Für mich ist das BIOS neu, da ich seit Jahren nur Asus Mainboards hatte... Ok neu in gewissem Sinne. Primär spreche ich natürlich von der Optik. Da in Vergangenheit die OC Bereitschaft bei mir nicht ganz so hoch war, habe ich mich im BIOS auch nicht sonderlich viel aufgehalten
Bei Auslieferung war bei mir das Bios 1.3 installiert von Oktober 2015. Nach Neuinstallation von Windows habe ich per MSI Live Update auf die neuste Verison 1.6 geupdated.
Bei ersten starten des BIOS ist dies auf eine Art "Light"-Benutzerobefläche gestellt.

In dieser Oberfläche kann man auf einer Seite die meisten, für den normalen Nutzer wichtigen Dinge ändern, INformationen abgreifen, Boot-Reihenfolge ändern sowie die Details der installierten Hardware erkenne. Man hat hier auch eine Anzeige für CPU- und Systemtemperatur sowie die aktuelle CPU Frequenz und Speicher Frequenz. Gleich darunter kann man die Boot-Reihenfolge der verschiedenen Geräte ändern. Oben links kann man noch den Game Boost Schalter des Mainboards aktivieren oder auf Software umstellen sowie das XMP Profil des RAMs aktivieren. Unten kann man noch die
Klickt man unten links auf "Hardware Monitor", bekommt man eine aktuelle Übersicht der Lüftersteuerung, den Temperaturen und der aktuell anliegenden Spannungen.

Ein klick oben auf den Button "Advanced (F7)" schaltet das BIOS vom "EZ Mode" auf den vollen Modus, sprich man hat jetzt vollen Zugriff auf alle Einstellungen.

Unter Settings kann man die Grundlegenden Einstellungen zum Mainboard verwalten. Wie ihr euch sicher denken könnt, kann ich hier keinesfalls auf alle möglichen Optionen eingehen

Interessant wird es aber dann beim "Overclocking Settings" Menü. Seht es mir nach, wenn ich euch hier einfach mal ein paar Bilder zeige. Ich hab von OC aktuell zu wenig Ahnung, um auf viele Punkte jetzt einzugehen. Jetzt im Moment wo ich hier schreibe läuft ein OC-Lauf auf 4,5GHz, mal schauen ob es was wird Ich werde mich die Tage mal etwas mehr damit beschäftigen und hier eventuell einen Nachtrag machen. Bis dahin... Bilder Bilder und nochmals Bilder
Ich werde mich die Tage mal etwas mehr damit beschäftigen und hier eventuell einen Nachtrag machen. Bis dahin... Bilder Bilder und nochmals Bilder 



Kommen wir erstmal zur Software. MSI stellt für das Mainboard einiges an Software bereit. Ich gehe jetzt hier nicht auf jedes kleine Programm ein. Zu erwähnen (in meinen Augen) wäre hier folgende Software:
MSI Command Center:
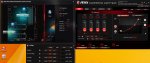
Im Command Center habe ich Zugriff auf praktisch alle Information rund um mein System. Es zeigt mir aktuelle Details zu Taktraten, Spannungen, Temperaturen. Darüber hinaus kann man damit auch per Software übertakten. Auch die Lüfter an den verschiedenen Anschlüssen des Mainboards kann man damit regeln (Manuell oder mit voreingestellen Profilen). Das Zusatzfenster links zeigt mit einer netten Grafik die Temperaturen und an welchen Anschlüssen Lüfter angeschlossen sind.
Auf dem nächsten Bild übrigens schön zu sehen, welche Profile auf dem "Game Boost" Schalter des Mainboards hinterlegt sind.

MSI Gaming App:
Die MSI Gaming APP ist ein hilfreiches kleines Programm mit ein paar interessanten Features. Man kann damit z.B. ein Overlay aktivieren, welches euch im Spiel Informationen zu folgenden Details anzeigt:
- CPU Auslastung
- CPU Takt
- CPU Temperatur
- CPU Lüfter Geschwindigkeit
- CPU Spannung
- RAM Auslastung
- RAM Takt
- FPS
Zusätzlich könnte die Software die gleichen Daten noch für die GPU anzeigen. Da es bei mir nicht funktioniert, geh ich davon aus das es nur mit MSI Grafikkarten geht.
Des weiteren kann man über die MSI Gaming App noch Makrotasten belegen, Einstellungen für die Maus tätigen, OC Eigenschaften ändern sowie die Farb- und Kontrastwerte des Bildschrims anpassen.
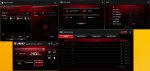
Nahimic Audio Software:
MSI legt dem Mainboard eine Audio-Software von Nahimic bei. Zu allererst muss ich sagen, das ich jetzt nicht gerade ein überaus audiophiler Mensch bin, der viel Wert auf guten Klang legt. Nichts desto trotz gefällt mir die Software sehr gut. Sie verleit bei Aktivierung dem Ton viel mehr Kraft, bei Musik z.B. wirkt alles viel Intensiver, egal ob Bass, Mitten oder auch die Klarheit bei Gesang zum Beispiel. Auch die Ortung in Spielen (getestet an Farcry Primal) empfinde ich als wesentlich besser. Natürlich ist das alles höchts subjektiv und nicht "testbar".
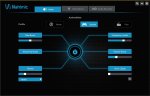
Inhaltsverzeichnis:
1) Vorstellung
2) Vorwort
3) Verpackung und Lieferumfang
4) Das Mainbaord im Überblick
5) Besondere Features
6) Testsystem
7) Das BIOS
8) Die Software
9) Übertakten
10) Erweiterte Tests
11) Fazit
12) Schlußwort
1) Vorstellung
Erstmal zu meiner Person. Mein Name ich Michael, ich bin mittlerweile 35 Jahre JUNG
Zurück zum Inhaltsverzeichnis
2) Vorwort
Aktuell plane ich ein Casemod in Thermaltakes neuem Core X71 Gehäuse. Als ich mir über die näheren Details zum Mod im klaren war inkl. Farbgebung (Grau/weiß/blau), standen für mich nur eine Handvoll Mainboards zur Auswahl. Die letzten Jahre kaufte ich mir eigentlich ausschließlich Mainboards von Asus, deshalb standen neben dem XPOWER Titanium noch folgende Mainboards zur Auswahl:
Asus Z170-A
Asus Z170-Pro
Asus Z170-Deluxe
Asus Sabertooth Z170 S
MSI Z170A KRAIT Gaming 3x
In der engeren Auswahl waren am Ende das Sabertooth Z170 S und das XPOWER Gaming Titanium Edition. Letztendlich war mir die Camo Optik vom Z170 S dann allerdings... nunja etwas zu "verspielt" und ich habe mich für das hier getestete Mainboard entschieden.
Zurück zum Inhaltsverzeichnis
3) Verpackung und Lieferumfang
Verpackung:
Kommen wir als erstes zur Verpackung. Nachdem ich das Paket geöffnet hatte, konnte ich einen ersten Blick auf die doch ansprechende Verpackung des Mainboards werfen.
Die Verpackung wirkt sehr hochwertig. Die Vorderseite ist in silber-grau gehalten und zeigt neben der Mainboardbezeichnung noch ein Bild vom Mainboard ansich.

Die Rückseite ist in schwarz gehalten. Neben den Keyfeatures der Hardware findet sich noch eine Tabelle mit den wichtigsten technischen Daten sowie eine Auflistung der Anschlüsse des I/O Panels.

Die Oberseite der Verpackung lässt sich nochmals aufklappen und gibt einem Einblick auf eine weitere Liste mit Features sowie auf das Mainboard selbst.


Lieferumfang:
Kommen wir zum Lieferumfang welcher wirklich reichhaltig ist:
- Das Mainboard natürlich
- Anleitung, Garantieschein, Quick-Start-Guide
- Treiber-CD
- I/O-Shield
- SLI-Brücke
- OC Panel inkl. Verbindungskabel
- 6x V-Check-Kabel zur Spannungsmessung
- 6x S-ATA Kabel (3x gerade, 3x gewinkelt)
- 1x MSI Sticker für die Gehäusefront
- 1x Türhänge-Schild

Zurück zum Inhaltsverzeichnis
4) Das Mainboard im Überblick
Grundsätzlich ist Optik wohl Geschmackssache. In Vergangenheit unterschied man bei MSI zwischen Mainboards für die Gaming-Fraktion und getrennt davon Mainboards fürs Extrem-OC. Erstere waren bisher in "klassischem" Rot-Schwarz gehalten, wohingegen die OC Mainboards in Schwarz-Gelb aufzufinden waren. Mit dem Z170A XPOWER Gaming Titanium Edition geht MSI jetzt einen neuen Weg und möchte mit dem Mainboard sowohl Gamer als auch Übertaktungs-Enthusiasten ansprechen.
Das Z170A XPOWER Gaming Titanium Edition ist komplett in silber-grau (Titanium) / schwarz gehalten. Es macht einen sehr hochwertigen Eindruck. Mir gefällt die Optik des Mainboards sehr gut, da es einfach mal eine Abwechslung zum sonstigen Einheitsbrei der Hersteller bietet. Auf den ersten Blick sticht natürlich der MSI-Drache als Logo auf der Southbridge heraus, den man bisher nur auf den Mainboards der Gaming-Serie fand.

Kommen wir zu den Grundlegenden Fakten:
Das Mainboard unterstützt Sockel 1151 CPUs der Skylake Generation. Das Mainboard ist mit 4 DDR4-Ram Slots bestückt, die eine maximale Belegung mit 64GB RAM unterstützen. MSI bewirbt die Platine mit einer Technik die "DDR4 Boost" heißt. Kurz erklärt bedeutet das, dass die Schaltkreise rund um die RAM-Slots komplett abgeschirmt sind und so die maximalen verfügbaren Datenraten garantieren sollen. Es wird bis 4.133MHz RAM Takt unterstützt. Das Mainboard besitzt 16 Titaniumspulen zur Stromversorgung und soll somit auch Extrem-Overclocking ohne Einschränkungen ermöglichen.
Ein weitere optischer Ausreißer ist das OC-Dashboard, das sich auch entfernen lässt und mittels des mitgelieferten Verbindungskabel extern nutzen lässt. Es soll für "On-the-Fly OC Anpassungen" Möglichkeiten bieten. Mit diesem kleinen Zusatzboard lassen sich folgende Einstellungen wärend des Betriebs ändern:
- BLCK +-: CPU Grundtakt
- RESET: der PC lässt sich resetten
- POWER: PC ein- und ausschalten
- Discharge: Hiermit lässt sich das Mainboard entleeren um das BIOS zu resetten (Während der PC aus ist)
- Ratio +-: Hiermit lässt sich der CPU-Multiplikator ehöhen bzw. veringern
- Slow Mode: Wird benötigt bei LN2-Kühlung. Hiermit startet die CPU mit einer stabilen Frequenz und verhindert dadurch einen Systemcrash
- GO2BIOS: Ein Druck nach dem Systemstart bringt uns ins BIOS

Für die Bastler und Bencher wäre auch noch die Schalter unten rechts zu erwähnen, womit sich das Board auch ohne Gehäuse starten und resetten lässt. Ein weiteres Highlight hier ist der Drehschalter rechts, GAME BOOST Drehschalter genannt. Hier lassen sich in 11 Stufen die OC Frequenz wählen. Der Schalter ist aktivier- und deaktivierbar im BIOS. Wenn er aktiviert ist, kann man vor einschalten des PCs die OC Stufe wählen, dann den PC einschalten und die CPU läuft auf der gewählten Stufe. Links oberhalb des POWER-Schalters findet sich noch ein 2-Way Schalter mit dem man zwischen BIOS A und BIOS B wechseln kann.

Eine weitere Auffälligkeit ist der erste und dritte PCIe-Slot, welcher von MSI als Steel-Armor PCIe-Slots betitelt werden. Hierbei handelt es sich um durch Metall verstärkte PCIe-Slots, die einen besseren halt für große Grafikkarten bieten sollen (auch im SLI- bzw. Crossfire Verbund). Der erste ist mit x16-fach angebunden, der drittte mit x8-fach. Die zwei weiteren Slots sind je x4-fach.

Je zwischen dem ersten und zweiten, sowie dritten und vierten PCIe-Slot befinden sich die zwei M.2 Steckplätze für SSDs die mit PCIe Gen3 x4 angebunden sind, welche eine theoretische Übertragungsrate von 32GB/s ermöglichen. Je nach Belegung der M.2 Slots werden bestimmte S-ATA Ports deaktiviert. Im Handbuch des Mainboards findet man eine genau Auflistung der Steckmöglichkeiten und der daraus resultierenden Nutzungsmöglichkeiten der S-ATA Ports.

Das Mainboard verfügt über 8 SATA III-Ports und zwei SATAe-Ports. Bei Nutzung eines SATAe-Ports fallen je 2 normale S-ATA Ports weg. Rechts neben den SATA Ports befindet sich der interne USB 3.0-Connector sowie ein USB 3.1 Gen1 Anschluss, der zum Beispiel für externen Einsatz des Boards (z.B. auf Benchtables) gut ist.

Auf der linken unteren Seite des Boards befindet sich der Soundchip vom Typ Realtek ALC 1150, der dank Nahimic AUDIO BOOST 3 besten 8-Kanal Audio Sound bieten soll (leider habe ich kein Surroundsystem, um diese Funktion auszureizen.

Kommen wir schlussendlich zum I/O-Shield, welches keine WÜnsche offen lässt:
Ausgestattet ist das Mainboard mit folgenden Schnittstellen (von links nach recht, Mehrfachbelegung von oben nach unten):
- PS/2
- USB2.0 / Hotkey-Slot
- USB2.0
- Clear CMOS
- USB2.0 / BIOS Flashback+
- 2x USB3.1 Gen1
- HDMI
- Display Port
- HDMI
- LAN
- 2x USB3.1 Gen1
- 2x USB3.1 Gen2
- Audioconnector (5x Klinke, 1x S/PDIF optisch)

Ein Highlight das hier noch zu erwähnen ist nennt sich "BIOS Flashback+". Man kann damit das BIOS des Mainboards updaten, ohne das CPU, RAM oder Grafikkarte installiert ist. Es muss nur die Stromversorgung angeschlossen sein und das Flash-ROM muss sich auf einem FAT32-Formatieren USB Stick befinden, der in dem dafür vorgesehen USB-Anschluss des I/O Panels gesteckt wird. Dann drückt man den "BIOS Flashback+"-Button, welcher sich überhalb der RAM-Slots befindet und das BIOS wird aktualisiert. Erlischt die Aktivitätsleuchte ist das BIOS-Update komplett.
Zurück zum Inhaltsverzeichnis
5) Besondere Features
Das Mainboard ist mit einer Umfangreichen Featureliste ausgestattet.
Dazu zählen folgende Highlights:
- 16 Phasen Spannungsversorgung für Extrem-CPU Overclocking
- Unterstützt DDR4-3600+(OC) Speicher (bis 4.133MHz einstellbar im BIOS)
- DDR4 Boost: Der Leistungsschub für deinen DDR4-Hauptspeicher
- USB 3.1 Gen2: 2x schneller mit 10 Gbps-Speed
- Twin Turbo M.2 Anschlüsse: 64Gb/s, unterstützt Turbo U.2
- Nahimic Audio Enhancer & Audio Boost 3: Sound in Studio-Qualität
- Game Boost: 11 OC-Stufen für einfaches Übertakten
- OC Dashboard: Easy On-the-Fly OC
- Designed for Overclocking mit OC Essentials und OC Engine 2
- XSplit Gamecaster v2: 1 Jahr kostenfreie Premium-Lizenz
- Military Class 5: Qualitätskomponenten mit brandneuen Titanium-Spulen
- Steel Armor PCI-E Slots für NVIDIA SLI™ & AMD Crossfire™
- Click BIOS 5 mit skalierbarer High-Res-Darstellung
- BIOS Flashback + Easy BIOS Recovery
Zurück zum Inhaltsverzeichnis
6) Testsystem
Aktuell ist mein PC wirklich mehr Testsystem als Standardcomputer wegen des bevorstehenden Casemods:
Komponenten:
CPU: Intel i7-6700k (geköpft)
CPU-Kühler: Coolermaster Hyper T4
Mainboard: MSI Z170A XPOWER Gaming Titanium Edition
RAM: 2x4GB Kingston HyperX Fury DDR4-2400 CL15
GPU: EVGA GTX 980Ti Superclocked+ ACX2.0+
SSD1: Crucial MX200 256GB (System+Programme)
SSD2: Crucial MX200 500GB (Games)
HDDs: 1x 2TB WD Green, 1x 3TB Seagate
PSU: Corsair AXi 860W
Gehäuse: BitFenix Comrade weiß

Zurück zum Inhaltsverzeichnis
7) Das BIOS
Hier möchte ich euch mal eine kurze Übersicht über das wirklich umfangreiche BIOS geben. Es lässt wirklich keine Wünsche offen.
Für mich ist das BIOS neu, da ich seit Jahren nur Asus Mainboards hatte... Ok neu in gewissem Sinne. Primär spreche ich natürlich von der Optik. Da in Vergangenheit die OC Bereitschaft bei mir nicht ganz so hoch war, habe ich mich im BIOS auch nicht sonderlich viel aufgehalten
Bei Auslieferung war bei mir das Bios 1.3 installiert von Oktober 2015. Nach Neuinstallation von Windows habe ich per MSI Live Update auf die neuste Verison 1.6 geupdated.
Bei ersten starten des BIOS ist dies auf eine Art "Light"-Benutzerobefläche gestellt.

In dieser Oberfläche kann man auf einer Seite die meisten, für den normalen Nutzer wichtigen Dinge ändern, INformationen abgreifen, Boot-Reihenfolge ändern sowie die Details der installierten Hardware erkenne. Man hat hier auch eine Anzeige für CPU- und Systemtemperatur sowie die aktuelle CPU Frequenz und Speicher Frequenz. Gleich darunter kann man die Boot-Reihenfolge der verschiedenen Geräte ändern. Oben links kann man noch den Game Boost Schalter des Mainboards aktivieren oder auf Software umstellen sowie das XMP Profil des RAMs aktivieren. Unten kann man noch die
Klickt man unten links auf "Hardware Monitor", bekommt man eine aktuelle Übersicht der Lüftersteuerung, den Temperaturen und der aktuell anliegenden Spannungen.

Ein klick oben auf den Button "Advanced (F7)" schaltet das BIOS vom "EZ Mode" auf den vollen Modus, sprich man hat jetzt vollen Zugriff auf alle Einstellungen.

Unter Settings kann man die Grundlegenden Einstellungen zum Mainboard verwalten. Wie ihr euch sicher denken könnt, kann ich hier keinesfalls auf alle möglichen Optionen eingehen

Interessant wird es aber dann beim "Overclocking Settings" Menü. Seht es mir nach, wenn ich euch hier einfach mal ein paar Bilder zeige. Ich hab von OC aktuell zu wenig Ahnung, um auf viele Punkte jetzt einzugehen. Jetzt im Moment wo ich hier schreibe läuft ein OC-Lauf auf 4,5GHz, mal schauen ob es was wird



Zurück zum Inhaltsverzeichnis
8) Die Software
Kommen wir erstmal zur Software. MSI stellt für das Mainboard einiges an Software bereit. Ich gehe jetzt hier nicht auf jedes kleine Programm ein. Zu erwähnen (in meinen Augen) wäre hier folgende Software:
MSI Command Center:
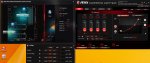
Im Command Center habe ich Zugriff auf praktisch alle Information rund um mein System. Es zeigt mir aktuelle Details zu Taktraten, Spannungen, Temperaturen. Darüber hinaus kann man damit auch per Software übertakten. Auch die Lüfter an den verschiedenen Anschlüssen des Mainboards kann man damit regeln (Manuell oder mit voreingestellen Profilen). Das Zusatzfenster links zeigt mit einer netten Grafik die Temperaturen und an welchen Anschlüssen Lüfter angeschlossen sind.
Auf dem nächsten Bild übrigens schön zu sehen, welche Profile auf dem "Game Boost" Schalter des Mainboards hinterlegt sind.

MSI Gaming App:
Die MSI Gaming APP ist ein hilfreiches kleines Programm mit ein paar interessanten Features. Man kann damit z.B. ein Overlay aktivieren, welches euch im Spiel Informationen zu folgenden Details anzeigt:
- CPU Auslastung
- CPU Takt
- CPU Temperatur
- CPU Lüfter Geschwindigkeit
- CPU Spannung
- RAM Auslastung
- RAM Takt
- FPS
Zusätzlich könnte die Software die gleichen Daten noch für die GPU anzeigen. Da es bei mir nicht funktioniert, geh ich davon aus das es nur mit MSI Grafikkarten geht.
Des weiteren kann man über die MSI Gaming App noch Makrotasten belegen, Einstellungen für die Maus tätigen, OC Eigenschaften ändern sowie die Farb- und Kontrastwerte des Bildschrims anpassen.
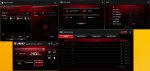
Nahimic Audio Software:
MSI legt dem Mainboard eine Audio-Software von Nahimic bei. Zu allererst muss ich sagen, das ich jetzt nicht gerade ein überaus audiophiler Mensch bin, der viel Wert auf guten Klang legt. Nichts desto trotz gefällt mir die Software sehr gut. Sie verleit bei Aktivierung dem Ton viel mehr Kraft, bei Musik z.B. wirkt alles viel Intensiver, egal ob Bass, Mitten oder auch die Klarheit bei Gesang zum Beispiel. Auch die Ortung in Spielen (getestet an Farcry Primal) empfinde ich als wesentlich besser. Natürlich ist das alles höchts subjektiv und nicht "testbar".
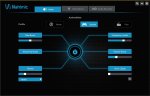
Zurück zum Inhaltsverzeichnis
Anhänge
Zuletzt bearbeitet: