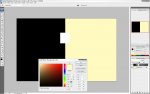So kalibrieren Sie den Monitor
Bei Verwendung von Farbmanagement entsprechen die auf dem Bildschirm angezeigten Farben fast genau den Farben, die auf dem gedruckten Foto zu sehen sein werden. Das Kalibrieren des Monitors ist wichtig, wenn Sie Fotos bearbeiten möchten. Ohne Kalibrierung werden die Änderungen unter Umständen auf dem gedruckten Foto nicht genau wiedergegeben. Sie können mit der Adobe Gamma-Software (im Lieferumfang von Photoshop Elements enthalten) ein Monitorprofil erstellen. Wenn Sie mit der Monitorkalibrierung nicht vertraut sind, verwenden Sie den Adobe Gamma-Assistenten zum Erstellen eines Profils.
Hinweis: Wenn Sie einen LCD-Bildschirm verwenden, können Sie diesen Kalibrierungsvorgang überspringen. Die Kalibrierung von LCD-Monitoren (Flachbildschirmen, Laptopmonitoren usw.) ist relativ schwierig, weil die Farbdarstellung bei dieser Monitorart wesentlich vom Betrachtungswinkel abhängt. Verwenden Sie stattdessen das Profil des Herstellers. (In der im Lieferumfang des Monitors enthaltenen Dokumentation finden Sie weitere Informationen.)
Wählen Sie unter Windows „Start“ > „Systemsteuerung“ aus und doppelklicken Sie auf „Anzeige“. Öffnen Sie dann die Registerkarte „Einstellungen“. Prüfen Sie, ob der Monitor Tausende von Farben (16-Bit) oder mehr anzeigt. Weitere Informationen hierzu finden Sie in der Dokumentation zu Ihrem Betriebssystem.
Wählen Sie als Desktop-Hintergrund ein neutrales Grau mit RGB-Werten von 128. Wählen Sie unter Windows „Start“ > „Systemsteuerung“ aus. Öffnen Sie das Dialogfeld „Eigenschaften von Anzeige“ (unter „Anzeige“) und klicken Sie auf die Registerkarte „Desktop“. Stellen Sie für „Hintergrund“ die Option „Kein“ ein. Klicken Sie auf den Pfeil neben dem Menü „Farbe“ und wählen Sie das graue Farbfeld oben rechts aus (neutraler 128-RGB-Grauton). Unter Umständen müssen für die von Ihnen verwendete Windows-Version andere Schritte ausgeführt werden. Weitere Informationen hierzu finden Sie in der Dokumentation zu Ihrem Betriebssystem.
Der Monitor muss seit mindestens 30 Minuten eingeschaltet sein. Solange der Monitor die Betriebstemperatur nicht erreicht hat, werden Farben möglicherweise nicht richtig angezeigt.
Wählen Sie „Start“ > „Systemsteuerung“ aus und doppelklicken Sie auf „Adobe Gamma“.
Hinweis: Für Adobe Gamma müssen Sie sich beim Computer mit Administratorrechten anmelden. Wenden Sie sich an Ihren Systemadministrator, falls Sie keine Administratorrechte haben.
Wählen Sie Optionen in Adobe Gamma aus:
Aktivieren Sie „Schrittweise (Assistent)“ und klicken Sie auf „Weiter“, um eine schrittweise Anleitung zu erhalten. Diese Version empfiehlt sich für Anwender ohne Erfahrung mit der Kalibrierung von Monitoren. Gehen Sie möglichst vom Standardprofil für Ihren Monitor aus und geben Sie einen eindeutigen Namen für das Profil ein. Speichern Sie anschließend das Profil unter diesem Namen. (Wenn kein Standardprofil vorhanden ist, erkundigen Sie sich beim Hersteller des Monitors nach den Spezifikationen für die Phosphorfarben.)
Aktivieren Sie „Systemsteuerung“ und klicken Sie auf „Weiter“, um eine kompakte Version des Programms mit allen Steuerelementen in einem Fenster zu verwenden. Diese Version empfiehlt sich nur für Anwender mit Erfahrung bei der Erstellung von Farbprofilen. Anhand folgender Einstellungen beschreibt ein Monitorprofil präzise, wie die Farben von der Videokarte des Computers verarbeitet und auf dem Monitor reproduziert werden:
Helligkeit und Kontrast Die Stärke bzw. der Bereich der Anzeigeintensität. Diese Parameter funktionieren genau wie bei einem Fernsehgerät.
Gamma Die Helligkeit der Mitteltöne. Die Gamma-Anpassung kompensiert die nicht-lineare Tonwertdarstellung von Monitoren.
Phosphor Die Substanz, mit deren Hilfe ein Monitor Farben ausstrahlt. Unterschiedliche Phosphorteilchen haben unterschiedliche Farbeigenschaften.
Weißpunkt Die Koordinaten in einem standardmäßigen Farbumfangsdiagramm, an denen rote, grüne und blaue Phosphorteilchen bei voller Intensität Weiß erzeugen.