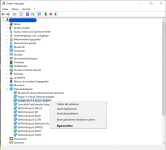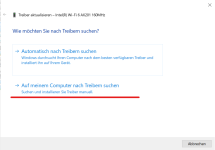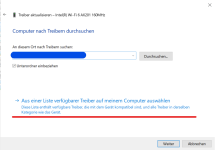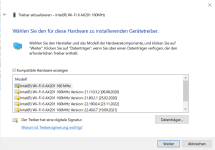Hallo zusammen,
habe heute meinen neuen Lenovo Yoga 7 Gen 8 bekommen, ich kann mich jedoch mit keinem WLAN Netzwerk verbinden. Ich habe eine Problembehandlung durchgeführt und Fotos beigefügt. (Bestellt via Campuspoint)
Da ich persönlich keine großen Computerkenntnisse habe, kann ich das ganze nicht wirklich deuten und dachte mir ich frage hier mal nach.
Danke im voraus
habe heute meinen neuen Lenovo Yoga 7 Gen 8 bekommen, ich kann mich jedoch mit keinem WLAN Netzwerk verbinden. Ich habe eine Problembehandlung durchgeführt und Fotos beigefügt. (Bestellt via Campuspoint)
Da ich persönlich keine großen Computerkenntnisse habe, kann ich das ganze nicht wirklich deuten und dachte mir ich frage hier mal nach.
Danke im voraus
Anhänge
-
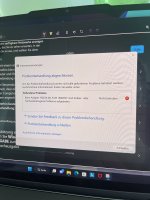 19D2B5CC-BAAC-4D4C-80E7-EE09BE9D38EF.jpeg2,2 MB · Aufrufe: 211
19D2B5CC-BAAC-4D4C-80E7-EE09BE9D38EF.jpeg2,2 MB · Aufrufe: 211 -
 A6BD95BD-2BE8-40DE-B842-046A2A794B9D.jpeg1,4 MB · Aufrufe: 180
A6BD95BD-2BE8-40DE-B842-046A2A794B9D.jpeg1,4 MB · Aufrufe: 180 -
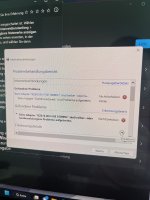 4D1C48B7-C655-4F99-872A-23FD0CC96AA2.jpeg3,1 MB · Aufrufe: 199
4D1C48B7-C655-4F99-872A-23FD0CC96AA2.jpeg3,1 MB · Aufrufe: 199 -
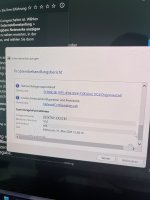 776AFE29-7FB8-477F-97DB-2269D946396A.jpeg3 MB · Aufrufe: 187
776AFE29-7FB8-477F-97DB-2269D946396A.jpeg3 MB · Aufrufe: 187 -
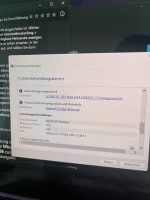 6D2923C5-F077-4879-B717-8A9A59F935F9.jpeg3,1 MB · Aufrufe: 188
6D2923C5-F077-4879-B717-8A9A59F935F9.jpeg3,1 MB · Aufrufe: 188