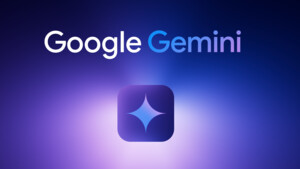DaysShadow
Admiral
- Registriert
- Jan. 2009
- Beiträge
- 8.922
Inhaltsverzeichnis
Einleitung
Windows 8 – Viel wurde darüber im Vorfeld diskutiert, die neue Start-Oberfläche spaltet nach wie vor die mehr oder weniger versierte Nutzergemeinschaft von Microsofts Betriebssystem, und am 26. Oktober erschien es dann zusammen mit dem Surface RT, welches den neu zu erobernden Markt gleich zeigt.
Einige Wochen später trudelten langsam auch Tablets mit „echtem“ Windows 8 als verfügbar bei den Händlern ein.
Die meisten von ihnen setzen auf eine Kombination von Intels Atom Z2760, 2 GB RAM und 64 GB Speicher sowie wahlweise Dock/Tastatur und UMTS/LTE Unterstützung.
Dazu gehört auch das Samsung Ativ Smart PC Tablet, welches mit folgenden Spezifikationen in drei verschiedenen Varianten aufwartet:
Ich besitze das 799€ Modell und werde dies hier im Folgenden bewerten.
Lieferumfang
Das Tablet kommt in einem schlichten weiß-grauen Karton mit jeweils einer Abbildung des Tablets vorn und hinten.
Schichtweise kommen dann Tablet, Tastatur-Dock und anschließend noch Ladegerät und ein Beutel mit Handbüchern sowie 5 Stiftminen und einem Ring um diese aus dem Stift zu bekommen, zum Vorschein.
Design und Verarbeitung
Die Rückseite des Samsung Ativ Smart PC Tablet ist in einem etwas hellerem Blauton als die „Pebble Blue“ Farbe des Samsung Galaxy S3 gehalten, die von Samsung „Mystic Blue“ getauft wurde, zusammen mit einem „gebürstetem Metall“ Look.
Metall wird man als Verkleidung hier jedoch nicht finden, da die gesamte Verkleidung in Kunststoff gefertigt ist.
Ich schreibe bewusst Kunststoff und nicht Plastik, da Plastik in meinen Ohren bei solchen Geräten als abwertend empfunden wird, dies jedoch meiner Ansicht nach nicht zutrifft.
Der Kunststoff wirkt wertig, fühlt sich gut an und sieht auch recht schick aus.
Die Frontseite wird vom Display und einem rundum 2 cm breiten/hohen schwarzen Rand beherrscht, mit dem Samsung Schriftzug in der Mitte des oberen Rands und dem Windows-Button in der Mitte des unteren Rands.
Diese Ansicht ist bekannt, sieht aber nach wie vor schlicht und schön aus.
Das Tastatur-Dock ist in der gleichen Farbe gehalten wie das Tablet, jedoch ohne den „gebürstetes Metall“ Look.
Weiterhin wackelt oder knarzt bei diesem Tablet nichts, ebenso bei dem Tastatur-Dock.
Handhabung und Bedienung
Das Tablet lässt sich am besten mit zwei Händen halten oder wenn das Tablet auf einer Hand liegt und man es mit der freien bedient.
Um es mit einer Hand bspw. am unteren Rand zu halten ist es zu schwer bzw. zu groß, es geht einige Minuten, jedoch wird man es dann bald in der haltenden Hand spüren.
Aufstellen lässt sich das Tablet alleine nicht, diese Funktion erfüllt ebenso das Tastatur-Dock.
Die Bedienung fällt vielfältig aus.
Zum einen natürlich per Finger auf dem Touchscreen, was auf der Modern UI ohne jegliche Probleme für jeden funktionieren sollte, auf dem traditionellen Desktop aber durchaus etwas heikel werden kann wenn man etwas dickere Finger hat.
Ich persönlich komme auf dem Desktop auch mit Finger gut zurecht, da ich eher lange dünne Finger habe und daher meistens treffe was ich treffen will.
Die zweite Möglichkeit ist der S-Pen.
Mit ihm kann man prinzipiell auch das gesamte System bedienen, jedoch ist Scrollen wie mit dem Finger nicht möglich und man muss die Scrollbars in den Fenstern nutzen wie mit einer Maus.
Allgemein lässt sich damit aber besonders der Desktop wesentlich besser nutzen, da man, ähnlich einer Maus, präzise „klicken“ kann.
Er hat noch eine Taste in der Mitte, die man als rechte Maustaste verwenden kann oder auch nicht.
Schön wäre, wenn man diese Taste als mittlere Maustaste einstellen könnte, sodass man z.B. im Browser besser scrollen kann.
Dies liegt jedoch nicht am Stift sondern an Windows, da das System die Einstellungen diesbezüglich handhabt.
Bei diesen beiden Methoden muss auf die Onscreen-Tastatur zurückgegriffen werden, welche auf dem Desktop zwar nutzbar ist, aber in bisher allen Fällen über die offene Software ragt und diese entsprechend verdeckt.
Die dritte Möglichkeit ist die traditionelle Methode mittels Tastatur und Touchpad.
Steckt man das Tablet in den Tastatur-Dock sieht es aus wie ein 11,6“ Netbook/Subnotebook und lässt sich ebenso bedienen.
Der Treiber für das Touchpad unterstützt alle Gesten die man auch auf dem Touchscreen tätigen kann, vor allem die neuen Gesten für Windows 8: Von allen Seiten außen nach innen herein wischen.
Das funktioniert zwar, ist jedoch per Touchscreen wesentlich einfacher, da das Touchpad relativ klein ist.
Zusätzlich stören die Gesten von links und oben die normale Zeigerbewegung, da, wenn man links beginnt den Zeiger nach rechts oder von oben nach unten zu bewegen, dies als Gestenversuch erkannt wird und der Zeiger stehen bleibt.
Lässt sich beheben, indem man auf diese Gesten verzichtet und sie im Treiber abstellt.
Hat man sich jedoch generell etwas an den Gesten versucht klappt es auch meistens.
Hier kann natürlich auf die Onscreen-Tastatur verzichtet werden, da man ja eine richtige Tastatur zur Verfügung hat.
Generell lassen sich natürlich alle Methoden vermischen, da das Tablet im angedockten Modus nach wie vor auf Touch- und Stifteingaben reagiert.
Dies gewährt meiner Meinung nach vollständige persönliche Freiheit was die Handhabung betrifft.
Display
Das Display hat die bekannte HD Auflösung von 1366x768 Pixel, wirkt jedoch durch die 11,6“ Diagonale im angedockten Modus durch die etwas höhere Entfernung schön scharf.
Benutzt man es normal als Tablet fällt jedoch auf, dass Lettern pixelig wirken, hier würde ein
Full HD Display wahrscheinlich besser abschneiden.
Daran kann man sich stören oder aber auch nicht, mir persönlich macht es nicht sonderlich viel aus, da es mich beim Lesen nicht stört.
Ansonsten wirkt es hell und stellt Farben schön dar.
Mir fehlt allerdings auch Erfahrung und Verständnis um das fachlich beurteilen zu können
Speicher
64 GB Flash Speicher, beim ersten Start ist rund die Hälfte noch frei.
Das dürfte allgemein ruhig mehr sein, also 96 GB aufwärts sollte verbaut werden.
Glücklicherweise lässt er sich aber mittels MicroSD Slot um bis zu 64 GB erweitern und zusätzlich natürlich auch mittels des USB Ports.
Von der Geschwindigkeit her kann ich mich nicht beschweren, allerdings habe ich auch bisher keine Massen an Daten verschoben.
Kameras
Bei beiden Kameras fällt schon beim Aufnehmen auf, dass sie sehr starkes Rauschen bei schlechter Beleuchtung aufweisen.
Das hatte ich, besonders bei der 8 MP Kamera auf der Rückseite, nicht erwartet und bin mir auch nicht sicher, dass das wirklich so sein soll.
Allgemeine Performance
Im jetzigen Zustand hat das Tablet im Idle eine CPU Auslastung von 1-3% und eine Arbeitsspeicherauslastung von 37%, rund 700 MB von 1,9 GB sind in Verwendung.
Bevor man selbst Hand anlegt war liegt die Idle CPU Auslastung bis ungefähr 8% und die Arbeitsspeicherauslastung bei über 50% bzw. 1,1 GB von 1,9 GB waren in Verwendung.
Meiner Ansicht war daran die Norton Internet Security Suite Schuld, da nach deren Entfernung, sie nervte mich ohnehin, der jetzige Zustand eintrat.
Videos lassen sich in VLC ohne Probleme flüssig anschauen.
Office 2010 startet wirklich fix.
Für Spiele reicht das Gerät verständlicherweise nicht wirklich, für aktuelle 2D Indie- oder Casual-Games, aber auch für ältere Klassiker reicht der Grafikchip, sodass man durchaus unterwegs kleinere Sachen zocken kann wenn man denn möchte.
Dabei ist anzumerken, dass, je nach Spiel, der Touchscreen und auch der Stylus nicht korrekt gehandhabt werden.
Ich habe bspw. Airline Tycoon getestet, was zwar nicht ruckelfrei läuft, ich denke es liegt an Windows 8, aber mit dem Stylus normal geklickt werden kann.
Bei Stronghold Crusader z.B. jedoch reagiert das Spiel immer nur auf zwei mal Tippen auf dem Touchscreen oder mit dem Stylus und die rechte Maustaste(Stylus auf dem Screen gedrückt halten) funktioniert auch nicht.
Sollte man in Bus- und Bahn wirklich spielen wollen, sollte man auf ein Gamepad mit kleinem Empfänger oder Bluetooth setzen.
Ansonsten reagiert alles schön flüssig, so lange man eben nicht etwas vom Gerät verlangt was nicht unbedingt darauf laufen muss, Videokonvertierungen und ähnliches.
Bootzeit
Die Bootzeit beträgt rund 17 Sekunden und ist danach sofort bedienbar.
Laufzeit
Die Laufzeit beträgt laut Samsung maximal 14,5 Stunden und 10 Stunden beim Video schauen.
Das kann ich so bestätigen, 13 Minuten Video verbrauchten ca. 2% Akku, wodurch sich durch Hochrechnung dann 10 Stunden und 50 Minuten ergeben.
90 Minuten Nutzung in einer Vorlesung haben ca. 14% Akku verbraucht und hier ergeben sich durch Hochrechnen 10 Stunden und 42 Minuten.
Das passt also und die Laufzeit finde ich sehr ordentlich.
Nutzung als Student
Ich wollte das Tablet primär als Gerät um Mitschriften, Notizen und ähnliches direkt digital zu haben.
Das funktioniert meiner Meinung nach wunderbar, getestete Programme sind Microsoft Office OneNote, Microsoft Journal, PDF Annotator und PDF-XChange Viewer.
OneNote bietet Formatierungen des Papiers in diversen gängigen Papierformaten, darunter auch DIN A3, A4, A5 usw.
Hilfslinien zum Schreiben oder auch Kästchen bietet es ebenso.
Zudem hat es viele Möglichkeiten zum Einstellen des Stiftes und benutzt den Touchscreen standardmäßig zum Verschieben des Blattes bspw. und nicht zum Schreiben, sodass die Hand sorglos aufgelegt werden kann.
Studenten können es sich kostenlos über DreamSpark (MSDNAA) besorgen, andere müssen es sich kaufen oder zu Journal aus dem nächsten Punkt greifen.
[Danke an dem Punkt an x.treme, siehe unten]
Microsoft Journal bietet deutlich weniger Optionen als OneNote, schreibt aber genauso gut und ist kostenlos.
Gedruckt sieht das ganze dann überzeugend aus wie direkt auf Papier geschrieben, keine Verpixelungen oder ähnliches zu sehen.
Wer kein Geld ausgeben möchte, sollte dieses Programm zuerst Testen und feststellen, ob ihm das Gebotene reicht.
PDF Annotator funktioniert prinzipiell genauso gut, bietet viele Farben und Formen für den Stift, verschiedene Stempel und natürlich kann man PDFs kommentieren.
Leider ist es nicht kostenlos, aber mit 29,90€ als Student wirklich erschwinglich.
PDF-XChange Viewer funktioniert auch und ist als Free-Edition verfügbar.
Wäre auch nutzbar, wenn man anständig schreiben könnte, denn dieses Programm schreibt irgendwie erst ab einer bestimmten Länge, wodurch ich nicht einmal ein „i“ schreiben kann, da der Punkt nicht gesetzt werden kann.
Denn davon ab bietet es auch Stift-Einstellungen bzgl. Farbe und Größe und vor allem die PDF-Bearbeitung.
Ich persönlich nutze Microsoft Journal, da es mir reicht und genau das erfüllt was ich brauche.
PDFs anschauen funktioniert auch ganz gut, bei großen PDFs mit Bildern und 130 Seiten ist das Scrollen jedoch nicht richtig flüssig.
Man sollte bei diesem Gerät auf jeden Fall den vorinstallierten Adobe Reader X deinstallieren und eine aktuelle Version installieren, da in der X Version die Schrift total pixelig, quasi ohne Glättung, dargestellt wird.
Fazit
Bisher bin ich vom Gerät wirklich überzeugt.
Das was ich mir erhofft hatte funktioniert einwandfrei und auch sonst finde ich keine Punkte um mich zu beklagen, so lange man der Geräteklasse entsprechende Anforderungen stellt.
Der Preis von 799€ dürfte natürlich gerne niedriger sein, aber die Geräte sind ja so gesehen die erste Generation und dort zahlt man ja meistens etwas mehr.
Für die Freiheit alle normalen Windows Anwendungen zu nutzen gebe ich das allerdings gerne aus.
Wer das Tastatur-Dock nicht möchte kann natürlich 100€ sparen.
Zusätzlicher Pluspunkt ist natürlich auch der Stylus und dessen Support, bei den Konkurrenten von Acer und Asus ist diese Möglichkeit bisher nicht gegeben, soweit ich das erlesen konnte.
Solltet ihr noch Fragen haben oder wenn ich etwas bestimmtes testen soll, dann schreibt mir und ich werde sehen, dass ich das beantworte bzw. mache.
Kann natürlich sein, dass etwas fehlt, ist da erste Mal, dass ich ein Gerät so bewerte bzw. ein Review (versuche) zu schreiben.
Ich würde auch gerne ein Video machen, nur fehlen mir leider die Möglichkeiten.
Ich könnte höchstens einen Screencast machen zum Zeigen des Schreibens mit dem Stylus, falls gewünscht.
Bilder versuche ich morgen zu machen, heute ist das Licht schon zu schlecht.
Ansonsten: Danke fürs lesen
Anhang Fotos:
Vorab: Ich habe nur mein Desire zur Verfügung und die Kamera mag die Lichtverhältnisse in meinem Zimmer absolut nicht, ich kann nicht einmal etwas auf meinem Schreibtisch fotographieren, alles dunkel, daher habe ich die Bilder am Fenster gemacht.
Die Front, oben Schriftzug und Kamera, unten Windows Taste.
Die Rückseite, erkennbar ist der "gebürstetes Metall" Look, die Kamera, Schrift und der Stift unten links
Die Oberseite mit Kopfhörerausgang, PowerSwitch/Energie sparen Taste, Automatische Rotation An/Aus Taste, USB Eingang, MicroSD Slot und SIM Slot(bei mir nicht vorhanden, nur eben die Verkleidung) von links nach rechts.
Die Unterseite mit DC Eingang und dem Dockanschluss, die Öffnungen für die Haken des Docks kann man wieder verschließen.
Linke Seite mit Lautstärketasten und mini-HDMI Ausgang.
Rechte Seite mit Stifthalterung ganz unten
Das Tastatur-Dock
Anschluss für das Tablet am Tastatur-Dock, der Knopf ist immer zu drücken, damit kein Schaden beim entfernen entsteht
Linke Seite des Tastatur-Docks mit USB Anschluss
Rechte Seite des Tastatur-Docks mit DC Eingang und USB Anschluss
Bildschirm mit voller Helligkeit, mittlerer Helligkeit und minimaler Helligkeit
Update 24.03.13:
Einige Sachen die als Updates im Laufe des Threads geschrieben wurden fehlen hier vorne.
Das betrifft ein Case mit Standfunktion und eine Samsung MicroSDXC UHS-I mit 64 GB.
Supremery Ultra Slim
Link: http://www.amazon.de/gp/product/B00B9S4LBG/ref=as_li_ss_tl?ie=UTF8&camp=1638&creative=19454&creativeASIN=B00B9S4LBG&linkCode=as2&tag=test.de-7th-21
Meinung: Erfüllt seinen Zweck tadellos, keine Frage, ist definitiv für das Ativ gefertigt, alle Ausschnitte passen perfekt und man kommt überall dran.
Mehr bietet es dann aber leider auch nicht und daher ist es eigentlich zu teuer, es soll zwar aus Leder sein(=Echtleder für mich), riecht auch so aber es war nicht dieses Leder"zertifikat" dabei, sodass es auch Kunstleder sein könnte das irgendwie eingeduftet wurde, riecht mittlerweile nämlich auch nicht mehr wirklich.
Die Auto-Sleep Funktion wenn man das Case zuklappt funktioniert leider nicht immer perfekt und lässt das Tablet dann im ewigen Schlaf, ein Aufwecken selbst durch den Druck auf die Taste oben bewirkt dann nichts und man muss einen harten Shutdown durchführen(besagte Taste halten bis es aus ist).
Liegt allerdings nicht am Case(wie auch, es hat ja keinerlei Technik) sondern Windows oder den Samsung-Treibern für die Sensoren und daher kann das auch gepatcht werden.
Ist also so ein Mittelding, vom Gegenstand her prima, von Info(Leder) und Preis her dürfte es noch etwas besser sein.
Leider bestimmen ja Angebot und Nachfrage den Preis und das Angebot ist eben leider sehr mager.
Außen, Vorderseite:
Außen, Rückseite:
Außen, Oben:
Geringste Neigung:
Mittlere Neigung:
Höchste Neigung:
Samsung MicroSDXC UHS-I Class 10 64 GB:
Funktioniert einwandfrei, einlegen, wird sofort erkannt, gute Geschwindigkeit bei größeren Dateien(320 Kbps MP3s mit 12-14 MB/s verschoben).
Sehr viele kleine Dateien werden nur mit wenigen hundert KB/s bearbeitet, was aber auch normal ist.
Es ist diese: http://www.amazon.de/dp/B009HPFUGI?m=A3JWKAKR8XB7XF&tag=idealocom&ascsubtag=ZMz5fEAuVi1xo-Yympdxyw
Alternativer größerer Stift mit Radierfunktion:
http://www.amazon.de/SAMSUNG-AA-DP0...chwarz/dp/B0072O58OK/ref=cm_cr_pr_product_top
Selbst noch nicht getestet, funktioniert aber wegen der gleichen Technik mit 99,9%iger Wahrscheinlichkeit ohne Probleme.
- Einleitung
- Lieferumfang
- Design und Verarbeitung
- Handhabung und Bedienung
- Display
- Speicher
- Kamera
- Allgemeine Performance
- Bootzeit
- Laufzeit
- Nutzung als Student
- Fazit
- Anhang mit Fotos
Einleitung
Windows 8 – Viel wurde darüber im Vorfeld diskutiert, die neue Start-Oberfläche spaltet nach wie vor die mehr oder weniger versierte Nutzergemeinschaft von Microsofts Betriebssystem, und am 26. Oktober erschien es dann zusammen mit dem Surface RT, welches den neu zu erobernden Markt gleich zeigt.
Einige Wochen später trudelten langsam auch Tablets mit „echtem“ Windows 8 als verfügbar bei den Händlern ein.
Die meisten von ihnen setzen auf eine Kombination von Intels Atom Z2760, 2 GB RAM und 64 GB Speicher sowie wahlweise Dock/Tastatur und UMTS/LTE Unterstützung.
Dazu gehört auch das Samsung Ativ Smart PC Tablet, welches mit folgenden Spezifikationen in drei verschiedenen Varianten aufwartet:
- CPU: Intel Atom Z2760 1,5 GHz – 1,8 GHz (Turbo)
- RAM: 2 GB
- Display: 11,6“ 1366x768 HD Touch Display mit Unterstützung für bis zu 10 Finger
- GPU: Intel HD Graphics (SGX545 PowerVR)
- HDD: 64 GB eMMC Flash, erweiterbar per MicroSD Slot um bis zu 64 GB
- Netzwerk: WLAN 802.11 abgn, Bluetooth 4.0, LTE (899€ Modell)
- Akku: 4080 mAh Kapazität, bis zu 14,5 Std.
- Kamera: 2 MP Front- und 8 MP Rückseitenkamera
- Anschlüsse: Stromanschluss, Micro-HDMI, USB 2.0, Kopfhöher-Ausgang, SIM-Karten Slot (899€ Modell)
- Zubehör: Digitizer Pen (S-Pen), Tastatur-Dock mit Stromanschluss und 2x USB sowie Trackpad mit Multitouch und Gesten Unterstützung (ab 799€ Modell).
Ich besitze das 799€ Modell und werde dies hier im Folgenden bewerten.
Lieferumfang
Das Tablet kommt in einem schlichten weiß-grauen Karton mit jeweils einer Abbildung des Tablets vorn und hinten.
Schichtweise kommen dann Tablet, Tastatur-Dock und anschließend noch Ladegerät und ein Beutel mit Handbüchern sowie 5 Stiftminen und einem Ring um diese aus dem Stift zu bekommen, zum Vorschein.
Design und Verarbeitung
Die Rückseite des Samsung Ativ Smart PC Tablet ist in einem etwas hellerem Blauton als die „Pebble Blue“ Farbe des Samsung Galaxy S3 gehalten, die von Samsung „Mystic Blue“ getauft wurde, zusammen mit einem „gebürstetem Metall“ Look.
Metall wird man als Verkleidung hier jedoch nicht finden, da die gesamte Verkleidung in Kunststoff gefertigt ist.
Ich schreibe bewusst Kunststoff und nicht Plastik, da Plastik in meinen Ohren bei solchen Geräten als abwertend empfunden wird, dies jedoch meiner Ansicht nach nicht zutrifft.
Der Kunststoff wirkt wertig, fühlt sich gut an und sieht auch recht schick aus.
Die Frontseite wird vom Display und einem rundum 2 cm breiten/hohen schwarzen Rand beherrscht, mit dem Samsung Schriftzug in der Mitte des oberen Rands und dem Windows-Button in der Mitte des unteren Rands.
Diese Ansicht ist bekannt, sieht aber nach wie vor schlicht und schön aus.
Das Tastatur-Dock ist in der gleichen Farbe gehalten wie das Tablet, jedoch ohne den „gebürstetes Metall“ Look.
Weiterhin wackelt oder knarzt bei diesem Tablet nichts, ebenso bei dem Tastatur-Dock.
Handhabung und Bedienung
Das Tablet lässt sich am besten mit zwei Händen halten oder wenn das Tablet auf einer Hand liegt und man es mit der freien bedient.
Um es mit einer Hand bspw. am unteren Rand zu halten ist es zu schwer bzw. zu groß, es geht einige Minuten, jedoch wird man es dann bald in der haltenden Hand spüren.
Aufstellen lässt sich das Tablet alleine nicht, diese Funktion erfüllt ebenso das Tastatur-Dock.
Die Bedienung fällt vielfältig aus.
Zum einen natürlich per Finger auf dem Touchscreen, was auf der Modern UI ohne jegliche Probleme für jeden funktionieren sollte, auf dem traditionellen Desktop aber durchaus etwas heikel werden kann wenn man etwas dickere Finger hat.
Ich persönlich komme auf dem Desktop auch mit Finger gut zurecht, da ich eher lange dünne Finger habe und daher meistens treffe was ich treffen will.
Die zweite Möglichkeit ist der S-Pen.
Mit ihm kann man prinzipiell auch das gesamte System bedienen, jedoch ist Scrollen wie mit dem Finger nicht möglich und man muss die Scrollbars in den Fenstern nutzen wie mit einer Maus.
Allgemein lässt sich damit aber besonders der Desktop wesentlich besser nutzen, da man, ähnlich einer Maus, präzise „klicken“ kann.
Er hat noch eine Taste in der Mitte, die man als rechte Maustaste verwenden kann oder auch nicht.
Schön wäre, wenn man diese Taste als mittlere Maustaste einstellen könnte, sodass man z.B. im Browser besser scrollen kann.
Dies liegt jedoch nicht am Stift sondern an Windows, da das System die Einstellungen diesbezüglich handhabt.
Bei diesen beiden Methoden muss auf die Onscreen-Tastatur zurückgegriffen werden, welche auf dem Desktop zwar nutzbar ist, aber in bisher allen Fällen über die offene Software ragt und diese entsprechend verdeckt.
Die dritte Möglichkeit ist die traditionelle Methode mittels Tastatur und Touchpad.
Steckt man das Tablet in den Tastatur-Dock sieht es aus wie ein 11,6“ Netbook/Subnotebook und lässt sich ebenso bedienen.
Der Treiber für das Touchpad unterstützt alle Gesten die man auch auf dem Touchscreen tätigen kann, vor allem die neuen Gesten für Windows 8: Von allen Seiten außen nach innen herein wischen.
Das funktioniert zwar, ist jedoch per Touchscreen wesentlich einfacher, da das Touchpad relativ klein ist.
Zusätzlich stören die Gesten von links und oben die normale Zeigerbewegung, da, wenn man links beginnt den Zeiger nach rechts oder von oben nach unten zu bewegen, dies als Gestenversuch erkannt wird und der Zeiger stehen bleibt.
Lässt sich beheben, indem man auf diese Gesten verzichtet und sie im Treiber abstellt.
Hat man sich jedoch generell etwas an den Gesten versucht klappt es auch meistens.
Hier kann natürlich auf die Onscreen-Tastatur verzichtet werden, da man ja eine richtige Tastatur zur Verfügung hat.
Generell lassen sich natürlich alle Methoden vermischen, da das Tablet im angedockten Modus nach wie vor auf Touch- und Stifteingaben reagiert.
Dies gewährt meiner Meinung nach vollständige persönliche Freiheit was die Handhabung betrifft.
Display
Das Display hat die bekannte HD Auflösung von 1366x768 Pixel, wirkt jedoch durch die 11,6“ Diagonale im angedockten Modus durch die etwas höhere Entfernung schön scharf.
Benutzt man es normal als Tablet fällt jedoch auf, dass Lettern pixelig wirken, hier würde ein
Full HD Display wahrscheinlich besser abschneiden.
Daran kann man sich stören oder aber auch nicht, mir persönlich macht es nicht sonderlich viel aus, da es mich beim Lesen nicht stört.
Ansonsten wirkt es hell und stellt Farben schön dar.
Mir fehlt allerdings auch Erfahrung und Verständnis um das fachlich beurteilen zu können
Speicher
64 GB Flash Speicher, beim ersten Start ist rund die Hälfte noch frei.
Das dürfte allgemein ruhig mehr sein, also 96 GB aufwärts sollte verbaut werden.
Glücklicherweise lässt er sich aber mittels MicroSD Slot um bis zu 64 GB erweitern und zusätzlich natürlich auch mittels des USB Ports.
Von der Geschwindigkeit her kann ich mich nicht beschweren, allerdings habe ich auch bisher keine Massen an Daten verschoben.
Kameras
Bei beiden Kameras fällt schon beim Aufnehmen auf, dass sie sehr starkes Rauschen bei schlechter Beleuchtung aufweisen.
Das hatte ich, besonders bei der 8 MP Kamera auf der Rückseite, nicht erwartet und bin mir auch nicht sicher, dass das wirklich so sein soll.
Allgemeine Performance
Im jetzigen Zustand hat das Tablet im Idle eine CPU Auslastung von 1-3% und eine Arbeitsspeicherauslastung von 37%, rund 700 MB von 1,9 GB sind in Verwendung.
Bevor man selbst Hand anlegt war liegt die Idle CPU Auslastung bis ungefähr 8% und die Arbeitsspeicherauslastung bei über 50% bzw. 1,1 GB von 1,9 GB waren in Verwendung.
Meiner Ansicht war daran die Norton Internet Security Suite Schuld, da nach deren Entfernung, sie nervte mich ohnehin, der jetzige Zustand eintrat.
Videos lassen sich in VLC ohne Probleme flüssig anschauen.
Office 2010 startet wirklich fix.
Für Spiele reicht das Gerät verständlicherweise nicht wirklich, für aktuelle 2D Indie- oder Casual-Games, aber auch für ältere Klassiker reicht der Grafikchip, sodass man durchaus unterwegs kleinere Sachen zocken kann wenn man denn möchte.
Dabei ist anzumerken, dass, je nach Spiel, der Touchscreen und auch der Stylus nicht korrekt gehandhabt werden.
Ich habe bspw. Airline Tycoon getestet, was zwar nicht ruckelfrei läuft, ich denke es liegt an Windows 8, aber mit dem Stylus normal geklickt werden kann.
Bei Stronghold Crusader z.B. jedoch reagiert das Spiel immer nur auf zwei mal Tippen auf dem Touchscreen oder mit dem Stylus und die rechte Maustaste(Stylus auf dem Screen gedrückt halten) funktioniert auch nicht.
Sollte man in Bus- und Bahn wirklich spielen wollen, sollte man auf ein Gamepad mit kleinem Empfänger oder Bluetooth setzen.
Ansonsten reagiert alles schön flüssig, so lange man eben nicht etwas vom Gerät verlangt was nicht unbedingt darauf laufen muss, Videokonvertierungen und ähnliches.
Bootzeit
Die Bootzeit beträgt rund 17 Sekunden und ist danach sofort bedienbar.
Laufzeit
Die Laufzeit beträgt laut Samsung maximal 14,5 Stunden und 10 Stunden beim Video schauen.
Das kann ich so bestätigen, 13 Minuten Video verbrauchten ca. 2% Akku, wodurch sich durch Hochrechnung dann 10 Stunden und 50 Minuten ergeben.
90 Minuten Nutzung in einer Vorlesung haben ca. 14% Akku verbraucht und hier ergeben sich durch Hochrechnen 10 Stunden und 42 Minuten.
Das passt also und die Laufzeit finde ich sehr ordentlich.
Nutzung als Student
Ich wollte das Tablet primär als Gerät um Mitschriften, Notizen und ähnliches direkt digital zu haben.
Das funktioniert meiner Meinung nach wunderbar, getestete Programme sind Microsoft Office OneNote, Microsoft Journal, PDF Annotator und PDF-XChange Viewer.
OneNote bietet Formatierungen des Papiers in diversen gängigen Papierformaten, darunter auch DIN A3, A4, A5 usw.
Hilfslinien zum Schreiben oder auch Kästchen bietet es ebenso.
Zudem hat es viele Möglichkeiten zum Einstellen des Stiftes und benutzt den Touchscreen standardmäßig zum Verschieben des Blattes bspw. und nicht zum Schreiben, sodass die Hand sorglos aufgelegt werden kann.
Studenten können es sich kostenlos über DreamSpark (MSDNAA) besorgen, andere müssen es sich kaufen oder zu Journal aus dem nächsten Punkt greifen.
[Danke an dem Punkt an x.treme, siehe unten]
Microsoft Journal bietet deutlich weniger Optionen als OneNote, schreibt aber genauso gut und ist kostenlos.
Gedruckt sieht das ganze dann überzeugend aus wie direkt auf Papier geschrieben, keine Verpixelungen oder ähnliches zu sehen.
Wer kein Geld ausgeben möchte, sollte dieses Programm zuerst Testen und feststellen, ob ihm das Gebotene reicht.
PDF Annotator funktioniert prinzipiell genauso gut, bietet viele Farben und Formen für den Stift, verschiedene Stempel und natürlich kann man PDFs kommentieren.
Leider ist es nicht kostenlos, aber mit 29,90€ als Student wirklich erschwinglich.
PDF-XChange Viewer funktioniert auch und ist als Free-Edition verfügbar.
Wäre auch nutzbar, wenn man anständig schreiben könnte, denn dieses Programm schreibt irgendwie erst ab einer bestimmten Länge, wodurch ich nicht einmal ein „i“ schreiben kann, da der Punkt nicht gesetzt werden kann.
Denn davon ab bietet es auch Stift-Einstellungen bzgl. Farbe und Größe und vor allem die PDF-Bearbeitung.
Ich persönlich nutze Microsoft Journal, da es mir reicht und genau das erfüllt was ich brauche.
PDFs anschauen funktioniert auch ganz gut, bei großen PDFs mit Bildern und 130 Seiten ist das Scrollen jedoch nicht richtig flüssig.
Man sollte bei diesem Gerät auf jeden Fall den vorinstallierten Adobe Reader X deinstallieren und eine aktuelle Version installieren, da in der X Version die Schrift total pixelig, quasi ohne Glättung, dargestellt wird.
Fazit
Bisher bin ich vom Gerät wirklich überzeugt.
Das was ich mir erhofft hatte funktioniert einwandfrei und auch sonst finde ich keine Punkte um mich zu beklagen, so lange man der Geräteklasse entsprechende Anforderungen stellt.
Der Preis von 799€ dürfte natürlich gerne niedriger sein, aber die Geräte sind ja so gesehen die erste Generation und dort zahlt man ja meistens etwas mehr.
Für die Freiheit alle normalen Windows Anwendungen zu nutzen gebe ich das allerdings gerne aus.
Wer das Tastatur-Dock nicht möchte kann natürlich 100€ sparen.
Zusätzlicher Pluspunkt ist natürlich auch der Stylus und dessen Support, bei den Konkurrenten von Acer und Asus ist diese Möglichkeit bisher nicht gegeben, soweit ich das erlesen konnte.
Solltet ihr noch Fragen haben oder wenn ich etwas bestimmtes testen soll, dann schreibt mir und ich werde sehen, dass ich das beantworte bzw. mache.
Kann natürlich sein, dass etwas fehlt, ist da erste Mal, dass ich ein Gerät so bewerte bzw. ein Review (versuche) zu schreiben.
Ich würde auch gerne ein Video machen, nur fehlen mir leider die Möglichkeiten.
Ich könnte höchstens einen Screencast machen zum Zeigen des Schreibens mit dem Stylus, falls gewünscht.
Bilder versuche ich morgen zu machen, heute ist das Licht schon zu schlecht.
Ansonsten: Danke fürs lesen
Anhang Fotos:
Vorab: Ich habe nur mein Desire zur Verfügung und die Kamera mag die Lichtverhältnisse in meinem Zimmer absolut nicht, ich kann nicht einmal etwas auf meinem Schreibtisch fotographieren, alles dunkel, daher habe ich die Bilder am Fenster gemacht.
Die Front, oben Schriftzug und Kamera, unten Windows Taste.
Die Rückseite, erkennbar ist der "gebürstetes Metall" Look, die Kamera, Schrift und der Stift unten links
Die Oberseite mit Kopfhörerausgang, PowerSwitch/Energie sparen Taste, Automatische Rotation An/Aus Taste, USB Eingang, MicroSD Slot und SIM Slot(bei mir nicht vorhanden, nur eben die Verkleidung) von links nach rechts.
Die Unterseite mit DC Eingang und dem Dockanschluss, die Öffnungen für die Haken des Docks kann man wieder verschließen.
Linke Seite mit Lautstärketasten und mini-HDMI Ausgang.
Rechte Seite mit Stifthalterung ganz unten
Das Tastatur-Dock
Anschluss für das Tablet am Tastatur-Dock, der Knopf ist immer zu drücken, damit kein Schaden beim entfernen entsteht
Linke Seite des Tastatur-Docks mit USB Anschluss
Rechte Seite des Tastatur-Docks mit DC Eingang und USB Anschluss
Bildschirm mit voller Helligkeit, mittlerer Helligkeit und minimaler Helligkeit
Update 24.03.13:
Einige Sachen die als Updates im Laufe des Threads geschrieben wurden fehlen hier vorne.
Das betrifft ein Case mit Standfunktion und eine Samsung MicroSDXC UHS-I mit 64 GB.
Supremery Ultra Slim
Link: http://www.amazon.de/gp/product/B00B9S4LBG/ref=as_li_ss_tl?ie=UTF8&camp=1638&creative=19454&creativeASIN=B00B9S4LBG&linkCode=as2&tag=test.de-7th-21
Meinung: Erfüllt seinen Zweck tadellos, keine Frage, ist definitiv für das Ativ gefertigt, alle Ausschnitte passen perfekt und man kommt überall dran.
Mehr bietet es dann aber leider auch nicht und daher ist es eigentlich zu teuer, es soll zwar aus Leder sein(=Echtleder für mich), riecht auch so aber es war nicht dieses Leder"zertifikat" dabei, sodass es auch Kunstleder sein könnte das irgendwie eingeduftet wurde, riecht mittlerweile nämlich auch nicht mehr wirklich.
Die Auto-Sleep Funktion wenn man das Case zuklappt funktioniert leider nicht immer perfekt und lässt das Tablet dann im ewigen Schlaf, ein Aufwecken selbst durch den Druck auf die Taste oben bewirkt dann nichts und man muss einen harten Shutdown durchführen(besagte Taste halten bis es aus ist).
Liegt allerdings nicht am Case(wie auch, es hat ja keinerlei Technik) sondern Windows oder den Samsung-Treibern für die Sensoren und daher kann das auch gepatcht werden.
Ist also so ein Mittelding, vom Gegenstand her prima, von Info(Leder) und Preis her dürfte es noch etwas besser sein.
Leider bestimmen ja Angebot und Nachfrage den Preis und das Angebot ist eben leider sehr mager.
Außen, Vorderseite:
Außen, Rückseite:
Außen, Oben:
Geringste Neigung:
Mittlere Neigung:
Höchste Neigung:
Samsung MicroSDXC UHS-I Class 10 64 GB:
Funktioniert einwandfrei, einlegen, wird sofort erkannt, gute Geschwindigkeit bei größeren Dateien(320 Kbps MP3s mit 12-14 MB/s verschoben).
Sehr viele kleine Dateien werden nur mit wenigen hundert KB/s bearbeitet, was aber auch normal ist.
Es ist diese: http://www.amazon.de/dp/B009HPFUGI?m=A3JWKAKR8XB7XF&tag=idealocom&ascsubtag=ZMz5fEAuVi1xo-Yympdxyw
Alternativer größerer Stift mit Radierfunktion:
http://www.amazon.de/SAMSUNG-AA-DP0...chwarz/dp/B0072O58OK/ref=cm_cr_pr_product_top
Selbst noch nicht getestet, funktioniert aber wegen der gleichen Technik mit 99,9%iger Wahrscheinlichkeit ohne Probleme.
Zuletzt bearbeitet: