MehlstaubtheCat
Rear Admiral
- Registriert
- Sep. 2013
- Beiträge
- 5.977

❤️ Willkommen im "ReShade" Sammelthread!
-------------------------------------------------------------------------------
"ReShade" ist seit 1. Januar 2017 eine Open Source "Shader Bibliothek"!
Dies ist sehr vereinfacht ausgedrückt und wird dem Tool bei
weitem nicht gerecht, da es noch so viel mehr kann als "nur" Shader
in einem Spiel anwendbar zu machen!
"ReShade" ist als Programm zu fast jedem Spiel separat installierbar
und als "Overlay" im Spiel nutzbar.
Ziel ist es, die Bildqualität des jeweiligen Spieles seinen eigenen
persönlichen optischen Ansprüchen anzupassen,
in dem man zusätzliche Shader aktiviert und diese einstellt.
Dies ist sehr vereinfacht ausgedrückt und wird dem Tool bei
weitem nicht gerecht, da es noch so viel mehr kann als "nur" Shader
in einem Spiel anwendbar zu machen!
"ReShade" ist als Programm zu fast jedem Spiel separat installierbar
und als "Overlay" im Spiel nutzbar.
Ziel ist es, die Bildqualität des jeweiligen Spieles seinen eigenen
persönlichen optischen Ansprüchen anzupassen,
in dem man zusätzliche Shader aktiviert und diese einstellt.
ReShade is a generic post-processing injector for games and video software
developed by crosire.
Imagine your favorite game with ambient occlusion, real depth of field effects,
color correction and more ... ReShade exposes an automated and generic way
to access both frame color and depth information (latter is automatically
disabled during multiplayer to prevent exploitation) and all the tools to
make it happen.
The possibilities are endless! Add advanced depth-edge-detection-driven
SMAA antialiasing, screen space ambient occlusion, depth of field effects,
chromatic aberration, dynamic film grain, automatic saturation
and color correction, cross processing, multi-pass blurring ... you name it.
ReShade features its very own shading language and compiler,
called ReShade FX. The syntax is based on HLSL,
adding useful features designed for developing
post-processing effects: Define and use textures right from the shader code,
render to them, change renderstates, retrieve color and depth data,
request custom values like timers or key states, ...
And that's not it. Write your shaders just once, they'll work everywhere,
regardless of your target being Direct3D, OpenGL or
Vulkan: ReShade takes care of compiling them to the right shader model
and language (HLSL, GLSL or SPIR-V).
ReShade 5.0 introduced a powerful add-on API that makes it possible to
write add-ons for both ReShade and the games it is used with
(this is only enabled in the ReShade build with full add-on support,
which is unsigned). For more information check out the documentation.
developed by crosire.
Imagine your favorite game with ambient occlusion, real depth of field effects,
color correction and more ... ReShade exposes an automated and generic way
to access both frame color and depth information (latter is automatically
disabled during multiplayer to prevent exploitation) and all the tools to
make it happen.
The possibilities are endless! Add advanced depth-edge-detection-driven
SMAA antialiasing, screen space ambient occlusion, depth of field effects,
chromatic aberration, dynamic film grain, automatic saturation
and color correction, cross processing, multi-pass blurring ... you name it.
ReShade features its very own shading language and compiler,
called ReShade FX. The syntax is based on HLSL,
adding useful features designed for developing
post-processing effects: Define and use textures right from the shader code,
render to them, change renderstates, retrieve color and depth data,
request custom values like timers or key states, ...
And that's not it. Write your shaders just once, they'll work everywhere,
regardless of your target being Direct3D, OpenGL or
Vulkan: ReShade takes care of compiling them to the right shader model
and language (HLSL, GLSL or SPIR-V).
ReShade 5.0 introduced a powerful add-on API that makes it possible to
write add-ons for both ReShade and the games it is used with
(this is only enabled in the ReShade build with full add-on support,
which is unsigned). For more information check out the documentation.
Ich bin etwas verwundert, dass es bis jetzt keinen "Sammelthread",
zum Thema "ReShade" auf Computer Base zu finden gab!
Daher hab ich mir überlegt, "ReShade" als Thema aufzugreifen!
Dazu haben wir sehr bald das Jahr 2025 und ich habe das Gefühl,
dass nach wie vor sehr viele "PC-Gamer" von "ReShade",
noch nie etwas gehört haben! 😕
Ich möchte vorhandene Hürden, falls es diese in irgendeiner Form
geben sollte und die Zugänglichkeit zu "ReShade" positiv verändern.
Dafür möchte ich aktiv Hilfestellung geben,
sodass ein jeder von euch selbst in der Lage ist "ReShade" optimal zu nutzen.
Das Verständnis beizubringen, wie "ReShade" genau funktioniert!
Eines ist mir ganz wichtig!
Ich möchte versuchen diesen Thread so "Basic",
wie es mir nur möglich ist, zu halten!
Dies ist nicht immer ganz einfach,
da manche "Bestandteile" doch relativ "tief"
in die Materie gehen können!
Mein Ziel ist es dennoch, so viele von euch wie nur möglich
mit dem Thema "ReShade" abzuholen!
Den Einstieg für "Anfänger" so einfach wie nur möglich zu gestalten!
Fragt bei Fragen lieber einmal mehr als zu wenig nach!
Damit ihr den Thread nicht wieder aus den Augen verliert,
Empfehle ich oben rechts auf "Beobachten" zu klicken!
zum Thema "ReShade" auf Computer Base zu finden gab!
Daher hab ich mir überlegt, "ReShade" als Thema aufzugreifen!
Dazu haben wir sehr bald das Jahr 2025 und ich habe das Gefühl,
dass nach wie vor sehr viele "PC-Gamer" von "ReShade",
noch nie etwas gehört haben! 😕
Ich möchte vorhandene Hürden, falls es diese in irgendeiner Form
geben sollte und die Zugänglichkeit zu "ReShade" positiv verändern.
Dafür möchte ich aktiv Hilfestellung geben,
sodass ein jeder von euch selbst in der Lage ist "ReShade" optimal zu nutzen.
Das Verständnis beizubringen, wie "ReShade" genau funktioniert!
Eines ist mir ganz wichtig!
Ich möchte versuchen diesen Thread so "Basic",
wie es mir nur möglich ist, zu halten!
Dies ist nicht immer ganz einfach,
da manche "Bestandteile" doch relativ "tief"
in die Materie gehen können!
Mein Ziel ist es dennoch, so viele von euch wie nur möglich
mit dem Thema "ReShade" abzuholen!
Den Einstieg für "Anfänger" so einfach wie nur möglich zu gestalten!
Fragt bei Fragen lieber einmal mehr als zu wenig nach!
Damit ihr den Thread nicht wieder aus den Augen verliert,
Empfehle ich oben rechts auf "Beobachten" zu klicken!
Zuerst den "Lila Download-Botton" anklicken,
dann den "oberen Grünen-Botton" zum Download starten!
Download-Link: Klick!
dann den "oberen Grünen-Botton" zum Download starten!
Download-Link: Klick!
Gehörst ihr auch zu den "PC-Gamern", die ihren Monitor auspacken,
auf den Tisch stellen und an die Grafikkarte angeschlossen haben?
Einschalten und los!
Mehr habt ihr dann nicht gemacht?
Schade!
Leider gehört ihr auch zu den 99 % der "Monitor Nutzern",
die ihren Monitor nicht optimal nutzen!
Nicht ein "Monitor-Hersteller" bekommt es "Standard mäßig"
"Gebacken" ihr Monitore so gut zu kalibrieren, so das man da im Nachhinein
nichts mehr verändern muss, weil diese Kalibrierung so gut ist!
Es geht bedeutend mehr an Bildqualität bei jeden einzelnen von euch!
Dafür gibt es Webseiten die sich nur mit Optimierungen von Monitoren
und dessen Bildqualität beschäftigen!
Ich gebe euch mal drei Webseiten, es gibt aber noch viele mehr!
https://www.rtings.com/
https://www.prad.de/
https://tftcentral.co.uk/
Schaut mal nach euerem "Monitor-Modell"
und schaut wie man diese jeweils besser einstellt!
"Standard ist immer bäää!"
Das kann man nicht freiwillig so haben wollen, schon gar nicht,
wenn man jetzt weiß das sein eigener Monitor
so wie er vor dir auf dem Tisch steht nicht optimal eingestellt ist!
auf den Tisch stellen und an die Grafikkarte angeschlossen haben?
Einschalten und los!
Mehr habt ihr dann nicht gemacht?
Schade!
Leider gehört ihr auch zu den 99 % der "Monitor Nutzern",
die ihren Monitor nicht optimal nutzen!
Nicht ein "Monitor-Hersteller" bekommt es "Standard mäßig"
"Gebacken" ihr Monitore so gut zu kalibrieren, so das man da im Nachhinein
nichts mehr verändern muss, weil diese Kalibrierung so gut ist!
Es geht bedeutend mehr an Bildqualität bei jeden einzelnen von euch!
Dafür gibt es Webseiten die sich nur mit Optimierungen von Monitoren
und dessen Bildqualität beschäftigen!
Ich gebe euch mal drei Webseiten, es gibt aber noch viele mehr!
https://www.rtings.com/
https://www.prad.de/
https://tftcentral.co.uk/
Schaut mal nach euerem "Monitor-Modell"
und schaut wie man diese jeweils besser einstellt!
"Standard ist immer bäää!"
Das kann man nicht freiwillig so haben wollen, schon gar nicht,
wenn man jetzt weiß das sein eigener Monitor
so wie er vor dir auf dem Tisch steht nicht optimal eingestellt ist!
Als ersten Schritt müsst ihr das Tool downloaden,
wie in "Punkt 5" beschrieben, wenn dies nicht bereits geschehen!
wie in "Punkt 5" beschrieben, wenn dies nicht bereits geschehen!
Die "ReShade_Setup" Datei aus euerem Download Ordner anklicken,
dann öffnet sich folgendes Fenster, das ihr hier im Screenshot sehen könnt!
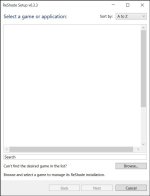
In diesem Fenster solltet ihr eine Liste der ganzen Spiele,
die auf euerem Rechner installiert sind, als "Exe-Datei" angezeigt werden.
Hier ist aber Vorsicht geboten!
Es können gleich mehrere "Exe-Dateien" pro Spiel angezeigt werden!
Hier müsst ihr herausfinden welche davon diese "eine richtige Datei" ist,
die zum Beispiel von Steam, GOG etc. gestartet wird!
1.
In Steam selber auf das Spiel mit der Maus "rechts klicken"
> Einstellungen > Installierte Dateien > Durchsuchen
Hier ist die "Exe-Datei" zu finden, die Steam ausführt.
2.
Das Spiel starten und im Taskmanager den Dateipfad suchen.
3.
Wenn die "Exe-Datei" von euerem Spiel in dieser Liste nicht auffindbar ist,
müsst ihr sie per "Browse" manuell suchen und hinzufügen!
4.
Wenn ihr keine Lust habt, dies manuell herauszufinden,
dann müsst ihr leider mehrmals die ganze Installation durchführen!
Eine der Installationen trifft dann schon die richtige "Exe-Datei"!🤣
Dies ist wohlgemerkt die allerletzte Option!
Mit "Next" geht es im nächsten Schritt weiter!
dann öffnet sich folgendes Fenster, das ihr hier im Screenshot sehen könnt!
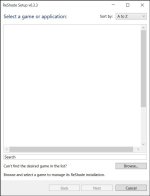
In diesem Fenster solltet ihr eine Liste der ganzen Spiele,
die auf euerem Rechner installiert sind, als "Exe-Datei" angezeigt werden.
Hier ist aber Vorsicht geboten!
Es können gleich mehrere "Exe-Dateien" pro Spiel angezeigt werden!
Hier müsst ihr herausfinden welche davon diese "eine richtige Datei" ist,
die zum Beispiel von Steam, GOG etc. gestartet wird!
1.
In Steam selber auf das Spiel mit der Maus "rechts klicken"
> Einstellungen > Installierte Dateien > Durchsuchen
Hier ist die "Exe-Datei" zu finden, die Steam ausführt.
2.
Das Spiel starten und im Taskmanager den Dateipfad suchen.
3.
Wenn die "Exe-Datei" von euerem Spiel in dieser Liste nicht auffindbar ist,
müsst ihr sie per "Browse" manuell suchen und hinzufügen!
4.
Wenn ihr keine Lust habt, dies manuell herauszufinden,
dann müsst ihr leider mehrmals die ganze Installation durchführen!
Eine der Installationen trifft dann schon die richtige "Exe-Datei"!🤣
Dies ist wohlgemerkt die allerletzte Option!
Mit "Next" geht es im nächsten Schritt weiter!
Nach dem Angeben der richtigen "Exe-Datei" öffnet sich ein weiteres
Fenster, das in diesem Screenshot zu sehen ist!
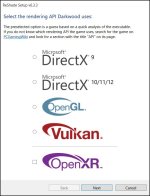
Hier müsst ihr die richtige API vom euerem Spiel auswählen!
Wenn ihr diese nicht kennt, gibt es drei Möglichkeiten diese herauszufinden.
1.
PCGamingWiki: Klick!
Hier euer Spiel bei Search suchen!
Weiter unten bei der Beschreibung des Spieles findet ihr
Other Information darin dann die verwendete API.
2.
Wenn euer Spiel aus irgendeinem Grund nicht aufgelistet sein sollte,
wäre "Google" eine weitere Möglichkeit!😉
3.
Wenn ihr hier wirklich nicht weiter kommt, fragen hier im Thread danach!
Mit "Next" geht es im nächsten Schritt weiter!
Fenster, das in diesem Screenshot zu sehen ist!
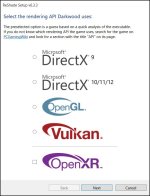
Hier müsst ihr die richtige API vom euerem Spiel auswählen!
Wenn ihr diese nicht kennt, gibt es drei Möglichkeiten diese herauszufinden.
1.
PCGamingWiki: Klick!
Hier euer Spiel bei Search suchen!
Weiter unten bei der Beschreibung des Spieles findet ihr
Other Information darin dann die verwendete API.
2.
Wenn euer Spiel aus irgendeinem Grund nicht aufgelistet sein sollte,
wäre "Google" eine weitere Möglichkeit!😉
3.
Wenn ihr hier wirklich nicht weiter kommt, fragen hier im Thread danach!
Mit "Next" geht es im nächsten Schritt weiter!
Habt ihr die Angaben zu API abgeschlossen,
geht es im folgenden Fenster weiter.
In diesem Schritt könnt ihr die Shader installieren, die ihr nutzen möchtet.
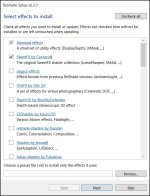
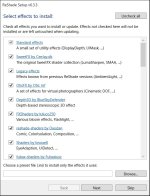
Wenn ihr nur spezielle Shader installieren möchtet,
wählt nur diese aus und installiert nicht alle,
jeder so wie er mag!
Ich selbst mache es mir einfach!😎
Ich klicke oben rechts auf "Uncheck All" und danach "Check All".
Somit installiere ich alle Shader, die zur Auswahl stehen.
Danach auf "Next"!
Es sollte dann wie im Screenshot losgehen mit dem Shader-Download.
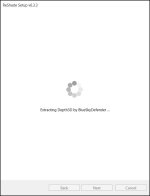
Wenn ihr "Reshade" erfolgreich installiert habt,
sieht es wie in diesem Screenshot aus.
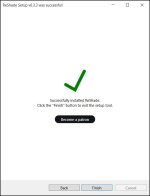
Hier könnt ihr dann auf "Finish" klicken
und somit ist "ReShade" für das Spiel installiert.
geht es im folgenden Fenster weiter.
In diesem Schritt könnt ihr die Shader installieren, die ihr nutzen möchtet.
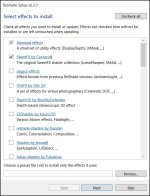
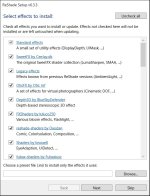
Wenn ihr nur spezielle Shader installieren möchtet,
wählt nur diese aus und installiert nicht alle,
jeder so wie er mag!
Ich selbst mache es mir einfach!😎
Ich klicke oben rechts auf "Uncheck All" und danach "Check All".
Somit installiere ich alle Shader, die zur Auswahl stehen.
Danach auf "Next"!
Es sollte dann wie im Screenshot losgehen mit dem Shader-Download.
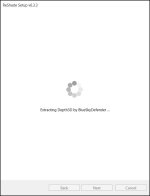
Wenn ihr "Reshade" erfolgreich installiert habt,
sieht es wie in diesem Screenshot aus.
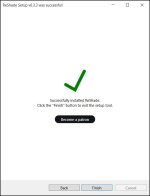
Hier könnt ihr dann auf "Finish" klicken
und somit ist "ReShade" für das Spiel installiert.
Bitte jetzt genau aufpassen, was ich schreibe!
Egal ob ihr "Anfänger" oder "Fortgeschritter"
im Umgang mit "ReShade" seit.
Sehr viele laden sich fertige "ReShade-Profile" von verschiedenen
Webseiten herunter und installieren diese. 😞
Ihr werdet niemals das Ergebnis genau so zu sehen bekommen
wie es der Ersteller dieses Profils es vorgesehen hat!
Das Profil ist für dessen Monitor und Monitoreinstellungen,
mit seiner Grafikkarte eingestellt / erstellt worden.
Dazu stimmen meist auch nicht mal die "In-Game"
Grafikeinstellungen überein.
Bedeutet das es zu eurem Monitor und Monitoreinstellungen
sowie eurer Grafikkarte und Grafikeinstellungen nicht passt!
Monitor haben verschieden Panel-Techniken
TN, IPS, VA, OLED dazu hat jeder
Grafikkartenhersteller eine andere Farbausgabe.
Hier liegen somit Milliarden verschiedener Einstellmöglichkeiten
zwischen dem Profile des Erstellers
und eurer Konfiguration / Hardware!
Denkt da mal darüber nach!
Egal ob ihr "Anfänger" oder "Fortgeschritter"
im Umgang mit "ReShade" seit.
Sehr viele laden sich fertige "ReShade-Profile" von verschiedenen
Webseiten herunter und installieren diese. 😞
Ihr werdet niemals das Ergebnis genau so zu sehen bekommen
wie es der Ersteller dieses Profils es vorgesehen hat!
Das Profil ist für dessen Monitor und Monitoreinstellungen,
mit seiner Grafikkarte eingestellt / erstellt worden.
Dazu stimmen meist auch nicht mal die "In-Game"
Grafikeinstellungen überein.
Bedeutet das es zu eurem Monitor und Monitoreinstellungen
sowie eurer Grafikkarte und Grafikeinstellungen nicht passt!
Monitor haben verschieden Panel-Techniken
TN, IPS, VA, OLED dazu hat jeder
Grafikkartenhersteller eine andere Farbausgabe.
Hier liegen somit Milliarden verschiedener Einstellmöglichkeiten
zwischen dem Profile des Erstellers
und eurer Konfiguration / Hardware!
Denkt da mal darüber nach!
Ihr hast ReShade gerade installiert?
Wunderbar!
Wenn ihr das Spiel jetzt startest,
wird euch auffallen das oben ein "Ladebalken" zu sehen ist.
Hier werden alle Installieren Shader geladen!
Mit der "pos1" Taste (rot) könnt ihr ReShade öffnen!
Klickt so lange einfach auf weiter bis es nicht weiter geht!
(Nur beim ersten mal Starten!)

Jetzt könnt ihr mit Setzen eines "Hakens" im jeweiligen Kästchen
einen Shader dazu aktivieren oder deaktivieren!
Wenn Shader nicht geladen werden konnten, werden diese in Rot angezeigt
und ihr könnt diese oben rechts mit einem klick des "Ordner Symbols"
dann im Windows Explorer manuell löschen!
Wenn ihr alle Shader ausgewählt und diese nach eueren
Bedürfnissen angepasst habt,
ist es sehr ratsam unten rechts bei "Leistungs-Modus" den Haken zu setzten.
Es kostet Leistung im Spiel, Shader dauerhaft aktiv vorgeladen sind!
Allgemeine Einstellungen-Tipps für ReShade!:
Stellt euch "ReShade" so ein wie ihr es braucht, jeder mag es anders!
Hier erkläre ich grob, wie ich mein "ReShade" einstelle, als Orientierungshilfe!
Gehen wir mal auf den Reiter Einstellungen.
Dort kann man mit Setzen des Hakens bei „Lade nur aktivierte Effekte“
nur die verwendeten Shader laden nicht alle hunderte Shader.
Wichtig, den Haken raus, wenn ihr andere Shader sucht!
Aber Haken wieder rein, wenn ihr damit fertig seid.
Bei Globaler Stil und Texteditor Stil liebe ich "Dark"!
Ich finde die Standardschriftart von ReShade einfach nur hässlich!
Daher hab ich hier eine andere selber hinzugfügt.
ReShade kann noch die Uhrzeit, Framerate und die Bildzeit in
Millisekunden anzeigen.
Ich habe die Framerate-Anzeige auf eine Taste gelegt
„Page Down / Bild runter" meine Anzeige ist immer Rot.
Mit der "Druckentaste" (grün im oberen Screenshot)
lassen sich Screenshots erstellen,
die dann im gleichen Ordner wie die Spiele "Exe-Datei"
Standard massig abgespeichert werden.

Wunderbar!
Wenn ihr das Spiel jetzt startest,
wird euch auffallen das oben ein "Ladebalken" zu sehen ist.
Hier werden alle Installieren Shader geladen!
Mit der "pos1" Taste (rot) könnt ihr ReShade öffnen!
Klickt so lange einfach auf weiter bis es nicht weiter geht!
(Nur beim ersten mal Starten!)
Jetzt könnt ihr mit Setzen eines "Hakens" im jeweiligen Kästchen
einen Shader dazu aktivieren oder deaktivieren!
Wenn Shader nicht geladen werden konnten, werden diese in Rot angezeigt
und ihr könnt diese oben rechts mit einem klick des "Ordner Symbols"
dann im Windows Explorer manuell löschen!
Wenn ihr alle Shader ausgewählt und diese nach eueren
Bedürfnissen angepasst habt,
ist es sehr ratsam unten rechts bei "Leistungs-Modus" den Haken zu setzten.
Es kostet Leistung im Spiel, Shader dauerhaft aktiv vorgeladen sind!
Allgemeine Einstellungen-Tipps für ReShade!:
Stellt euch "ReShade" so ein wie ihr es braucht, jeder mag es anders!
Hier erkläre ich grob, wie ich mein "ReShade" einstelle, als Orientierungshilfe!
Gehen wir mal auf den Reiter Einstellungen.
Dort kann man mit Setzen des Hakens bei „Lade nur aktivierte Effekte“
nur die verwendeten Shader laden nicht alle hunderte Shader.
Wichtig, den Haken raus, wenn ihr andere Shader sucht!
Aber Haken wieder rein, wenn ihr damit fertig seid.
Bei Globaler Stil und Texteditor Stil liebe ich "Dark"!
Ich finde die Standardschriftart von ReShade einfach nur hässlich!
Daher hab ich hier eine andere selber hinzugfügt.
ReShade kann noch die Uhrzeit, Framerate und die Bildzeit in
Millisekunden anzeigen.
Ich habe die Framerate-Anzeige auf eine Taste gelegt
„Page Down / Bild runter" meine Anzeige ist immer Rot.
Mit der "Druckentaste" (grün im oberen Screenshot)
lassen sich Screenshots erstellen,
die dann im gleichen Ordner wie die Spiele "Exe-Datei"
Standard massig abgespeichert werden.
Was sind meine persönlichen "Lieblings-Shader"?
Es sind nicht allzu viel Shader die ich immer verwende,
daher kann ich meine zwei wichtigsten davon im Detail erklären,
die ich zu "Einhundert Prozent" in absolut jedem Spiel aktiviert habe.
-------------------------------------------------------------------------------
Shader die ich öffers nutze:
Lilium´s SDR TRC fix [lilium__sdr_trc_fix.fx]
Tonemap [Tonemap.fx]
Levels [Levels.fx]
CShade_DLAA [cDLAA.fx]
SMAA [SMAA.fx]
CMAA_2 [CMAA_2.fx]
FXAA [FXAA.fx]
Shader die ich seltener nutze:
Colorfulness [Colorfullness.fx]
DPX [DPX.fx]
WhitepointerFixer [WhitepointFixer.fx]
Lightroom [qUIT_lightroom.fx]
SSR [qUIT_ssr.fx]
SSAO [SSAO.fx]
MXAO [qUIT_mxao.fx]
SmartDeNoise [SmartDeNoise.fx]
FSR 1.0 2x [FSR1_2x.fx]
Zu den Shadern die ich jetzt nicht im Detail beschrieben habe,
wird sich die Zeit zeigen,
ob ich dazu noch im Detail etwas schreiben werde.
Es sind nicht allzu viel Shader die ich immer verwende,
daher kann ich meine zwei wichtigsten davon im Detail erklären,
die ich zu "Einhundert Prozent" in absolut jedem Spiel aktiviert habe.
DELC_Sharpen [qUINT_sharp.fx] ist sehr simple erklärt ein "Schärfe-Shader"!
Dieser hebt die "Texturdetails" besser als jeder andere "Schärfe-Shader"
hervor den ich kenne, krass gut! Die beste Empfehlung überhaupt!
Leider ist der voreingestellte Wert von 700 viel zu stark!
Keine Ahnung, warum dem so ist! So aggressiv ist er in gar keinem Fall
in irgendeinem Spiel sinnvoll nutzbar!
Je nach Spiel ist hier von 150 bis maximal 250 der Wert,
denn man sauber nutzten, kann.
Ich bin kein Freund von einem überscharfen Bild,
weniger ist hier besser als zu viel!
Also langsam von unten nach oben arbeiten
bis der Wert optisch sauber passt!
Hier ist Vorsicht geboten, denn in sehr vielen Spielen
ist mittlerweile auch ein "Schärfe-Regler" mit intergiert!
Dieser "Schärfe-Regler" ist ebenso ein Shader und
meist als "CAS" (Contrast Adaptive Sharpening) bekannt.
Dieser gehört zu "AMDs FidalityFX" Paket.
CAS ist einstellbar von 1 bis 100 somit 1% bis 100%
Je nachdem wie es im Spiel angezeigt wird!
Diesen "Schärfe-Regler" sollte man im Spiel auf einen Wert von
5 bis maximal 10 setzen, wenn man den DELC_Sharpen [qUINT_sharp.fx]
in Kombination nutzen möchte, was optisch sehr gut ausschaut.
Dieser hebt die "Texturdetails" besser als jeder andere "Schärfe-Shader"
hervor den ich kenne, krass gut! Die beste Empfehlung überhaupt!
Leider ist der voreingestellte Wert von 700 viel zu stark!
Keine Ahnung, warum dem so ist! So aggressiv ist er in gar keinem Fall
in irgendeinem Spiel sinnvoll nutzbar!
Je nach Spiel ist hier von 150 bis maximal 250 der Wert,
denn man sauber nutzten, kann.
Ich bin kein Freund von einem überscharfen Bild,
weniger ist hier besser als zu viel!
Also langsam von unten nach oben arbeiten
bis der Wert optisch sauber passt!
Hier ist Vorsicht geboten, denn in sehr vielen Spielen
ist mittlerweile auch ein "Schärfe-Regler" mit intergiert!
Dieser "Schärfe-Regler" ist ebenso ein Shader und
meist als "CAS" (Contrast Adaptive Sharpening) bekannt.
Dieser gehört zu "AMDs FidalityFX" Paket.
CAS ist einstellbar von 1 bis 100 somit 1% bis 100%
Je nachdem wie es im Spiel angezeigt wird!
Diesen "Schärfe-Regler" sollte man im Spiel auf einen Wert von
5 bis maximal 10 setzen, wenn man den DELC_Sharpen [qUINT_sharp.fx]
in Kombination nutzen möchte, was optisch sehr gut ausschaut.
Clarity2 [Clarity2.fx] würde ich als einen "Kontrast-Shader" bezeichnen!
Der Vorteil bei diesem Shader, er lässt sich mit seinen vielen
Einstellmöglichkeiten sehr präzise und exakt einstellen.
Nachteil es ist etwas Zeit nötig ihn sauber auf den Punkt einzustellen!
Das optische Ergebnis belohnt aber immens,
wenn man die richtigen Werte getroffen hat!
Die voreingestellten Werte von Clarity2 [Clarity2.fx]
wirken für mich nicht gut ausbalanciert!
So voreingestellt führen diese zu einem unnatürlichen / unansehnlichen
"Halo" Effekt in sehr vielen Spielen um Objekte herum!
Ich habe mich mit diesem Shader schon sehr viele Stunden beschäftigt
und seine Voreinstellung komplett überarbeitet.
Somit kann ich euch die minimal / maximal Werte angeben
in dem ihr euch sauber bewegen könnt,
ohne selber viel ausprobieren zu müssen!
Der Vorteil bei diesem Shader, er lässt sich mit seinen vielen
Einstellmöglichkeiten sehr präzise und exakt einstellen.
Nachteil es ist etwas Zeit nötig ihn sauber auf den Punkt einzustellen!
Das optische Ergebnis belohnt aber immens,
wenn man die richtigen Werte getroffen hat!
Die voreingestellten Werte von Clarity2 [Clarity2.fx]
wirken für mich nicht gut ausbalanciert!
So voreingestellt führen diese zu einem unnatürlichen / unansehnlichen
"Halo" Effekt in sehr vielen Spielen um Objekte herum!
Ich habe mich mit diesem Shader schon sehr viele Stunden beschäftigt
und seine Voreinstellung komplett überarbeitet.
Somit kann ich euch die minimal / maximal Werte angeben
in dem ihr euch sauber bewegen könnt,
ohne selber viel ausprobieren zu müssen!
ClarityRadiusTwo | 4 |
ClarityOffsetTwo | 1 |
ClarityBlendModeTwo | Soft Light oder Addion |
ClarityBlendDarkTwo | 60 selten 50 |
ClarityBlendlightTwo | 0 |
BlendifRange | 1000 |
ClarityStrengthTwo | Start mit 400 von 300 bis 450 |
MaskContrast | Start mit 250 von 200 bis 350 |
ClarityDarkIntensityTwo | Start mit 900 von 750 bis 1750 |
ClarityLightIntensityTwo | 0 |
DirtherStrength | 0 |
Shader die ich öffers nutze:
Lilium´s SDR TRC fix [lilium__sdr_trc_fix.fx]
Tonemap [Tonemap.fx]
Levels [Levels.fx]
CShade_DLAA [cDLAA.fx]
SMAA [SMAA.fx]
CMAA_2 [CMAA_2.fx]
FXAA [FXAA.fx]
Shader die ich seltener nutze:
Colorfulness [Colorfullness.fx]
DPX [DPX.fx]
WhitepointerFixer [WhitepointFixer.fx]
Lightroom [qUIT_lightroom.fx]
SSR [qUIT_ssr.fx]
SSAO [SSAO.fx]
MXAO [qUIT_mxao.fx]
SmartDeNoise [SmartDeNoise.fx]
FSR 1.0 2x [FSR1_2x.fx]
Zu den Shadern die ich jetzt nicht im Detail beschrieben habe,
wird sich die Zeit zeigen,
ob ich dazu noch im Detail etwas schreiben werde.
Ein sehr wichtiger Punkt, denn ihr alle wissen solltet!
Jeder von euch zusätzliche ausgewählte Shader,
der über "ReShade" aktiviert wird,
erhöht auch die Berechnungszeit jedes einzelnen Frames,
den die Grafikkarte rendern muss!
(In sehr geringem Ausmaß auch die CPU!)
Ergo, die FPS (Frames per second) werden immer etwas sinken!
Die verschiedenen Shader beansprucht die Grafikkarte unterschiedlich stark!
Jeder Shader hat somit eine unterschiedliche Berechnungsdauer,
die in Millisekunden (ms) angeben wird!
Die Millisekunden jedes einzelnen Shaders wird in "ReShade",
unter Statistiken angezeigt, wie hier zu sehen!

Das ganze kann aber in vertretbaren Rahmen gehalten werden!
Für mich selber habe ich ein maximales "Limit" von zwei Millisekunden (ms)
zusätzlicher Berechnungszeit in Spielen gesetzt. (< 2ms)
Alles darüber hat für mich "Prozentual" gesehen einen zu großen
FPS Verlust zur Folge denn ich nicht eingehen möchte,
da dieser in den allermeisten Fällen nicht
den optischen Mehrwert widerspiegelt!
Mein Ziel ist es immer, mit möglichst wenig aktivierten Shadern,
mein gewünschtes optisches Ergebnis zu erziehen!
Möglichst wenig "FPS Verlust", aber gleichzeitig möglichst gute Optik.
Die Balance muss einfach stimmen, dass mir wichtig!
Jeder von euch zusätzliche ausgewählte Shader,
der über "ReShade" aktiviert wird,
erhöht auch die Berechnungszeit jedes einzelnen Frames,
den die Grafikkarte rendern muss!
(In sehr geringem Ausmaß auch die CPU!)
Ergo, die FPS (Frames per second) werden immer etwas sinken!
Die verschiedenen Shader beansprucht die Grafikkarte unterschiedlich stark!
Jeder Shader hat somit eine unterschiedliche Berechnungsdauer,
die in Millisekunden (ms) angeben wird!
Die Millisekunden jedes einzelnen Shaders wird in "ReShade",
unter Statistiken angezeigt, wie hier zu sehen!
Das ganze kann aber in vertretbaren Rahmen gehalten werden!
Für mich selber habe ich ein maximales "Limit" von zwei Millisekunden (ms)
zusätzlicher Berechnungszeit in Spielen gesetzt. (< 2ms)
Alles darüber hat für mich "Prozentual" gesehen einen zu großen
FPS Verlust zur Folge denn ich nicht eingehen möchte,
da dieser in den allermeisten Fällen nicht
den optischen Mehrwert widerspiegelt!
Mein Ziel ist es immer, mit möglichst wenig aktivierten Shadern,
mein gewünschtes optisches Ergebnis zu erziehen!
Möglichst wenig "FPS Verlust", aber gleichzeitig möglichst gute Optik.
Die Balance muss einfach stimmen, dass mir wichtig!
Zuletzt bearbeitet:




























