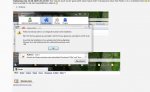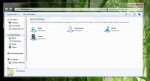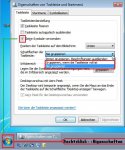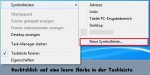Digger88
Lt. Junior Grade
- Registriert
- Juli 2009
- Beiträge
- 305


- Tipps & Tricks können auch bei älteren Betriebssystemen funktionieren
- Alle Tipps & Tricks (die zu gebrauchen sind) werden verlinkt.
- Jeder darf mitmachen und eigene Tipps verfassen, sofern diese noch nicht im Thread existieren.
- Diskussionen und fragen sind erlaubt.

- Bitte ein Backup oder Wiederherstellungspunkt vor eingriffen erstellen.
- Jeder Eingriff geschieht auf eigene Gefahr
- Sollte eine Anleitung fehlerhaft sein, melden Sie sich bitte
- Einige Tipps & Tricks können eine höhere Edition des Betriebssystem erfordern

- 08.12.2010 - ei.cfg aus einer ISO löschen und als neue bootbare ISO speichern - (von Schildkröte09)
- 27.07.2010 - TabBar im Explorer - (von userforusing)
- 22.04.2010 - Streifen in der Taskleiste (Superbar) entfernen - (von unawave)
- 05.02.2010 - Windows 7 Aktivierung sichern - (von Schildkröte09)
- 25.01.2010 - Classic Shell - (von Sugoi)
- 09.01.2010 - Windows Rechner sicher einrichten und wichtige Verhaltensregeln - (von Boogeyman)
- 09.01.2010 - Miniaturansichten - (von Packy)
- 09.01.2010 - Inkball wieder integrieren - (von Packy)
- 08.01.2010 - Versteckte Systemordner öffnen - (von Digger88)
- 02.01.2010 - Startbutton ändern, ohne die Explorer.exe zu bearbeiten - (deskmodder.de)
- 02.01.2010 - Automatischer Systemstart ohne Benutzerbild - (deskmodder.de)
- 02.01.2010 - Explorer Toolbar bearbeiten oder deaktivieren - (deskmodder.de)
- 30.12.2009 - Wo sind die Savegames? - (von Digger88)
- 27.12.2009 - Sonstige Tipps & Tricks - (von Digger88)
- 23.12.2009 - Einstellungen in Windows 7 ganz einfach (Godmode) - (deskmodder.de)
- 16.12.2009 - Windows Funktionen deaktivieren oder aktivieren - (von Digger88)
- 15.12.2009 - Datumsanzeige - (von AMDUser)
- 07.12.2009 - Laufwerke aus dem Kontextmenü Defragmentieren - (von nollox)
- 03.12.2009 - Spiele explorer - (deskmodder.de)
- 09.11.2009 - Standardordner Programme ändern (von Slave.of.Pain)
- 31.10.2009 - Dateifreigabe ohne Passwort - (von Digger88)
- 25.10.2009 - Unscharfe Schrift - (von Gargi)
- 14.10.2009 - Benutzerkontensteuerung - (von Boogeyman)
- 01.10.2009 - Explorer Bibliothek entfernen - (deskmodder.de)
- 01.09.2009 - Windows Media Player im Hintergrund abschalten - (von Jester)
- 29.08.2009 - Drahtloser Musikgenuss - (von POCO)
- 26.08.2009 - Ein paar Hotkeys - (von pfister-t)
- 26.08.2009 - Vollzugriff auf Dateien und Ordner - (von Digger88)*überarbeitet*
- 24.08.2009 - Als "Administrator" anmelden - (von Digger88)
- 24.08.2009 - Startmenü Internet Suche - (von POCO)
- 24.08.2009 - Kontrollkästchen zur leichteren Bedienung - (von POCO)
- 24.08.2009 - Klassisches Kontextmenü in der Taskbar - (von POCO)
- 24.08.2009 - Systemreparaturdatenträger erstellen - (von POCO)
- 24.08.2009 - Windows 7 vom USB Stick installieren - (von POCO)
- 24.08.2009 - Herunterfahren&Bootvorgang beschleunigen - (von POCO)
- 23.08.2009 - Windows 7 Anpassen - (von Digger88) *Neu*
- 22.08.2009 - Klassisches Starmenü emulieren - (von POCO)
- 22.08.2009 - Papierkorb an die Taskbar (Superbar) anheften - (von POCO)
- 22.08.2009 - Explorer im "Drive View" (Arbeitsplatz) angezeigt bekommen - (von POCO)
- 22.08.2009 - Anmeldebildschirm ändern - (von POCO)
- 21.08.2009 - Taskleisten Vorschaubilder schneller öffnen - (von Fatal!ty Str!ke)
- 21.08.2009 - Fenster komplett durchsichtig gestalten - (von POCO)

- TeraCopy
- Explorer Jumplist verschwunden - (dertechblog.de)
- Unscharfe Schrift - (Steve’s Blog)
- Artikel und Workshops für Windows 7 - (PC-Experience.de)
- Windows Anleitungen und FAQ - (von drwindows.de)
- Update Pack´s - (von winfuture.de)
- Taskbar Thumbnail Tweaker - (von thewindowsclub.com)
- Inhaltsverzeichnis des HowTo/FAQ-Forum - (von bitfunker)
- Benutzerkontensteuerung von Windows Vista/Windows 7 - (von Boogeyman)
- Registry Tipps - (winfaq.de)
- noch mehr Tipps&Tricks - (deskmodder.de)
- Update Pack´s für 64 und 32 bit - (winvistaside.de)
- Tipps und Tricks - (Microsoft TechNet Forum)
- Windows 7 LogonUI Background Changer (Anmeldebildschirm) - (windows7center.com)
- Universal theme Patcher - (deepxw.blogspot.com)
- Themes für Windows7 - (deviantart.com)
- [Sammelthread] Spiele unter Windows 7 - (von H€553)
- Vista - Shutdown Timer
Bitte meldet Fehler, Rechtschreibfehler oder Verbesserungsvorschläge...per PN an mich.
Zuletzt bearbeitet: