- Registriert
- Dez. 2006
- Beiträge
- 4.203
Windows 10 für längere Zeit in den Sleep-Modus (Energie sparen) zu versetzen ist auf manchen System fast unmöglich.
In einer Admin-Powershell gibst Du folgendes ein um die Wake-Timer, also die Störenfriede, zu identifizieren:
Bei allen Tasks mit State:Ready solltest Du das Aufwecken im Taskplaner deaktivieren. Bei einigen wird dies wegen mangelnder Rechte nicht möglich sein. Dennoch kann das Deaktivieren, bei denen wo es geht, schon ausreichen.
Wer trotzdem gleich weiter machen möchte benötigt dazu im Falle mangelnder Rechte psexec.exe.
Kopiere dir diese z.B. auf C:\.
Dann startest Du in einer Admin- Befehlszeile oder Powershell:
In der nun geöffneten Befehlszeile gibst Du folgendes ein:
Jetzt kannst Du das Aufwecken durch die einzelnen Tasks deaktivieren
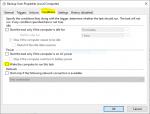
oder, wenn das nicht geht oder den Zweck nicht erfüllt, gleich den ganzen Task.
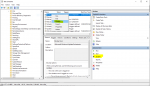
Anschließend noch mal testen mit:
Done.
psexec.exe kann nun wieder gelöscht werden.
Bei mir sieht es anschließend so aus:
Windows 10 schläft nun durchgehend bis ich es z.B. per WoL wecke.
Nachtrag: Es kann sein, dass einzelne Tasks durch z.B. Windows Update wieder reaktiviert werden, aber dann ist deren Frequenz doch eher selten, augenscheinlich z.B. 14 Tage. Dagegen könnte es möglicherweise helfen, die entsprechenden Tasks im Explorer unter C:\Windows\System32\Tasks zu ändern und anschließend schreibzuschützen. Dafür muss aber auch erst deren Besitz übernommen werden etc. Zu dieser Variante würde ich also erst greifen, wenn obiges Verfahren zu keinem zufriedenstellenden Ergebnis führt.
Grundsätzlich können auch einzelne Peripherie-Geräte oder veraltete Treiber den PC ständig aufwecken, aber auch Windows 10 selbst weigert sich beharrlich längere Zeit zu schlafen, anders als es noch Windows 7 tat.
Du gehörst zu den erfahrenen Nutzern und hast diese Punkte vermutlich schon bedacht, der Vollständigkeit halber seien sie hier trotzdem erwähnt.
Du hast in den Power-Options den Wake-Timern (Zeitgebern) die Erlaubnis zum Aufwecken des PCs entzogen.
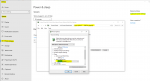
Windows beachtet diese Einstellung anscheinend nicht für alle Tasks, aber damit kannst du diese immerhin etwas eingrenzen.
Auch hast Du es den Netzwerkadaptern im PC verboten, den Rechner zu wecken. Dafür solltest Du jeden Netzwerkadapter im Gerätemanager so einstellen, wie hier abgebildet:
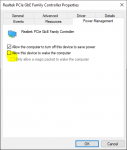
Manche Geräte im Netzwerk wecken sogar unaufgefordert PCs per WoL auf, also zu Testzwecken am Besten, wie gezeigt, ganz deaktivieren.
Du gehörst zu den erfahrenen Nutzern und hast diese Punkte vermutlich schon bedacht, der Vollständigkeit halber seien sie hier trotzdem erwähnt.
Du hast in den Power-Options den Wake-Timern (Zeitgebern) die Erlaubnis zum Aufwecken des PCs entzogen.
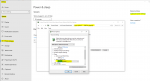
Windows beachtet diese Einstellung anscheinend nicht für alle Tasks, aber damit kannst du diese immerhin etwas eingrenzen.
Auch hast Du es den Netzwerkadaptern im PC verboten, den Rechner zu wecken. Dafür solltest Du jeden Netzwerkadapter im Gerätemanager so einstellen, wie hier abgebildet:
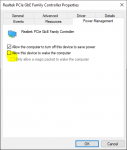
Manche Geräte im Netzwerk wecken sogar unaufgefordert PCs per WoL auf, also zu Testzwecken am Besten, wie gezeigt, ganz deaktivieren.
In einer Admin-Powershell gibst Du folgendes ein um die Wake-Timer, also die Störenfriede, zu identifizieren:
Get-ScheduledTask | where {$_.settings.waketorun}
Code:
TaskPath TaskName State
-------- -------- -----
\Microsoft\Windows\.NET Framework\ .NET Framework NGEN v4.0.30319... Disabled
\Microsoft\Windows\.NET Framework\ .NET Framework NGEN v4.0.30319... Disabled
\Microsoft\Windows\InstallService\ WakeUpAndContinueUpdates Disabled
\Microsoft\Windows\InstallService\ WakeUpAndScanForUpdates Disabled
\Microsoft\Windows\SharedPC\ Account Cleanup Disabled
\Microsoft\Windows\UpdateOrchestrator\ Backup Scan Ready
\Microsoft\Windows\UpdateOrchestrator\ Reboot_AC DisabledWer trotzdem gleich weiter machen möchte benötigt dazu im Falle mangelnder Rechte psexec.exe.
Kopiere dir diese z.B. auf C:\.
Dann startest Du in einer Admin- Befehlszeile oder Powershell:
C:\psexec -i -s cmd.exeIn der nun geöffneten Befehlszeile gibst Du folgendes ein:
%windir%\system32\taskschd.msc /sJetzt kannst Du das Aufwecken durch die einzelnen Tasks deaktivieren
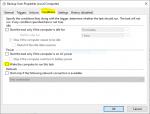
oder, wenn das nicht geht oder den Zweck nicht erfüllt, gleich den ganzen Task.
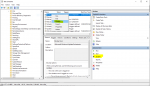
Anschließend noch mal testen mit:
Get-ScheduledTask | where {$_.settings.waketorun} Done.
psexec.exe kann nun wieder gelöscht werden.
Bei mir sieht es anschließend so aus:
Code:
TaskPath TaskName State
-------- -------- -----
\Microsoft\Windows\.NET Framework\ .NET Framework NGEN v4.0.30319... Disabled
\Microsoft\Windows\.NET Framework\ .NET Framework NGEN v4.0.30319... Disabled
\Microsoft\Windows\InstallService\ WakeUpAndContinueUpdates Disabled
\Microsoft\Windows\InstallService\ WakeUpAndScanForUpdates Disabled
\Microsoft\Windows\SharedPC\ Account Cleanup Disabled
\Microsoft\Windows\UpdateOrchestrator\ Reboot_AC DisabledNachtrag: Es kann sein, dass einzelne Tasks durch z.B. Windows Update wieder reaktiviert werden, aber dann ist deren Frequenz doch eher selten, augenscheinlich z.B. 14 Tage. Dagegen könnte es möglicherweise helfen, die entsprechenden Tasks im Explorer unter C:\Windows\System32\Tasks zu ändern und anschließend schreibzuschützen. Dafür muss aber auch erst deren Besitz übernommen werden etc. Zu dieser Variante würde ich also erst greifen, wenn obiges Verfahren zu keinem zufriedenstellenden Ergebnis führt.
Zuletzt bearbeitet:



