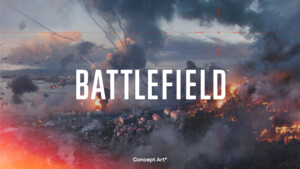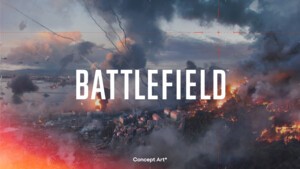Pelto
Lt. Commander
- Registriert
- Sep. 2010
- Beiträge
- 1.669
Twitch.tv über Origin - BF3 Livestream - Diskussions Thread - incl. Benchmark
Hallo,
falls es Einige noch nicht wussten, man kann über Origin einen Livestream erstellen und diesem Twitch.tv übermitteln. Die Grundsätzlichen Einstellungen, eure Uploadbelastung des Streams, eure Systemlasten (CPU,GPU,RAM,usw.) in Battlefield 3 sollen hier Thema sein.
Was ist das?
Twitch.tv ist eine Homepage die einem die Möglichkeit gibt den Livestream eines Spieles anderen Leuten zugänglich zu machen.
Wer also schon immer gerne sehen wollte wie PROs, oder die sich dafür halten, spielen, können hier dem anderen einmal über die Schulter schauen.
Origin und Twitch.tv
Es gibt auch andere Programme die es einem ermöglichen einen solchen Stream an Twitch.tv zu übermitteln, XSplit ist das wohl meist benutzte.
Der Vorteil an Origin ist, dass es sehr einfach mit ein paar wenigen Mausklicks erledigt ist und man ist Live -einen kostenlos eingerichteten Twitch.tv Account vorausgesetzt- .
Das Einstellmenü für den Livestream findet ihr in Origin unter "Origin-->Anwendungseinstellungen-->Übertragung" .
Dort sind mit wenigen Mausklicks die notwendigen Einstellungen getan: Übertragungs-Auflösung, Übertragungs FPS und die allg. Übertragungsqualität.
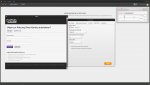
Twitch.tv Account
Das kostenlose Anmelden läuft wie gewöhnlich über eine E-Mail ab und schon kann es losgehen.
Eure Livestreams findet ihr auf dem Reiter Channel. Ist keine Übertragung "Live" seht ihr nur euer Benutzerbild oder etwas Werbung.
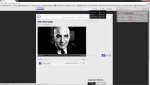
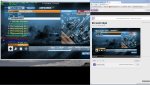
Meine, ich gebe zu, schnell angefertigten Benchmarks will ich hier mal weitergeben.
Internet Verbindung:
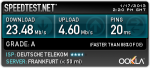
Download max: 23,48 Mb/s = 24043,52 kb/s = 3005,44 kB/s
Upload max: 4,6 Mb/s = 4710,4 kb/s = 588,8 kB/s
Die Angaben im OnScreenDisplay sind in kB/s
Anmerkung: Mb/s ≠ MB/s
System:

CPU: Phenom II 955@3800 MHz
GPU: GTX580 @905 MHz
Systemfestplatte: Samsung Spinpoint F1 HD753LJ 750GIG (70MB/s im Mittel)
Benutzte Programme:
Origin
Battlefield 3
für OSD
MSI Afterburner
AIDA64 ExtremeEdition
Grafikeinstellung in BF3
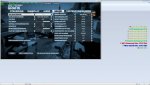
Benchmark Werte
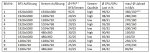
*1: Durchschnittliche FPS Werte sind nur geschätzt, sie sind nur angegeben um zu zeigen ob der Stream überhaupt mit 25 FPS übertragen werden kann. Niedrigere FPS als 25 im Spiel haben auch einen niedrigeren Datenverkehr zu Folge, somit lässt sich in diesem Fall keine Aussage darüber treffen wie hoch der Datenverkehr wäre, wenn im Spiel auch die 25 FPS erreicht werden würden.
*2: max/Ø Upload Messwerte sind nur ein ungefährer Eindruck in welchem Bereich der Upload benötigt wird.
*3: Der höhere Upload bei schlechteren Streamingkonfigurationen beruht auf der CPU Limitierung der höher qualitativen Streams. Heißt nur bei niedrigeren Streaming-qualität/-auflösung kann der volle benötigte Upload für diese Qualitätstufe erreicht werden.
1: 2:
2: 3:
3: 4:
4: 5:
5:
6: 7:
7: 8:
8: 9:
9: 10:
10:
Fazit:
Das Übertragen mit Origin verursacht hohe zusätzliche CPU-Last. Diese muss durch einen entsprechen Prozessor abgefangen werden den ich nicht besitze. Ich gehe davon aus, dass man mindestens einen i5 2500, oder einen vergleichbaren Prozessor braucht um einen stabilen 720p Stream unter Battlefield 3, bei guten FPS Raten (>40), übertragen zu bekommen.
Anhand der Auswertungen kann man davon ausgehen, dass für den Upload bei 720p Übertragungen, mindestens einen 300 kB/s Upload-Leitung vorhanden sein muss.
Die beste Lösung ist, einen extra StreamPC zu nutzen, in den man eine Capture Card (Beispiel 2)verbaut, so leitet man das Signal, das einfach auf den zweiten Grafikkartenausgang gecloned wird, an den anderen PC weiter der dann alle Berechnungen seperat macht. Mit dem vereinfachten Origin Tool ist das aber nicht möglich.
Edit: 22.01.2013
LÖSUNG
Ok, noch einmal ein wenig Freizeit in dieses Thema investiert!
Wie man bereits gemerkt hat ist Origin aufgrund der zu hohen CPU-Last keine Option als Upstreamprogramm. Die Implementierung in Origin an sich finde ich ja sehr lobenswert und interessant, nur bei einem Spiel das jeden Frame braucht und auch die CPU sehr belastet, hat Origin keine Ressourcen mehr die es nutzen könnte. Das endet dann mit einer Ruckelorgie auf beiden Seiten des Streams.
Was zu 100% zufriedenstellend Funktioniert, eine entsprechende Leitung wie oben besprochen Vorausgesetzt, ist die Lösung mit einer Capture Card #1 #2 und einem separaten PC der den Stream zur Verfügung stellt.
Diese Lösung ist aber natürlich teuer, muss man sich die fehlende Hardware noch besorgen und ist für den einen oder anderen gemütlichen Freizeitstream sicher zu viel des Guten.
Meine Lösung:
Um aber dennoch eine Übertragung auf die Beine zu stellen, mit nur einem System und dabei auch noch vernünftige FPS zu erhalten, habe ich folgende Programme benutzt.
Dxtory (bekommt man als Demo)
Adobe - Flash Media Live Encoder (Freeware nach Regestrierung)
Die Programme werden wie folgt eingestellt:
Achtung! MSI Afterburner und Dxtory stören sich im OSD Modus oft, zur Sicherheit Afterburner ausschalten!
Dxtory:
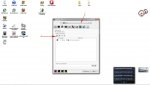
Schritt 1: Man klickt auf Profile und wählt bf3.exe aus, damit das Profil bei Wiederaufruf automatisch geladen wird (ist bf3.exe noch nicht im Drop Down Menü vorhanden, einfach einmal bf3.exe starten)
- Klick auf den Reiter mit dem Ordner Symbol
Schritt 2: Hier sollte man den Speicherort festlegen auf dem die Videos gespeichert werden, für das reine Streamen ist ein Zwischenspeichern aber nicht nötig. Optimal ist eine Festplatte mit mehr als 70MB/s auf der nicht das System oder Battlefield liegt.
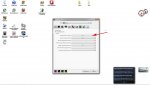
- Klick auf den Reiter Tastatur
Schritt 3: Den Hotkey auswählen um den Stream oder Aufnahme zu starten. Diese Taste sollte nicht im Spiel oder durch ein anderes OSD Programm belegt sein.
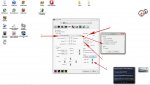
-Klick auf den Reiter Video
Schritt 4: Den Codec einstellen. Ich benutze den Default-Codec von Dxtory da dieser erfahrungsgemäß die geringste CPU-Last mit sich bringt.
Schritt 5: Den Dxtory Codec auf Low Quality stellen, um die geringste CPU-Last zu erreichen.
Schritt 6: Die Frame Rate einstellen, die zur Streamsoftware übertragen werden soll, ich nehme 30FPS wenn ich mit 25FPS streame, um evtl. "Drops" oder Synchronisierungsprobleme abzufangen.
Schritt 7: DirectShow Output einstellen und File Output ausstellen. Das gleichzeitige Aufnehmen auf Festplatte verursacht zusätzliche CPU-Last und ist unnötig da der Stream auf Twitch.tv sowieso zwischen gespeichert wird, wo man ihn wieder abrufen kann.
Schritt 8: Die Auflösung einstellen die zum Streamprogramm übertragen werden soll, ich würde hier nicht höher gehen, als dass der Adobe Media Encoder auch streamed da sonst mehr Umgerechnet werden muss.
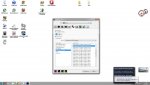
- Unter den Audio Einstellung kann man alles lassen wie man möchte, da der Audioinput über den Flash Media Encoder direkt geht.
Streamprofil Downloaden:
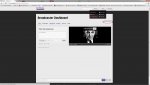
- Um die später erforderlichen Streaming Daten zu erhalten geht man auf die Twitch.tv Seite, locked sich ein und geht auf sein "Dashboard"
- Dort klickt man in der Ecke rechts oben auf "Streaming Apps"
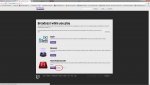
- Den Download für die Streamconfig. findet man neben dem Download für den Flash Media Encoder, diese läd man von dort runter.
Flash Media Encoder:
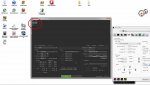
- Man läd die erhaltene Stream Config. in den Flash Media Player, indem man unter "File" auf "Open Profile" klickt und die Datei im Download Ordner auswählt.
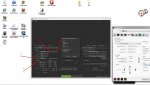
Schritt 9: Auf der input Seite unter "Device" Dxtory Video 1 auswählen.
Schritt 10: In den Streamoptionen kann man die "Keyframe Frequency" einstellen, 5 Sekunden ist eine gute Einstellung um relativ "Live" zu streamen. Niedrigere Einstellungen erhöhen die CPU-Last, höhere Einstellungen entlasten die CPU.
Schritt 11: Unter "Input Size" gibt man die Skalierungsgröße ein, die man zuvor in Dxtory eingestellt hat.
Schritt 12: Unter "Bit Rate" findet man die wichtigsten Einstellungen was die Belastung für CPU und Internetleitung angeht. Hier lässt es sich am einfachsten ausprobieren wie weit man gehen kann. Man sollte nur beachten, dass wenn man einen höhere Auflösung wählt, diese in Dxtory (Punkt 8) und unter "Input Size" im Flash Encoder (Punkt 11) auch einstellt.
Start des Streamings:
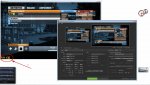
- Nun startet man, in unserem Fall, Battlefield 3 und vergewissert sich, dass die Grüne FPS Anzeige von Dxtory vorhanden ist (Ist dies nicht der Fall, sollte man MSI Afterburner deaktivieren und neu starten).
Schritt 13: Drücke jetzt den Hotkey (F12 - unter Punkt 3) um die Übertragung zwischen Dxtory und Flash Media Encoder zu starten. Nun sollte im Flash Media Encoder der Stream unter Input und Output sichtbar sein. Ist das nicht der Fall sollte man Media Flash Encoder noch einmal neu starten.

Schritt 14: Jetzt klickt man im Media Flash Encoder auf "Start", wo sich dann automatisch die Uploadstatistik öffnet und man ist "Live on Air".
Viel Spaß beim Probieren und falls man selber Verbesserungsvorschläge hat oder andere Programme und andere Hoster nutzt... Feel Free to Post.
Gruß Pelto
Hallo,
falls es Einige noch nicht wussten, man kann über Origin einen Livestream erstellen und diesem Twitch.tv übermitteln. Die Grundsätzlichen Einstellungen, eure Uploadbelastung des Streams, eure Systemlasten (CPU,GPU,RAM,usw.) in Battlefield 3 sollen hier Thema sein.
Was ist das?
Twitch.tv ist eine Homepage die einem die Möglichkeit gibt den Livestream eines Spieles anderen Leuten zugänglich zu machen.
Wer also schon immer gerne sehen wollte wie PROs, oder die sich dafür halten, spielen, können hier dem anderen einmal über die Schulter schauen.
Origin und Twitch.tv
Es gibt auch andere Programme die es einem ermöglichen einen solchen Stream an Twitch.tv zu übermitteln, XSplit ist das wohl meist benutzte.
Der Vorteil an Origin ist, dass es sehr einfach mit ein paar wenigen Mausklicks erledigt ist und man ist Live -einen kostenlos eingerichteten Twitch.tv Account vorausgesetzt- .
Das Einstellmenü für den Livestream findet ihr in Origin unter "Origin-->Anwendungseinstellungen-->Übertragung" .
Dort sind mit wenigen Mausklicks die notwendigen Einstellungen getan: Übertragungs-Auflösung, Übertragungs FPS und die allg. Übertragungsqualität.
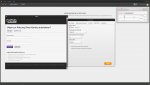
Twitch.tv Account
Das kostenlose Anmelden läuft wie gewöhnlich über eine E-Mail ab und schon kann es losgehen.
Eure Livestreams findet ihr auf dem Reiter Channel. Ist keine Übertragung "Live" seht ihr nur euer Benutzerbild oder etwas Werbung.
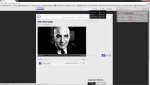
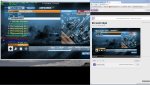
Meine, ich gebe zu, schnell angefertigten Benchmarks will ich hier mal weitergeben.
Internet Verbindung:
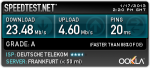
Download max: 23,48 Mb/s = 24043,52 kb/s = 3005,44 kB/s
Upload max: 4,6 Mb/s = 4710,4 kb/s = 588,8 kB/s
Die Angaben im OnScreenDisplay sind in kB/s
Anmerkung: Mb/s ≠ MB/s
System:
CPU: Phenom II 955@3800 MHz
GPU: GTX580 @905 MHz
Systemfestplatte: Samsung Spinpoint F1 HD753LJ 750GIG (70MB/s im Mittel)
Benutzte Programme:
Origin
Battlefield 3
für OSD
MSI Afterburner
AIDA64 ExtremeEdition
Grafikeinstellung in BF3
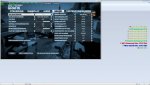
Benchmark Werte
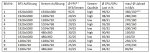
*1: Durchschnittliche FPS Werte sind nur geschätzt, sie sind nur angegeben um zu zeigen ob der Stream überhaupt mit 25 FPS übertragen werden kann. Niedrigere FPS als 25 im Spiel haben auch einen niedrigeren Datenverkehr zu Folge, somit lässt sich in diesem Fall keine Aussage darüber treffen wie hoch der Datenverkehr wäre, wenn im Spiel auch die 25 FPS erreicht werden würden.
*2: max/Ø Upload Messwerte sind nur ein ungefährer Eindruck in welchem Bereich der Upload benötigt wird.
*3: Der höhere Upload bei schlechteren Streamingkonfigurationen beruht auf der CPU Limitierung der höher qualitativen Streams. Heißt nur bei niedrigeren Streaming-qualität/-auflösung kann der volle benötigte Upload für diese Qualitätstufe erreicht werden.
1:
 2:
2: 3:
3: 4:
4: 5:
5:
6:
 7:
7: 8:
8: 9:
9: 10:
10:
Fazit:
Das Übertragen mit Origin verursacht hohe zusätzliche CPU-Last. Diese muss durch einen entsprechen Prozessor abgefangen werden den ich nicht besitze. Ich gehe davon aus, dass man mindestens einen i5 2500, oder einen vergleichbaren Prozessor braucht um einen stabilen 720p Stream unter Battlefield 3, bei guten FPS Raten (>40), übertragen zu bekommen.
Anhand der Auswertungen kann man davon ausgehen, dass für den Upload bei 720p Übertragungen, mindestens einen 300 kB/s Upload-Leitung vorhanden sein muss.
Die beste Lösung ist, einen extra StreamPC zu nutzen, in den man eine Capture Card (Beispiel 2)verbaut, so leitet man das Signal, das einfach auf den zweiten Grafikkartenausgang gecloned wird, an den anderen PC weiter der dann alle Berechnungen seperat macht. Mit dem vereinfachten Origin Tool ist das aber nicht möglich.
Edit: 22.01.2013
LÖSUNG
Ok, noch einmal ein wenig Freizeit in dieses Thema investiert!
Wie man bereits gemerkt hat ist Origin aufgrund der zu hohen CPU-Last keine Option als Upstreamprogramm. Die Implementierung in Origin an sich finde ich ja sehr lobenswert und interessant, nur bei einem Spiel das jeden Frame braucht und auch die CPU sehr belastet, hat Origin keine Ressourcen mehr die es nutzen könnte. Das endet dann mit einer Ruckelorgie auf beiden Seiten des Streams.
Was zu 100% zufriedenstellend Funktioniert, eine entsprechende Leitung wie oben besprochen Vorausgesetzt, ist die Lösung mit einer Capture Card #1 #2 und einem separaten PC der den Stream zur Verfügung stellt.
Diese Lösung ist aber natürlich teuer, muss man sich die fehlende Hardware noch besorgen und ist für den einen oder anderen gemütlichen Freizeitstream sicher zu viel des Guten.
Meine Lösung:
Um aber dennoch eine Übertragung auf die Beine zu stellen, mit nur einem System und dabei auch noch vernünftige FPS zu erhalten, habe ich folgende Programme benutzt.
Dxtory (bekommt man als Demo)
Adobe - Flash Media Live Encoder (Freeware nach Regestrierung)
Die Programme werden wie folgt eingestellt:
Achtung! MSI Afterburner und Dxtory stören sich im OSD Modus oft, zur Sicherheit Afterburner ausschalten!
Dxtory:
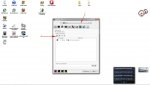
Schritt 1: Man klickt auf Profile und wählt bf3.exe aus, damit das Profil bei Wiederaufruf automatisch geladen wird (ist bf3.exe noch nicht im Drop Down Menü vorhanden, einfach einmal bf3.exe starten)
- Klick auf den Reiter mit dem Ordner Symbol
Schritt 2: Hier sollte man den Speicherort festlegen auf dem die Videos gespeichert werden, für das reine Streamen ist ein Zwischenspeichern aber nicht nötig. Optimal ist eine Festplatte mit mehr als 70MB/s auf der nicht das System oder Battlefield liegt.
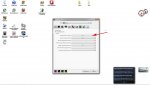
- Klick auf den Reiter Tastatur
Schritt 3: Den Hotkey auswählen um den Stream oder Aufnahme zu starten. Diese Taste sollte nicht im Spiel oder durch ein anderes OSD Programm belegt sein.
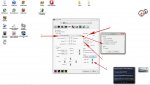
-Klick auf den Reiter Video
Schritt 4: Den Codec einstellen. Ich benutze den Default-Codec von Dxtory da dieser erfahrungsgemäß die geringste CPU-Last mit sich bringt.
Schritt 5: Den Dxtory Codec auf Low Quality stellen, um die geringste CPU-Last zu erreichen.
Schritt 6: Die Frame Rate einstellen, die zur Streamsoftware übertragen werden soll, ich nehme 30FPS wenn ich mit 25FPS streame, um evtl. "Drops" oder Synchronisierungsprobleme abzufangen.
Schritt 7: DirectShow Output einstellen und File Output ausstellen. Das gleichzeitige Aufnehmen auf Festplatte verursacht zusätzliche CPU-Last und ist unnötig da der Stream auf Twitch.tv sowieso zwischen gespeichert wird, wo man ihn wieder abrufen kann.
Schritt 8: Die Auflösung einstellen die zum Streamprogramm übertragen werden soll, ich würde hier nicht höher gehen, als dass der Adobe Media Encoder auch streamed da sonst mehr Umgerechnet werden muss.
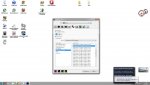
- Unter den Audio Einstellung kann man alles lassen wie man möchte, da der Audioinput über den Flash Media Encoder direkt geht.
Streamprofil Downloaden:
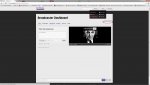
- Um die später erforderlichen Streaming Daten zu erhalten geht man auf die Twitch.tv Seite, locked sich ein und geht auf sein "Dashboard"
- Dort klickt man in der Ecke rechts oben auf "Streaming Apps"
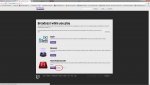
- Den Download für die Streamconfig. findet man neben dem Download für den Flash Media Encoder, diese läd man von dort runter.
Flash Media Encoder:
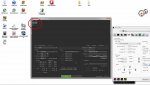
- Man läd die erhaltene Stream Config. in den Flash Media Player, indem man unter "File" auf "Open Profile" klickt und die Datei im Download Ordner auswählt.
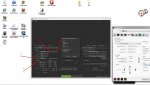
Schritt 9: Auf der input Seite unter "Device" Dxtory Video 1 auswählen.
Schritt 10: In den Streamoptionen kann man die "Keyframe Frequency" einstellen, 5 Sekunden ist eine gute Einstellung um relativ "Live" zu streamen. Niedrigere Einstellungen erhöhen die CPU-Last, höhere Einstellungen entlasten die CPU.
Schritt 11: Unter "Input Size" gibt man die Skalierungsgröße ein, die man zuvor in Dxtory eingestellt hat.
Schritt 12: Unter "Bit Rate" findet man die wichtigsten Einstellungen was die Belastung für CPU und Internetleitung angeht. Hier lässt es sich am einfachsten ausprobieren wie weit man gehen kann. Man sollte nur beachten, dass wenn man einen höhere Auflösung wählt, diese in Dxtory (Punkt 8) und unter "Input Size" im Flash Encoder (Punkt 11) auch einstellt.
Start des Streamings:
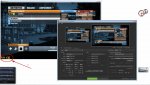
- Nun startet man, in unserem Fall, Battlefield 3 und vergewissert sich, dass die Grüne FPS Anzeige von Dxtory vorhanden ist (Ist dies nicht der Fall, sollte man MSI Afterburner deaktivieren und neu starten).
Schritt 13: Drücke jetzt den Hotkey (F12 - unter Punkt 3) um die Übertragung zwischen Dxtory und Flash Media Encoder zu starten. Nun sollte im Flash Media Encoder der Stream unter Input und Output sichtbar sein. Ist das nicht der Fall sollte man Media Flash Encoder noch einmal neu starten.

Schritt 14: Jetzt klickt man im Media Flash Encoder auf "Start", wo sich dann automatisch die Uploadstatistik öffnet und man ist "Live on Air".
Viel Spaß beim Probieren und falls man selber Verbesserungsvorschläge hat oder andere Programme und andere Hoster nutzt... Feel Free to Post.
Gruß Pelto
Zuletzt bearbeitet:
(Lösung eingefügt)