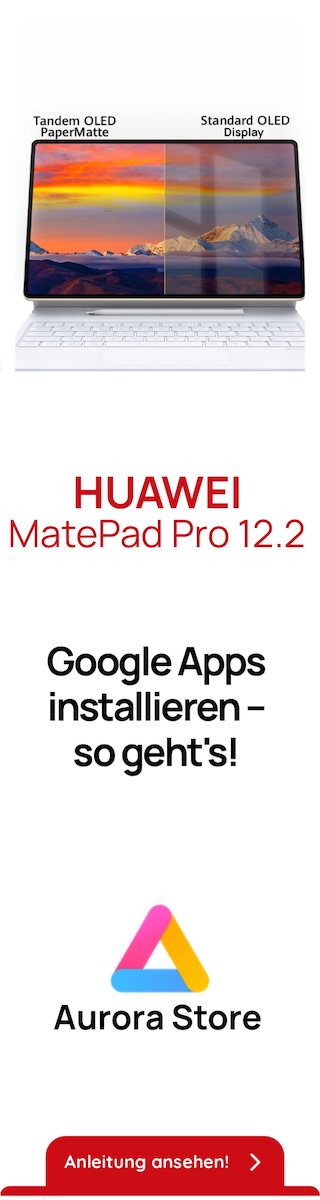K
Klonky
Gast
Hallo, da ich derzeit einfach das Problem habe, dass mein Benutzerordner einfach zu voll ist und mein C:\ immer täglich voll ist. Nachdem ich jeden Tag schon Savegames von Spielen rauskopieren muss, hab ich es leid und wollte diesen Ordner sauber auf eine andere Partition verschieben. In Google habe ich eine Anleitung gefunden und wollte euch fragen, ob es damit sauber geht, bevor ich mir mein System zerschisse 
Quelle http://windows-7-board.de/f16/benutzerordner-komplett-auf-andere-partition-verschieben-1076/
Dort wird ein Programm unter Schritt 9 angegeben. Hat jemand dafür eine alternative? Danke schonmal für Antworten und euch einen schönenen WM Abend noch
Quelle http://windows-7-board.de/f16/benutzerordner-komplett-auf-andere-partition-verschieben-1076/
Den gesamten Benutzerordner unter Windows 7 auf eine andere Partition verschieben
Es gibt das Problem das die Benutzerordner nicht mehr so einfach verschoben werden können. Gemeint sind die tatsächlichen Benutzerordner, normalerweise zu finden unter "C:\Users\%UserName%", und nicht deren Inhalt. Ziel dieses Tutorials ist es das der gesamte Benutzerordner, samt Default und Public, auf einer anderen Partition als der Systempartition liegen und neue Profile ebenfalls dort angelegt werden.
Beachtet bitte das ich euch lediglich den Weg zeige wie es bei mir funktioniert hat. Ich gebe euch keine Erfolgsgarantie und kann euch lediglich berichten das es bereits bei mehreren meiner Systeme problemlos so funktionierte, Fehler gab es bisher noch keine. Wenn ihr euch jetzt immernoch traut, dann viel Spaß!
Schritt 1:
Legt als erstes bitte ein komplettes Backup eures Systems an! (Tutorial: Kompl. Systemabbild von Windows 7 erstellen)
Schritt 2:
Nun kopiert ihr den öffentlichen Ordner, normalerweise "C:\Users\Public" auf das neue Ziellaufwerk in unserem Beispiel E:\ also "E:\Users\Public".
Schritt 3:
Öffnet nun den Registryeditor (Windows+R --> "regedit" --> OK) und navigiert zu diesem Ort:
HKEY_LOCAL_MACHINE\Software\Microsoft\Windows NT\CurrentVersion\ProfileList.
Schritt 4:
Ersetzt nun den Wert des Schlüssels "Default" durch den neuen Speicherort eures Benutzerordners, in unserem Fall "E:\Users\Default".
Ersetzt ebenfalls den Wert des Schlüssels "Public" durch den neuen Speicherort des öffentlichen Profils (s. Schritt 2) also bei uns "E:\Users\Public".
Als Letztes ersetzt ihr noch den Wert des Schlüssels "ProfilesDirectory" durch den Wert des neuen Benutzerordners, also "E:\Users".
Schritt 5:
Nun legt ihr einen neuen Benutzer in eurem System an. Geht dazu in die Systemsteuerung und wählt dort die Benutzerkonten, und legt einen neuen Benutzer an.
Benutzer die noch nie das Administratorkonto benutzt haben können natürlich auch diesen Weg gehen. Gebt dazu einfach in einer Kommandobox (Ausführen --> "cmd" --> OK) folgendes ein:
net user administrator /activate
Später könnt ihr das Administratorkonto wieder deaktivieren, öffnet dazu wieder die Kommandobox und gebt folgendes ein:
net user administrator /activate:no
Schritt 6:
Startet nun den Rechner neu und loggt euch danach mit dem Administratorkonto, welches ihr eben aktiviert habt, ein. Euch wird am Anfang angezeigt das der Desktop erstellt wird. Sobald ihr eingeloggt seid kontrolliert ob das Administratorkonto nun in dem neuen Benutzerordner zu finden ist, bei uns "E:\Users\Administrator".
Schritt 7:
Bitte beendet nun soviele Anwendungen wie möglich und beendet überflüssige Dienste und Prozesse über den Taskmanager, da manche Dateien durch solche Anwendungen blockiert werden.
Schritt 8:
Nun kopiert ihr den gesamten Inhalt des alten Benutzerordners "C:\Users\*" in den neuen Benutzerordner auf der anderen Partition "E:\Users". Dieser Vorgang dauert ein wenig, beachtet bitte das es Warnmeldungen geben wird, viele .TMP Dateien können nicht kopiert werden, überspringt diese einfach guten Gewissens.
Schritt 9:
Nun benötigt ihr ein Programm welches in der Registry kopieren und ersetzen (Find & Replace) kann. Ich benutze dafür das [Link nur für registrierte Mitglieder sichtbar.] .
Öffnet nun euer Programm zum Suchen und Ersetzen und durchsucht die gesamte Registry nach Einträgen welche den alten Speicherort der Benutzerprofile enthalten, ersetzt diese durch den neuen Lageort der Benutzerprofile. In unserem Beispiel ersetzen wir also "C:\Users" durch "E:\Users". Beachtet bitte das euer Programm nicht nur die Werte der Registryschlüssel ersetzt sondern auch die Schlüsselnamen. Ihr könnt das bei dem oben genannten Tool einfach einstellen.
Schritt 10:
Nun meldet ihr euch mit dem Administratorkonto einmal ab und meldet euch danach wieder an. Wiederholt Schritt 9 solange bis keine Schlüsselnamen und Werte mehr ersetzt werden. Das ist deshalb von Nöten da einige Programme wohl die Registrywerte durch den alten Pfad ersetzen möchten. Ich selber habe diesen Schritt nur einmal wiederholen müssen.
Zur Kontrolle öffnet ihr noch einmal den Registryeditor (Ausführen --> "regedit" --> OK) und durchsucht die gesamte Registry nach Schlüssen und Werten die den alten Profilpfad "C:\Users" enthalten.
Schritt 11:
Benennt nun euren alten Benutzerordner "C:\Users" um sodass er nicht mehr angesprochen werden kann, zum Beispiel in "C:\Users.Old".
Meldet euch mit dem Administratorkonto ab und meldet euch regulär mit eurem normalen Benutzer an. Es sollte nun alles Problemlos funktionieren und die Profile sollten sich auf dem neuen Speicherort befinden. Lediglich mit einigen Programmen kann es Probleme geben wenn der Benutzerpfad fest einprogrammiert wurde, mir persönlich ist soetwas bisher noch nicht untergekommen.
Schritt 12:
Wenn ihr nun kontrolliert habt das sich alle Daten an der richtigen Stelle befinden und auch alle Dateien korrekt kopiert worden sind, sowie alle Programme funktionieren könnt ihr nun das Backup eures alten Benutzerordners, bei uns "C:\Users.Old" löschen. - Fertig!
Ihr werdet nachdem ihr die Profile verschoben habt, feststellen das die Sidebar leer ist und ihr keinen Hintergrund mehr habt. Das ist weiter kein Problem konfiguriert die Sidebar einfach neu oder zieht eure Gadgets an den rechten Bildschirmrand. Euren Hintergrund stellt ihr einfach wieder über Rechtsklick und Anpassen ein oder ihr klickt mit der rechten Maustaste auf ein Bild eurer Wahl und wählt "Als Desktophintergrund festlegen".
Dort wird ein Programm unter Schritt 9 angegeben. Hat jemand dafür eine alternative? Danke schonmal für Antworten und euch einen schönenen WM Abend noch