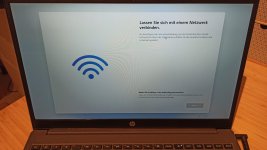fundeath
Lieutenant
- Registriert
- Aug. 2022
- Beiträge
- 664
Hallöchen Zusammen,
haben uns einen neuen Laptop zugelegt.
(HP 255 G10 8X8Q7ES)
Möchte jetzt gerne Win 11 Installieren.
Ich komme aber leider nur bis zu dem Punkt das man sich zwingend mit dem Internet verbinden muss.
Leider komme ich hier nicht weiter. Im BIOS ist das WLAN aktiviert aber mir wird nichts angezeigt.
Es gibt auf dem Laptop auch kein Symbol/Taste für die Aktivierung für das WLAN.
Ich habe den gleichen Laptop schon vor zwei Wochen bestellt und da war das gleiche Problem. Ich bin davon ausgegangen
das der WLAN Adapter einfach defekt war daher habe ich den Laptop zurückgeschickt und den nochmal wo anders bestellt.
Jetzt habe ich wie beschrieben das gleiche Problem.
Habt Ihr irgendwelche Vorschläge wie ich das WLAN eventuell aktivieren kann?
Ich hoffe es ist so simpel das ich einfach nicht drauf komme
haben uns einen neuen Laptop zugelegt.
(HP 255 G10 8X8Q7ES)
Möchte jetzt gerne Win 11 Installieren.
Ich komme aber leider nur bis zu dem Punkt das man sich zwingend mit dem Internet verbinden muss.
Leider komme ich hier nicht weiter. Im BIOS ist das WLAN aktiviert aber mir wird nichts angezeigt.
Es gibt auf dem Laptop auch kein Symbol/Taste für die Aktivierung für das WLAN.
Ich habe den gleichen Laptop schon vor zwei Wochen bestellt und da war das gleiche Problem. Ich bin davon ausgegangen
das der WLAN Adapter einfach defekt war daher habe ich den Laptop zurückgeschickt und den nochmal wo anders bestellt.
Jetzt habe ich wie beschrieben das gleiche Problem.
Habt Ihr irgendwelche Vorschläge wie ich das WLAN eventuell aktivieren kann?
Ich hoffe es ist so simpel das ich einfach nicht drauf komme