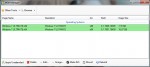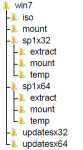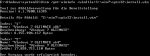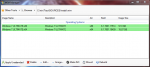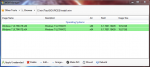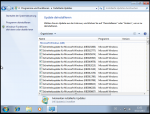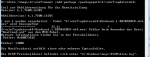habichtfreak
Captain
- Registriert
- Aug. 2006
- Beiträge
- 3.556
Windows 7 Installationsmedium inkl. SP1 und aller (Sicherheits-) Updates erstellen
Da ich gebeten wurde eine Anleitung zu schreiben wie man ein aktuelles Windows 7 Image erstellt, werde ich hier die Integration vom Service Pack 1 und aller (Sicherheits-) Updates für Windows 7 erklären. Die Integration des SP1 entspricht weitestgehend der Anleitung von Wintotal. Dieses How-To umfasst die Integration für die 32 und 64 Bit Version. Falls ihre beide Versionen habt und aktualisieren wollt, empfehle ich das nicht gleichzeitig zu machen, sondern alle Handlungsschritte erst für eine Version durchzuführen und danach für die andere Version. Außerdem ist es ratsam, die Integration auf einer SSD vorzunehmen (erspart sehr viel Zeit).
Was braucht ihr an Software?
- Ein Windows 7 Image (.iso) oder den Datenträger
- Die Service Packs:
- 32 Bit: windows6.1-KB976932-x86 (ca. 550 MB)
- 64 Bit: windows6.1-KB976932-X64 (ca. 900 MB)
- Eine Sammlung der Sicherheitsupdates (ihr braucht die Vollversionen)
- Weitere Updates die integriert werden sollen
- WinRAR
- Win Toolkit
- Dism (in Windows 7 bereits enthalten)
- oscdimg.exe
- Windows 7 USB/DVD Download Tool
1. Welche Version habt ihr bisher:
Wer sich nicht sicher ist, ob SP1 bereits integriert ist, kann dies mit dem Win Toolkit herausfinden. Genauer gesagt mit dem WIM Manager. Das Tool muss nicht installiert werden. Einfach starten und über die Schaltfläche „Browse“ die ISO oder die DVD auswählen. Achtung, die ISO wird dabei entpackt.
Anmerkung: Wenn ich in diesem How-To von Versionen schreibe, ist nicht Home Premium, Professional oder Ultimate gemeint, sondern die Bit-Version (32 / 64) oder wie in diesem Fall die Version aus der Spalte „Build“.
Wer noch eine ältere Version des WIM Managers hat, wird in der Spalte keine Zahlen finden, sondern andere Angaben.
- Ohne SP1: RTM; 6.1.7600.xxxx
- Mit SP1: SP1; 6.1.7601.xxxx
Was ist also in meiner ISO drin? Die 32-bit Version ohne SP1 und die 64-bit Version mit SP1. Wenn in eurer ISO/DVD bereits das SP1 integriert ist, könnt ihr den zweiten Punkt dieses How-To überspringen.
2. Das Service Pack 1 integrieren
Zuallererst solltet ihr euch eine Ordnerstruktur im Wurzelverzeichnis anlegen, die folgendermaßen aussieht:
In den Ordner „iso“ kopiert ihr den Inhalt der DVD bzw. entpackt eure ISO (kann man mit WinRAR entpacken). Achtet bei entpacken darauf, dass kein Unterordner mit dem ISO-Namen erstellt wird. Jetzt solltet ihr 5 Unterordner und 3 Dateien in „iso“ sehen.
Jetzt kopiert ihr das Service Pack:
- 32-Bit: windows6.1-KB976932-x86 nach C:\win7\sp1x32
- 64-Bit: windows6.1-KB976932-X64 nach C:\win7\sp1x64
Im nächsten Schritt kopiert ihr die install.wim (liegt bei C:\win7\iso\sources) nach:
- 32-Bit: C:\win7\sp1x32
- 64-Bit: C:\win7\sp1x64
Das Service Pack entpacken:
- Kommandozeile (CMD) als Administrator aufrufen
- Befehl ausführen (wenn ihr eure Ordner genau so genannt habt, könnt ihr alle Befehle mit Copy&Paste übernehmen und erspart euch das abtippen)
- 32-Bit: C:\win7\sp1x32\windows6.1-KB976932-x86.exe /X:C:\win7\sp1x32\temp
- 64-Bit: C:\win7\sp1x64\windows6.1-KB976932-x64.exe /X:C:\win7\sp1x64\temp
- Es gibt keine Rückmeldung wann dieser Vorgang beendet ist (beobachtet eure HDD-LED)
Extrahieren einzelner Dateien (spätestens jetzt werdet ihr erkennen, warum man das auf einer SSD machen sollte):
- 32-Bit: kopiert die windows6.1-KB976932-X86.cab (nicht verwechseln mit der windows6.1-KB976932-x86.exe)
- Von: C:\win7\sp1x32\temp
- Nach: C:\win7\sp1x32\extract
- Geht wieder in die Kommandozeile und führt nacheinander folgende Befehle aus:
- expand C:\win7\sp1x32\extract\windows6.1-KB976932-X86.cab -F:* C:\win7\sp1x32\extract
- expand C:\win7\sp1x32\extract\NestedMPPContent.cab -F:* C:\win7\sp1x32\extract
- expand C:\win7\sp1x32\extract\KB976933-LangsCab*.cab -F:* C:\win7\sp1x32\extract
- 64-Bit: kopiert die windows6.1-KB976932-X64.cab (nicht verwechseln mit der windows6.1-KB976932-x64.exe)
- Von: C:\win7\sp1x64\temp
- Nach: C:\win7\sp1x64\extract
- Geht wieder in die Kommandozeile und führt nacheinander folgende Befehle aus:
- expand C:\win7\sp1x64\extract\windows6.1-KB976932-X64.cab -F:* C:\win7\sp1x64\extract
- expand C:\win7\sp1x64\extract\NestedMPPContent.cab -F:* C:\win7\sp1x64\extract
- expand C:\win7\sp1x64\extract\KB976933-LangsCab*.cab -F:* C:\win7\sp1x64\extract
Bearbeiten von Dateien:
- die zu ändernden Dateien befinden sich unter C:\win7\sp1x32\extract\ bzw. C:\win7\sp1x64\extract\ und können mit dem Editor bearbeitet werden
- 32-Bit:
- In Datei: Windows7SP1-KB976933~31bf3856ad364e35~x86~~6.1.1.17514.mum
- ändern von: allowedOffline=”false” (vorletzte Zeile)
- in: allowedOffline=”true”
- In Datei: update.mum
- ändern von: allowedOffline=”false” (vorletzte Zeile)
- in: allowedOffline=”true”
- In Datei: update.ses
- bei: OfflineInstall (vorletzter Task)
- ändern von: targetState=”Absent”
- in: targetState=”Installed”
- 64-Bit:
- In Datei: Windows7SP1-KB976933~31bf3856ad364e35~amd64~~6.1.1.17514.mum
- ändern von: allowedOffline=”false” (vorletzte Zeile)
- in: allowedOffline=”true”
- In Datei: update.mum
- ändern von: allowedOffline=”false” (vorletzte Zeile)
- in: allowedOffline=”true”
- In Datei: update.ses
- bei: OfflineInstall (vorletzter Task)
- ändern von: targetState=”Absent”
- in: targetState=”Installed”
Index Nummer herausfinden:
- Um im nächsten Schritt das Service Pack in die richtige Windows-Edition zu integrieren (auf jeder DVD sind alle Versionen enthalten, auch wenn ihr sie nicht seht), müsst ihr die dazugehörige Index Nummer herausfinden. Das geht ganz einfach mit einem Befehl über die Kommandozeile:
- 32-Bit: dism /get-wiminfo /wimfile:C:\win7\sp1x32\install.wim
- 64-Bit: dism /get-wiminfo /wimfile:C:\win7\sp1x64\install.wim
- Hier tauchen zufällig genau die beiden Versionen auf, die auch der WIM Manager bereits angezeigt hatte. Zum integrieren des Service Pack in die 32-Bit Version brauche ich den Index „1“, für die 64-bit Version den Index „2“ (die Zahlen können bei euch andere sein)
Service Pack integrieren:
- Die nachfolgenden Befehle brauchen einige Zeit. Auch wenn 100% da steht, nicht ungeduldig werden
- 32-Bit:
- dism /mount-wim /wimfile:C:\win7\sp1x32\install.wim /index:1 /mountdir:C:\win7\sp1x32\mount
- dism /image:C:\win7\sp1x32\mount /add-package /packagepath:C:\win7\sp1x32\extract
- dism /unmount-wim /mountdir:C:\win7\sp1x32\mount /commit
- 64-Bit:
- dism /mount-wim /wimfile:C:\win7\sp1x64\install.wim /index:2 /mountdir:C:\win7\sp1x64\mount
- dism /image:C:\win7\sp1x64\mount /add-package /packagepath:C:\win7\sp1x64\extract
- dism /unmount-wim /mountdir:C:\win7\sp1x64\mount /commit
- jetzt findet ihr eure aktualisierte install.wim im jeweiligen Verzeichnis
- 32-Bit: C:\win7\sp1x32
- 64-Bit: C:\win7\sp1x64
- Diese kopiert ihr jetzt zurück nach C:\win7\iso\source (Kopieren und Ersetzen)
Das war es auch schon. Im Verzeichnis C:\win7\iso befindet sich jetzt eine Windows 7 Version mit integriertem Service Pack 1. Wer das überprüfen möchte, kann hierfür abermals den WIM Manager verwenden.
Die Build-Nummer der 32-Bit Version hat sich geändert, nämlich von 6.1.7600.16385 zu 6.1.7601.17514. Die „1“ zeigt an, dass das Service Pack integriert wurde.
3. (Sicherheits-) Updates ins Installationsmedium integrieren
Sicher kennen viele von euch die WinFuture UpdatePacks. Sie enthalten alle von Microsoft veröffentlichten Sicherheitsupdates für das jeweilige Betriebssystem. Statt diese immer und immer wieder herunterzuladen und zu installieren, können alle Sicherheitsupdates in das Installationsmedium integriert werden. Wird Windows anschließend damit installiert, sind nach der Installation alle integrierten Sicherheitsupdates ebenfalls installiert.
In dieser Anleitung werde ich folgende Updatepacks verwenden:
- 32-Bit: WinFuture_7SP1_x86_UpdatePack_2.47_Januar_2015-Vollversion
- 64-Bit: WinFuture_7SP1_x64_UpdatePack_2.47_Januar_2015-Vollversion
3.1 Anleitung für 32-Bit
Entpackt das Updatepack (geht mit WinRAR), wohin ist egal. Im entpackten Verzeichnis liegt ein Ordner DATA. Kopiert den gesamten Inhalt des Ordners nach C:\win7\updatesx32. In C:\win7\updatesx32 sollten sich jetzt sehr viele .msu Dateien befinden. Wer möchte kann weitere Komponenten integrieren. Hierzu einfach die .msu-Datei ebenfalls in diesen Ordner kopieren. Windows6.1-KB2852386-x86.msu wäre z.B. empfehlenswert. Hinter der kryptischen Bezeichnung steckt die „Windows-Update Bereinigung“. Da es sich dabei um kein Sicherheitsupdate handelt, ist sie nicht Bestandteil des WinFuture Updatepacks und muss manuell heruntergeladen werden. Kommandozeile als Administrator aufrufen:
- Windows Index Nummer herausfinden:
- dism /get-wiminfo /wimfile:C:\win7\iso\sources\install.wim
- Wie man im Screen sehen kann, hat die 32-Bit Version bei mir den Index „1“ (das kann bei euch anders sein)
- WIM mounten:
- dism /mount-wim /wimfile:c:\win7\iso\sources\install.wim /index:1 /mountdir:c:\win7\mount
- Updates integrieren:
- dism /image:c:\win7\mount /add-package /packagepath:c:\win7\updatesx32\
- WIM unmounten:
- dism /unmount-wim /mountdir:c:\win7\mount /commit
Damit sind alle Updates in die hinter Index „1“ steckende Edition integriert. Habt ihr mehrere Editionen auf eurem Datenträger, müssen die Schritte (mounten, integrieren, unmounten) für jede Edition erneut durchgeführt werden. Abermals kann mit dem WIM Manager überprüft werden, ob sich die Versionsnummer verändert hat:
3.2 Anleitung für 64-Bit
Entpackt das Updatepack (geht mit WinRAR), wohin ist egal. Im entpackten Verzeichnis liegt ein Ordner DATA. Kopiert den gesamten Inhalt des Ordner nach C:\win7\updatesx64. In C:\win7\updatesx64 sollten sich jetzt sehr viele .msu Dateien befinden. Wer möchte kann weitere Komponenten integrieren. Hierzu einfach die .msu-Datei ebenfalls in diesen Ordner kopieren. Windows6.1-KB2852386-x64.msu wäre z.B. empfehlenswert. Hinter der kryptischen Bezeichnung steckt die „Windows-Update Bereinigung“. Da es sich dabei um kein Sicherheitsupdate handelt, ist sie nicht Bestandteil des WinFuture Updatepacks und muss manuell heruntergeladen werden. Kommandozeile als Administrator aufrufen:
- Windows Index Nummer herausfinden:
- dism /get-wiminfo /wimfile:C:\win7\iso\sources\install.wim
- Wie man im Screen sehen kann, hat die 64-Bit Version bei mir den Index „2“ (das kann bei euch anders sein)
- WIM mounten:
- dism /mount-wim /wimfile:c:\win7\iso\sources\install.wim /index:2 /mountdir:c:\win7\mount
- Updates integrieren:
- dism /image:c:\win7\mount /add-package /packagepath:c:\win7\updatesx64\
- WIM unmounten:
- dism /unmount-wim /mountdir:c:\win7\mount /commit
Damit sind alle Updates in die hinter Index „2“ steckende Edition integriert. Habt ihr mehrere Editionen auf eurem Datenträger, müssen die Schritte (mounten, integrieren, unmounten) für jede Edition erneut durchgeführt werden. Abermals kann mit dem WIM Manager überprüft werden, ob sich die Versionsnummer verändert hat.
4. Eine neue ISO erstellen
Nachdem wir jetzt ein tagesaktuelles Installationsmedium erstellt haben, binden wir das zum Schluss wieder zu einer ISO-Datei. Der offizielle Weg wäre den Bereitstellungsdienst (Bestandteil des AIK bzw. seit Windows8 ADK) von Microsoft herunterzuladen. Das ganze sind rund 2 GB. Was wir davon brauchen, ist die oscdimg.exe (124 KB). Die muss nicht installiert werden, die muss man nur ausführen. Wer sich also ein wenig Traffic ersparen möchte, findet die EXE hier. Kopiert die EXE nach C:\win7. Führt anschließend die Befehle in der Kommandozeile aus:
- cd \
- cd win7
- oscdimg.exe -lWIN7 -m -u2 -bc:\win7\iso\boot\etfsboot.com c:\win7\iso c:\win7x32x64-201501.iso
Im Ordner c:\win7 habt ihr jetzt eure neue ISO liegen. Ich empfehle euch die fertige ISO in einer virtuellen Umgebung zu testen. In der Systemsteuerung könnt ihr sehen, wie viele Updates bereits installiert sind:
5. Installationsmedium erstellen
Die erzeugte ISO kann jetzt wieder auf eine DVD gebrannt werden. In meinem Fall ist das jedoch nicht möglich, da zwei Versionen enthalten sind, jeweils mit Service Pack und Updates. Mit rund 5,5 GB passt er Inhalt der ISO nicht auf eine DVD. Microsoft bietet aber ein Tool an (Windows 7 USB/DVD Download Tool), mit dem sich die Windows-Installation von einem USB Stick aus durchführen lässt. Die Bedienung ist denkbar einfach: ISO auswählen, Stick auswählen (ACHTUNG: der Stick wird formatiert) und Start drücken. Wenn der Kopiervorgang beendet ist, kann mit diesem Stick Windows wie von DVD installiert werden.
6. Treiber für USB 3.x nachrüsten
Die Installation über USB ist praktisch, und bei Geräten ohne optischem Laufwerk sogar unumgänglich. Windows 7 unterstützt aber leider nativ kein USB 3.0. Insbesondere bei modernen Notebooks/Ultrabooks ohne USB 2 Ports ist das ein Problem, denn dann lässt sich Windows gar nicht über einen Stick installieren. Die Treiber lassen sich glücklicherweise relativ einfach nachrüsten.
An dieser Stelle gehe ich davon aus, ihr habt bereits einen Stick als Installationsmedium eingerichtet wie unter Punkt 5 beschrieben. Im Ordner „sources“ findet ihr zwei WIM-Dateien. Mit der install.wim haben wir uns bereits ausgiebig beschäftigt. Sie enthält ein (oder mehrere) Systemabbilder. Würden wir die Treiber in diese Datei integrieren, hätten wir nach Abschluss der Windowsinstallation USB 3 –Treiber zur Verfügung. Wir brauchen die Treiber aber bereits während der Installation. Deshalb müssen die Treiber auch in das System integriert werden, was während der Installation läuft. Dieses System heißt Windows PE (Preinstallation Environment) und versteckt sich in der boot.wim (ca. 140 MB).
Wir legen uns wieder eine Ordnerstruktur an, z.B. so:
C:\usb3\Treiber
C:\usb3\winpe
C:\usb3\mount
Kopiert die boot.wim und die install.wim von eurem Stick nach C:\usb3\winpe und zur Sicherheit an eine weitere Stelle (egal wohin, dient als Backup falls was schief läuft). Als nächstes brauchen wir die Treiber. Entweder integriert ihr nur den einen Treiber den ihr für euer Board braucht, oder so viele verschiedene wie ihr nur finden könnt. Letzteres hat den Vorteil, dass ihr an fast jedem USB 3-Port Windows installieren könnt. Woher ihr die Treiber nehmt, sei euch überlassen. Wichtig ist, dass sie nach dem entpacken nicht nur aus einer EXE vorliegen, sondern dass die INF-Datei(en) in (Unter-)Ordnern zu finden sind. Ich habe aus dem Downloadbereich von ComputerBase (https://www.computerbase.de/downloads/treiber/mainboards/usb-3.0-host-controller-treiber/) die Treiber von ASMedia, Eltron, RENASIS (NEC), Fresco, Intel, VIA und Texas Instruments genommen und alle unter C:\usb3\Treiber entpackt.
Beachte: Sofern ihr ein 32bit Windows-Image habt, benötigt ihr natürlich auch die 32bit Treiber (die 64bit Treiber können auch unter C:\usb3\Treiber liegen, dass ist kein Problem, es werden nur die passenden Treiber integriert).
Schritte in CMD:
- Indexnummern herausfinden:
- dism /get-wiminfo /wimfile:C:\usb3\winpe\boot.wim
- Die erste WIM mounten (einhängen):
- dism /Mount-Wim /WimFile:C:\usb3\winpe\boot.wim /Index:1 /MountDir:C:\usb3\mount
- Suche selbstständig nach Treibern und integriere sie:
- dism /image:C:\usb3\mount /add-driver /driver:C:\usb3\treiber /recurse /forceunsigned
- Die erste WIM unmounten (aushängen):
- dism /unmount-Wim /MountDir:C:\usb3\mount /commit
Anmerkung: Bei wem jetzt der Fehler erscheint (… konnte nicht vollständig aufgehoben werden …), den könnt ihr ignorieren (die Datei die wir brauchen wurde fehlerfrei erstellt). Abhilfe kann aber auch „dism /cleanup-wim“ schaffen. Die letzten drei Befehle wiederholen wir für Index 2, 3, 4 usw. sofern vorhanden. Im ersten Befehl muss natürlich die Indexnummer angepasst werden, sonst ändert sich nichts.
Jetzt sind die - hoffentlich passenden - USB 3 Treiber im Setup integriert. Je nachdem wie viele Treiber ihr hinzufügt, sollte die neue boot.wim etwas größer sein als die alte (bei mir waren es etwa 150 verschiedene Treiber und etwa 30MB die die boot.wim gewachsen ist). Damit wäre jetzt eine Installation möglich und auch Maus und Tastatur funktionieren während des Setups. Aber nach der Installation, im fertig installierten Windows würden die USB Ports wieder nicht mehr funktionieren. Deswegen müssen wir die selben Treiber auch noch in die install.wim integrieren:
Schritte in CMD:
- Die erste WIM mounten (einhängen):
- dism /Mount-Wim /WimFile:C:\usb3\winpe\install.wim /Index:1 /MountDir:C:\usb3\mount
- Suche selbstständig nach Treibern und integriere sie:
- dism /image:C:\usb3\mount /add-driver /driver:C:\usb3\treiber /recurse
- Die erste WIM unmounten (aushängen):
- dism /unmount-Wim /MountDir:C:\usb3\mount /commit
Wer es etwas einfacher haben möchte, kann natürlich auch ein etwas komfortableres Tool des Boadherstellers nehmen, zB ASRock (https://www.asrock.com/microsite/win7install/). Welche Treiber genau da alle automatisch integriert werden, kann ich nicht sagen, i.d.R. kann man das so erstellte Image auch für die Installation aller anderen Boardhersteller verwenden. Sofern USB allerdings über einen Zusatzchip eines speziellen Herstellers realisiert wird, muss man genau diese Treiber für diesen Chip von Hand hinzufügen.
Das wars. Ich hoffe die Anleitung hilft dem ein oder anderen weiter. Sollten sich Fehler eingeschlichen haben oder habt ihr konstruktive Kritik, dann bitte einfach antworten.
Log:
2020-01-02: USB 3 Treiber integrieren ergänzt
2015-02-10: Erste Version online
Anhänge
Zuletzt bearbeitet: