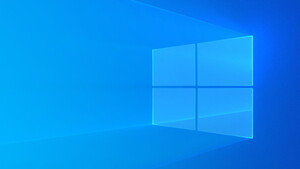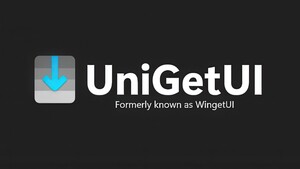Hier eine kleine Hilfestellung.
Wichtig: Keine Panik! Wenn es die SSD oder HDD nicht gerissen hat, kann man die wichtigen Daten in jedem Fall retten. Dazu braucht man nur einen Live-Linux USB-Stick (und eine externe Festplatte). Den Stick kann man sich folgendermaßen beschaffen:
1. Linux Live-Stick erstellen.
Die ISO-Datei einer beliebigen Linux-Distribution herunterladen - natürlich auf einem funktionierenden Rechner! Für Linux-Neulinge sind Distros wie Linux Mint (mit dem Cinnamon-Desktop) oder, wenn das System etwas älter und schwächlicher ist, Lubuntu (mit dem LXQt-Desktop) empfehlenswert.
Danach braucht man ein Tool, mit dem man die ISO-Datei auf einem USB-Stick bootfähig macht.
Für Noobs: Balena Etcher.
Für Fortgeschrittene: Rufus.
Für Fortgeschrittene, die sich einen Multiboot-Stick machen wollen, mit dem man mehrere Betriebssysteme starten kann: Ventoy.
Der USB-Stick sollte mindesten 4GB groß sein, für Ventoy gerne größer. Achtung: Alle Daten auf dem Stick gehen natürlich verloren!
USB-Stick einstecken, das Tool starten, die Linux-ISO einbinden, flashen! (Bei Ventoy genügt es, den Stick einmal bootfähig zu machen, danach kann man die ISOs einfach draufschieben.)

2. Daten sichern.
Stick entfernen und in den kaputten Rechner stecken. Anmachen. Wenn der Rechner direkt vom Stick bootet: Super! Wenn nicht: Ins BIOS gehen (ESC, ENTF, F2... das ist bei jedem Rechner anders, Handbuch lesen oder ausprobieren!) und den USB-Stick im Boot-Menü an die erste Stelle setzen. Save und Neustart. Es sollte jetzt ein Linux-System booten. Wenn ihr auf dem Linux_Desktop seid, eine externe Festplatte anschließen. (Die wird von selbst erkannt und "gemountet").
Bei Mint und Lubuntu gibt es auf dem Desktop ein Icon "Rechner" bzw. "Computer". Darauf klicken, und ihr kommt in das Dateisystem. Alles, was ihr sichern wollt, auf die externe Festplatte kopieren. (Die Dateimanager von Mint und Lubuntu sind selbsterklärend.)

Danach: Linux runterfahren (Geht so ähnlich wie in Windows.) Wenn der Rechner aus ist, USB-Stick und externe Festplatte entfernen.
Jetzt sind die wichtigen Daten erstmal gerettet. Es geht nun weiter mit der Windows-Reparatur. Zurück zum funktionierenden Rechner!
3. Einen Windows-Bootstick machen.
Dazu könnt ihr die aktuelle Windows-ISO runterladen, mit der ihr so verfahrt, wie eben mit der Linux-ISO. Allerdings muss der USB-Stick für Windows mindestens 8GB groß sein!
Oder ihr lasst euch einen Bootstick mit dem Media-Creation-Tool von Microsoft erstellen.
("Tool jetzt herunterladen" anklicken).
4. Windows reparieren oder neu installieren.
Mit diesem Windows Boot-Stick den kaputten Rechner booten.

"Computerreparaturoptionen" anklicken, -> "Eingabeaufforderung". Im Konsolenfenster dann chkdsk c: /f eingeben. Wenn dort keine Fehler gemeldet werden, exit eingeben und wieder in die "Problembehandlung", dann "Starthilfe". Sollte das nichts bringen, muss man es mit "Systemwiederherstellung" bzw. "Systemimagewiederherstellung" versuchen. Bringt auch das nichts, hilft nur noch eine Neuinstallation.
(Wenn chkdsk kaputte Sektoren festgestellt haben sollte, ist es an der Zeit, über eine neue SSD nachzudenken und Windows erst nach deren Einbau neu zu installieren.)
Wichtig: Keine Panik! Wenn es die SSD oder HDD nicht gerissen hat, kann man die wichtigen Daten in jedem Fall retten. Dazu braucht man nur einen Live-Linux USB-Stick (und eine externe Festplatte). Den Stick kann man sich folgendermaßen beschaffen:
1. Linux Live-Stick erstellen.
Die ISO-Datei einer beliebigen Linux-Distribution herunterladen - natürlich auf einem funktionierenden Rechner! Für Linux-Neulinge sind Distros wie Linux Mint (mit dem Cinnamon-Desktop) oder, wenn das System etwas älter und schwächlicher ist, Lubuntu (mit dem LXQt-Desktop) empfehlenswert.
Danach braucht man ein Tool, mit dem man die ISO-Datei auf einem USB-Stick bootfähig macht.
Für Noobs: Balena Etcher.
Für Fortgeschrittene: Rufus.
Für Fortgeschrittene, die sich einen Multiboot-Stick machen wollen, mit dem man mehrere Betriebssysteme starten kann: Ventoy.
Der USB-Stick sollte mindesten 4GB groß sein, für Ventoy gerne größer. Achtung: Alle Daten auf dem Stick gehen natürlich verloren!
USB-Stick einstecken, das Tool starten, die Linux-ISO einbinden, flashen! (Bei Ventoy genügt es, den Stick einmal bootfähig zu machen, danach kann man die ISOs einfach draufschieben.)
2. Daten sichern.
Stick entfernen und in den kaputten Rechner stecken. Anmachen. Wenn der Rechner direkt vom Stick bootet: Super! Wenn nicht: Ins BIOS gehen (ESC, ENTF, F2... das ist bei jedem Rechner anders, Handbuch lesen oder ausprobieren!) und den USB-Stick im Boot-Menü an die erste Stelle setzen. Save und Neustart. Es sollte jetzt ein Linux-System booten. Wenn ihr auf dem Linux_Desktop seid, eine externe Festplatte anschließen. (Die wird von selbst erkannt und "gemountet").
Bei Mint und Lubuntu gibt es auf dem Desktop ein Icon "Rechner" bzw. "Computer". Darauf klicken, und ihr kommt in das Dateisystem. Alles, was ihr sichern wollt, auf die externe Festplatte kopieren. (Die Dateimanager von Mint und Lubuntu sind selbsterklärend.)
Danach: Linux runterfahren (Geht so ähnlich wie in Windows.) Wenn der Rechner aus ist, USB-Stick und externe Festplatte entfernen.
Jetzt sind die wichtigen Daten erstmal gerettet. Es geht nun weiter mit der Windows-Reparatur. Zurück zum funktionierenden Rechner!
3. Einen Windows-Bootstick machen.
Dazu könnt ihr die aktuelle Windows-ISO runterladen, mit der ihr so verfahrt, wie eben mit der Linux-ISO. Allerdings muss der USB-Stick für Windows mindestens 8GB groß sein!
Oder ihr lasst euch einen Bootstick mit dem Media-Creation-Tool von Microsoft erstellen.
("Tool jetzt herunterladen" anklicken).
4. Windows reparieren oder neu installieren.
Mit diesem Windows Boot-Stick den kaputten Rechner booten.
"Computerreparaturoptionen" anklicken, -> "Eingabeaufforderung". Im Konsolenfenster dann chkdsk c: /f eingeben. Wenn dort keine Fehler gemeldet werden, exit eingeben und wieder in die "Problembehandlung", dann "Starthilfe". Sollte das nichts bringen, muss man es mit "Systemwiederherstellung" bzw. "Systemimagewiederherstellung" versuchen. Bringt auch das nichts, hilft nur noch eine Neuinstallation.
(Wenn chkdsk kaputte Sektoren festgestellt haben sollte, ist es an der Zeit, über eine neue SSD nachzudenken und Windows erst nach deren Einbau neu zu installieren.)
Zuletzt bearbeitet: